Почему компьютер (ноутбук) не выключается. Бесконечное завершение работы или экран погас, а кулеры работают
Вопрос от пользователя
Здравствуйте.
Подскажите с одной проблемой: при выключении ноутбука у него сначала долго бегает кружок (завершение работы), а потом выключается экран, а сам ноутбук продолжает работать (слышу по кулеру, он шумит).
В чем может быть причина?
Подобная проблема чаще все же встречается на ноутбуках (по крайней мере по моему опыту). Кстати, к описанным вашим симптомам добавлю, что иногда устройство может вообще не реагировать на нажатую кнопку «завершения» работы.
В этой статье разберу почему так происходит, и что с этим делать.
Кстати , для аварийного завершения работы ноутбука (или ПК), просто зажмите кнопку питания на 5-10 сек. Устройство должно выключиться принудительно!
Правда, так делать следует только в крайних случаях (во избежание появления различных проблем с загрузкой Windows, целостностью файлов и пр.).

Кнопка питания и перезагрузки на ноутбуке и ПК

Решаем проблему
Причин, вызывающих данную неполадку может существовать множество. Рассмотрим несколько вариантов, по которым она возникает:
Причина 1: Система не может завершить процесс или службу
Если Windows не может закрыть какую-либо службу или процесс, компьютер не сможет выключиться. Дабы разобраться, относится ли эта причина к вашей системе, нужно изучить «Монитор стабильности системы».
Для этого нужно следовать дальнейшим инструкциям:
-
Кликните правой кнопкой мышки по меню «Пуск» и зайдите в «Панель управления».



Откроется журнал мониторинга сбоев.

Как это сделать смотрите ниже:
- Войти в «Диспетчер задач», одновременным нажатием клавиш «Ctrl» + «Alt» + «Delete».
- Выберите «Диспетчер задач». Также попасть в него можно с помощью быстрой комбинации клавиш «Ctrl» + «Shift».
- Кликните по вкладке «Автозагрузка» и запретите автоматическую загрузку нужной программы.

Если эти инструкции не помогли, тогда выключите все службы, не принадлежащие компании Майкрософт. Это можно сделать так:
- Посредством нажатия клавиш «Win» + «R» откройте команду «Выполнить».
- Напишите команду msconfig , затем нажмите «Ок».


Важно! Никаких других галочек стоять не должно.
Далее проделайте следующее:
- Перейдите во вкладку «Службы».
- Поставьте галочку «Не отображать службы Майкрософт».
- Кликните «Отключить все».
- Примените изменения кнопкой «ОК».

Причина 2: Влияние вирусных программ
Вирусы, находящиеся в системе, также могут вызывать эту проблему. Если вы давно не проверяли свою систему на вирусы, тогда выполните сканирование любой антивирусной утилитой.
Рекомендуем прочесть данную статью: Как очистить компьютер от вирусов
Причина 3: Аппаратные ошибки системы
Они возникают в случае неправильной работы оборудования, драйверов или сбое BIOS.
Проверить правильную работу устройств можно следующим образом:
- Откройте «Диспетчер устройств» нажатием клавиш «Win» + «R».
- Впишите команду devmgmt.msc и нажмите «Ок».





После чего устройство начнёт распознаваться системой и работать должным образом.
На этом всё. Надеемся, данная информация была для вас полезной.
Расскажи друзьям в социальных сетях
Проблемы с настройками электропитания
Данная категория проблем больше встречает не на стационарных компьютерах, а на ноутбуках. В Windows имеется специальный драйвер, отвечающий за работу контроллера питания материнской платы. Изменение его настроек может привести к различным неполадкам, включая невозможность нормального выключения компьютера. Для решения проблемы:
- Перейдите в раздел «Оборудование и звук» из «Панели управления», затем выберите элемент «Электропитание».
- В разделе «Основные схемы» установите галочку напротив пункта «Сбалансированная».
- Нажмите на элемент «Настройка схемы электропитания».
- В новом окне кликните по элементу «Восстановить для схемы параметры по умолчанию», согласитесь с изменениями, затем нажмите на кнопку «Сохранить изменения».
- Попробуйте выключить ноутбук.
Как выключить зависший ноут
Если у вас завис ноутбук на этапе выключения, то его можно выключить несколькими способами. Первый, самый радикальный способ -> отсоединить шнур блока питания и вытащить аккумуляторную батарею из отсека. Выключать таким способом ноутбук крайне не рекомендуется, так как возможны повреждения жесткого диска и, в некоторых случаях, потеря данных.
Следующий более простой, но не менее губительный – нажатие и удержание в течение нескольких секунд кнопки включения питания. Через несколько секунд ноутбук отключится, но такое завершение работы будет некорректным.
Чтобы настроить более мягкое завершение работы необходимо открыть Диспетчер устройств и раскрыть в списке раздел «Контроллеры USB», где для каждого устройства с именем «Корневой концентратор USB» установить в свойствах на вкладке «Управления электропитанием» галочку возле параметра «Разрешить отключение этого устройства для экономии энергии».

Если ноутбук перестал корректно выключаться после недавнего обновления системы или после установки программы, а до этого работал исправно, то есть смысл воспользоваться средством восстановления Windows. Заходим в меню «Пуск», вводим поисковой строке «Восстановление системы» и запускаем найденную утилиту. В мастере восстановления предыдущего состояния системы необходимо будет выбрать более раннюю точку восстановления, когда ноутбук работал стабильно. После чего запуститься работа мастера и система будет восстановлена до предыдущего состояния.
Компьютер при выключении не выключается
В отличие от бытовых приборов, отключать компьютер нажатием кнопки питания крайне не рекомендуется, поскольку это может привести к повреждению критически важных файлов, файловой системы и жёсткого диска. При выключении компьютера следует придерживаться стандартной процедуры, но вот как быть, если компьютер отказывается завершать работу? Проявляться неполадка может по-разному: система в момент выключения зависает, процедура останавливается на этапе работы экрана с сообщением «Завершение работы», экран гаснет, но кулеры продолжают работать, а горящие на корпусе индикаторы свидетельствуют о подаче питания на материнскую плату. Причины этой неполадки могут быть разные, но чаще всего она вызывается некорректной работой системных служб, также неполадка может быть связана с сбоями в работе встроенных и подключённых устройств.

Некорректная работа периферии
Первое, что следует предпринять в случае появления описанной проблемы, это отключить периферийные устройства — клавиатуры, хабы, модемы, принтеры и так далее. Если после этого компьютер станет выключаться в штатном режиме, значит причиной неполадки стала неправильная работа одного из устройств. Аналогичные меры принимаются в случае появление неполадки после установки нового оборудования.
Выключению компьютера препятствуют активные процессы

Выключению компьютера могут препятствовать службы сторонних программ. Обычно Windows успешно останавливает системные и сторонние процессы, если же какой-то из процессов в этот момент перестаёт отвечать, на этапе завершения работы компьютера происходит зависание системы. Соответственно, следует попробовать отключить все сторонние службы с помощью встроенной утилиты msconfig и посмотреть, как на это отреагирует система.
Некорректная работа драйверов устройств

Некорректно работающий драйвер также может привести к невозможности завершения работы Windows в штатном режиме. Если неполадка возникла после обновления драйверов, следует выполнить откат проблемного драйвера к более ранней версии. В свою очередь, указания на вызвавший ошибку драйвер можно найти в журнале событий и в журнале стабильности системы.
Неполадки в работе компонентов Intel RST и Intel ME
На ноутбуках Dell и Asus неполадку могут вызвать компоненты Intel Rapid Storage Technology и Intel Management Engine Interface. В этом случае первый компонент рекомендуется удалить, второй — переустановить, предварительно скачав для него актуальные драйвера сайта Intel.
Неправильная работа функции «Быстрый запуск»
Отмечены случаи, когда нормальному выключению или перезагрузке препятствует функция быстрого запуска. Если функция включена, в момент завершения работы ПК процессы ядра сохранятся в файл гибернации, что обеспечивает более быстрый старт системы. При некорректной работе быстрого старта могут возникнуть проблемы с выключением ПК. Решается проблема деактивацией функции в настройках электропитания.
Отключение ACPI
На старых компьютерах с устаревшими версиями BIOS нельзя исключать отключение вследствие сбоя управляющего электропитанием режима ACPI. Деактивация режима приведёт к тому, что при завершении работы Windows на экране будет появляться сообщение «Теперь питание компьютера можно отключить». В этом случае необходимо зайти в BIOS, найти параметр ACPI (он также может называться IPCA Function или Compliance With O/S) и включить его.
Аппаратные неполадки
Наконец, стать причиной некорректного завершения работы ПК могут аппаратные неполадки, в частности, наличие на жёстком диске битых секторов и вздутие конденсаторов блока питания и материнской платы. Состояние диска можно проверить с помощью Victoria или аналогичной утилиты, а вот что касается диагностики других аппаратных компонентов, то это дело, пожалуй, лучше доверить специалистам.
Служебные приложения и драйвера
Следующее, что необходимо сделать, это получить список процессов и драйверов, обращающиеся к подсистеме электропитания. Это позволит выявить процессы и драйвера, которые в данный момент времени препятствуют отправке компьютера в сон/гибернацию и, возможно, его выключению.
-
Запустите от имени администратора командную строку и выполните команду
Значение для всех компонентов должно быть «Нет». Если в качестве значения какого-то из компонентов указывается процесс или драйвер, смотрите второй скриншот, можно попробовать добавить его в исключения.
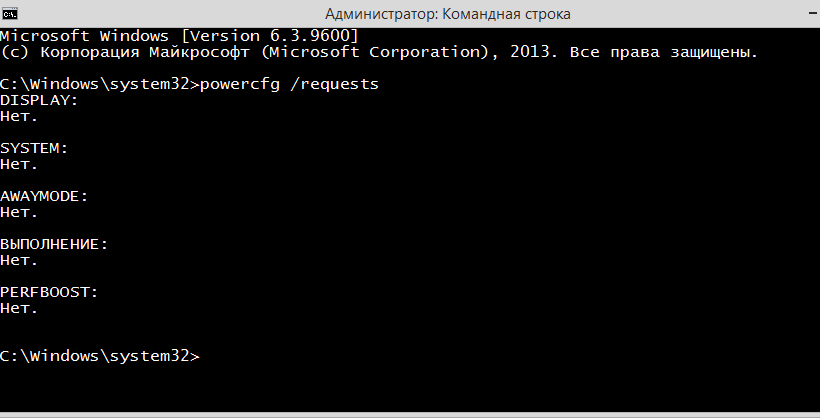
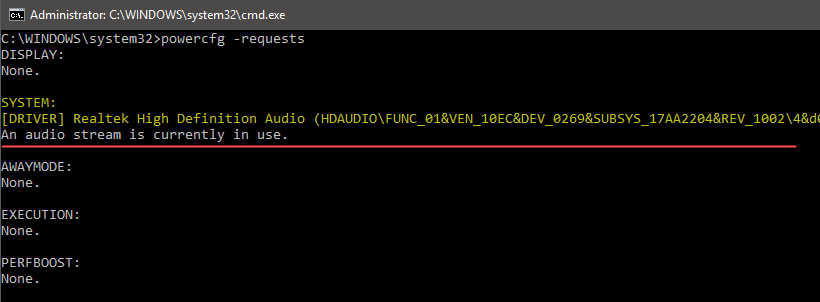
SYSTEM в данном примере — это компонент, к которому идет обращение.
В качестве дополнительных мер можно предпринять следующие действия:
-
Запустите утилиту msconfig , переключитесь на вкладку «Службы» и отключите все сторонние службы, предварительно установив флажок «Не отображать службы Майкрософт». Если после этого компьютер станет нормально завершать работу, скорее всего, проблему создает какая-то из этих сторонних служб. Найти ее вы можете методом исключения.
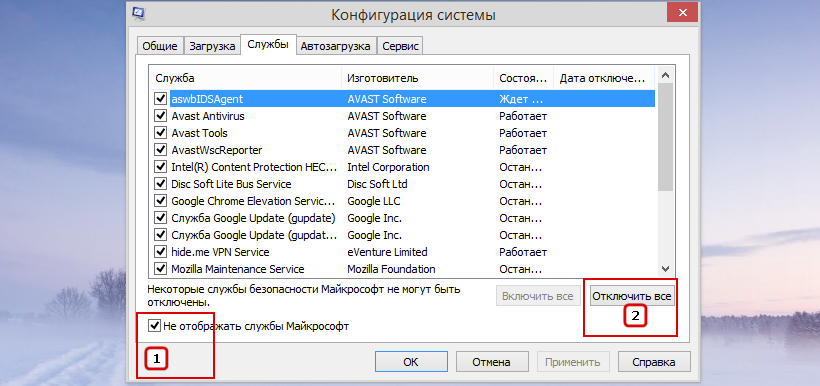
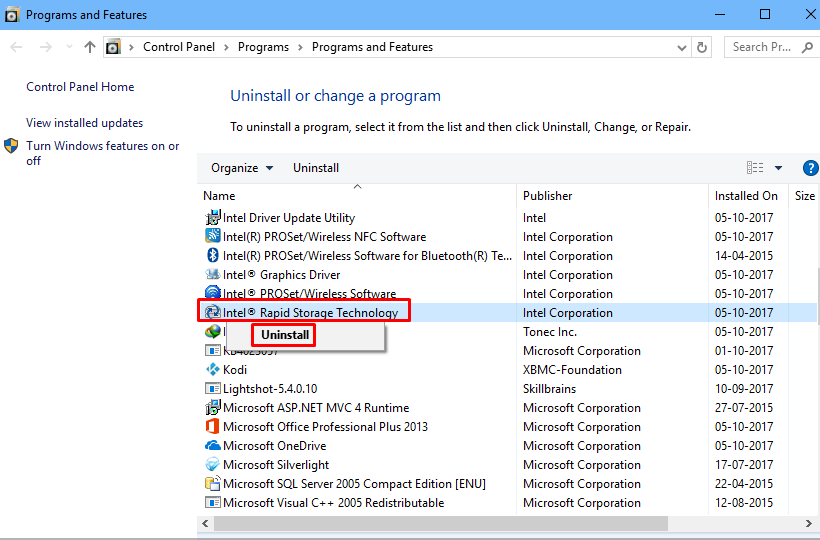
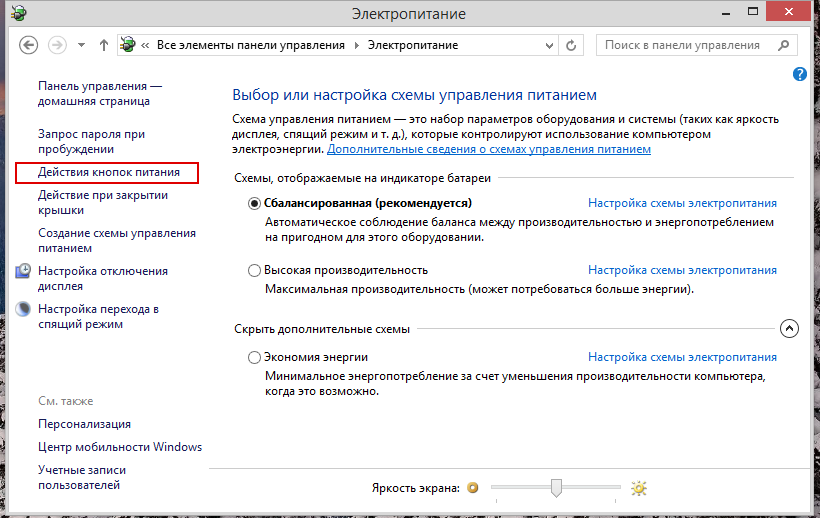
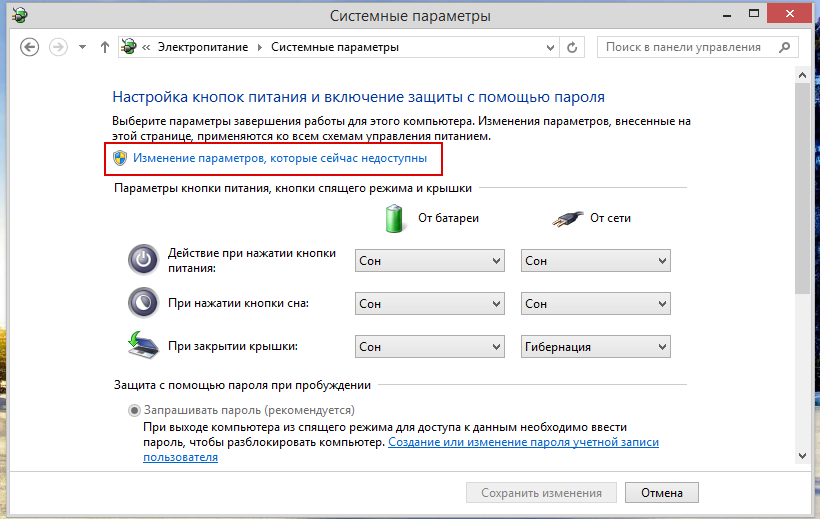
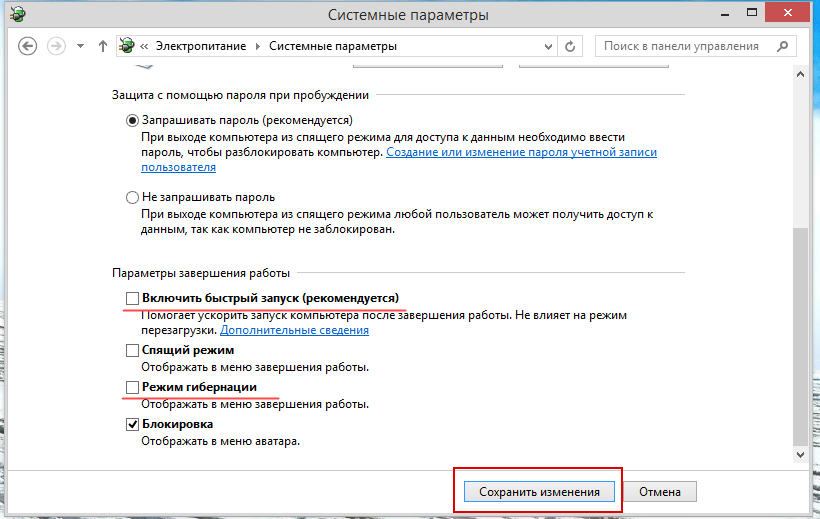

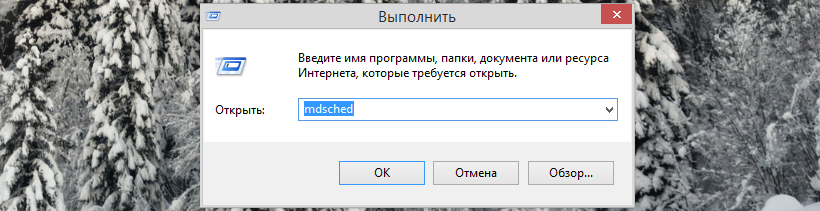
По большому счету это всё, что касается рассмотренной нами проблемы. К счастью, сталкиваться с ней приходится нечасто, если же вам всё же пришлось с ней столкнуться, решайте ее как можно скорее, так как постоянное принудительное завершение работы компьютера чревато печальными последствиями для оборудования, в первую очередь для жесткого диска.












