Почему компьютер не видит видеокарту в Диспетчере устройств: что делать?
В ходе эксплуатации видеокарты вдруг обнаруживаем, что компьютер перестал ее распознавать, хотя еще до перезагрузки системы она работала стабильно. О том, что ПК ее не видит можно узнать в Диспетчере задач, где вместо имени модели отображается стандартный видеоадаптер или когда приложения, зависящие от этого графического процессора не удается запустить.
Столкнуться с этой проблемой можно и после ее замены новым или заведомо рабочим устройством. Например, после покупки, когда досконально изучили ее характеристики и сравнили с другими моделями, полностью совместимыми с используемой конфигурацией ПК, замечаем, что компьютер категорически отказывается распознавать новую видеокарту.
Проблема с обнаружением может возникнуть из-за неисправных драйверов, неправильной настройки БИОС, неполадок на аппаратном уровне, поломкой видеокарты или вызвана перебоями в питании. В общем существует много причин, из-за которых компьютер не видит дискретную видеокарту и они зависят от того, используете ли новое устройство или система внезапно перестала ее обнаруживать.

Компьютер перестал видеть видеокарту
Сегодня поговорим о такой проблеме, как: компьютер перестал видеть видеокарту!
Давайте рассмотрим практически все возможные варианты, почему так может быть. Практически, потому, что никто до конца (кроме вас самих) не может знать, что именно происходит с вашим компьютером. Ввиду того, что компьютер – это сложное устройство, состоящее из множества мелких, и не очень, деталей. Каждая деталь, вплоть до маленького конденсатора играет значительную роль в цепи устройств вашего компьютера. Выход из строя любой детали, на что-нибудь, да влияет.

Итак, давайте преступим.
Наиболее распространенный вариант, почему компьютер не видит установленную видеокарту – это отсутствие драйверов. Запомните раз и на всегда, для видеокарты, драйвера лучше всего скачивать с официального сайта, согласно купленной вами модели, либо устанавливать напрямую с диска, который шел (если шел) в комплекте с вашей видеокартой. Также, обратите внимание на то, для какой именно операционной системы и какой разрядности вы скачиваете драйвера. Разумеется, они должны отвечать требованиям вашей системы! Это банально, но не каждый об этом знает.
Далее переходим к более сложным моментам, почему компьютер не может видеть вашу видеокарту.
Зачастую, компьютер не видит вашу видеокарту по причине того, что она не плотно вставлена в разъем. Такое бывает довольно часто. Обратите внимание, если вы используете PCI-Express разъем для подключения видеокарты. Как правило, этот разъем имеет фиксатор, который долен плотно защелкиваться. Если фиксатор не защелкивается, значит ваша видеокарта не плотно установлена в разъем. Аккуратно вставьте видеокарту в разъем, вначале с одной стороны, потом с другой! После, защелкните фиксатор и загрузите компьютер. При входе в операционную систему, должны появиться сообщения о найденном новом устройстве – вашей видеокарты. После этого, необходимо преступить к установке драйверов.
Следующий момент, из-за которого ваша видеокарта не видна компьютеру – это устаревшие Windows и BIOS. Разберемся в начале с первым вариантом устаревания.
Операционная система Windows должна отвечать всем требованиям вашей видеокарты. Если в характеристиках видеокарты написано, что она работает только с операционной системой Windows 7 и выше и исключительно с их 64-битными вариантами, значит у вас должна быть установлена либо Windows 7, либо Windows 8, либо Windows 10, не никак не windows Vista, Windows XP и т.д. Более того, разрядность операционной системы должна быть исключительно 64-бита. Проверить разрядность вашей операционной системы можно в Панели управления, в разделе Система!

Устаревший BIOS также может быть причиной, по которой компьютер не видит вашу видеокарту. Если версия вашего BIOS очень старая, то он может просто не знать о существовании таких новых навороченных видеокартах. Единственный вариант устранения этой проблемы – это обновление вашего BIOS. Также обратите внимания на настройки вашего BIOS, возможно причина, по которой компьютер не видит видеокарту, кроется именно в них.
Крайний случай, из-за которого ваш компьютер не видит видеокарту – это неисправность самой видеокарты, либо слота, куда вы ее устанавливаете. Попробуйте установить видеокарту в другой слот материнской платы, при его наличии, а также попробуйте установить другую видеокарту, чтобы проверить работоспособность как слота, так и вашей видеокарты с которой возникли проблемы.
Таким образом, мы рассмотрели практически все случаи, из-за которых ваш компьютер может не видео видеокарту. Почему практически? Читайте в начале статьи! Также не забывайте периодически заглядывать на наш сайт, ведь здесь обновления – каждый день!
Устранение проблемы
Если комп не видит видеокарту, первым делом следует выполнить самое простое действие: открыть системный блок компьютера и максимально очистить его от пыли и загрязнений. Со стационарными компьютерами проблем при этом не возникает, разбирать ноутбуки существенно сложнее, а иногда практически невозможно в домашних условиях. С другой стороны, внутри ноутбука обычно меньше пыли, ей физически сложнее настолько засорить видеокарту, чтобы она не отображалась.
Проверка совместимости платы
Если с подключением карты проблем нет и контакты не загрязнены, нужно проверить техническую совместимость материнской платы с ускорителем видеокарты:
- Утилита CPU-Z. Популярный инструмент для проверки тех. информации о ПК: CPU, видеокарте, памяти и так далее. Показывает модель материнской платы, по которой можно проверить совместимость.
- Команда msinfo32. Команда выполняется в консоли «Пуск» — «Выполнить». Выводится окно с системной информацией. Сравнить версии и проверить совместимость устройств также желательно на официальном сайте производителя.
Если все в порядке, вариантов остается два: либо проблема кроется в программном обеспечении, либо придется менять видеокарту или материнскую плату (если несовместимость присутствует). Исправить конфликты «железа», если они были обнаружены, не получится.

Обновление операционной системы
У многих пользователей с официальной версией Windows на компьютере отключены автоматические обновления системы. Проверить наличие актуальных обновлений можно в «Центре обновления Windows».
- если система долго не обновлялась, установка патчей может занять несколько часов и потребовать перезагрузки компьютера;
- при отсутствии автоматического обновления следует нажать кнопку «Проверить наличие обновлений», запустив процесс вручную;
- на пиратских версиях ОС, взломанной Windows и частных сборках обновление системы через центр обновлений не устанавливается.
Если на компьютере установлена неофициальная версия системы, следует с большой осторожностью затрагивать работу Windows. Пакеты обновлений можно скачать с сайта microsoft.com и попробовать поставить на любую версию ОС, однако работоспособность всей системы при этом не гарантируется.
Если на компьютере отсутствует антивирус, либо появились другие проблемы вместе с некорректной работой видеокарты, нужно проверить системы на наличие вирусов и троянов. Бесплатно это можно сделать при помощи пробных версий антивирусов, где предлагается полный функционал защиты без оплаты сроком на 30 дней. У Лаборатории Касперского есть несколько бесплатных дополнительных программ, быстро проверяющих ПК на наличие вредоносного кода. Все продукты доступны для скачивания на официальном сайте.
Установка и переустановка драйверов
Отсутствующие или неправильно установленные драйвера — самая частя причина того, что компьютер не видит видеокарту.
Проблема решается следующим образом:
- Надо зайти в «Пуск», выбрать или найти «Панель управления».
- Найти в списке или через поиск «Диспетчер устройств».
- Если драйвера некорректны, система покажет, что графический адаптер отсутствует.
Для установки новых драйверов достаточно воспользоваться диском, который шел в комплекте с оборудованием. Если диска нет, драйвера ищутся по модели видеокарты Geforce или AMD на официальном сайте.
Если видеокарта работала ранее, но потом перестала, диспетчер устройств может помечать графический адаптер желтым цветом и писать «неизвестное устройство». В этом случае может помочь обновление драйверов без удаления и установки новых.
Обновить драйвера видеокарты можно двумя способами:
- Нажать правой кнопкой мыши по графическому адаптеру в диспетчере устройств, выбрать в открывшемся контекстном меню пункт «Обновить драйвера» или «Upgrade driver software».
- Использовать бесплатные программы для автоматического обновления драйверов оборудования: Slim Drivers, Driver Booster или любую другую.
Если это не помогает, в том же контекстном меню нужно выбрать пункт «Удалить». После полного удаления драйверов оборудования новая версия ПО скачивается с официального сайта и устанавливается заново. В случае, если новые драйвера не оживили видеокарту, остается последний простой вариант — изменение настроек BIOS.

Настройка графического адаптера в BIOS
Без лишней необходимости в BIOS лезть не советуется, однако в данном случае настройку можно произвести минимальным количеством действий. Нужно перезагрузить компьютер и во время нагрузки нажать клавишу F8 или другую, которая система предлагает к нажатию для перехода в BIOS.
- После открытия меню BIOS нужно выбрать раздел, отвечающий за настройки графического контроллера. Он может называться Video, VGA или Primary Display.
- При нажатии открывается меню с выбором шины контроллера. Выбирать нужно в зависимости от типа графического ускорителя (указывается производителем): PEG, AGP, SG, PCI и другие.
- После смены шины нужно нажать F10 для перезагрузки и проверки изменений.
Если все в порядке и видеокарта корректно определится, компьютер самостоятельно перезагрузится и запустит Windows. В противном случае появится системная ошибка еще при загрузке и надо будет поменять в BIOS выбранный вариант на другой, верный.
Важно: Если проблему не получилось решить ни одним из описанных способов, лучше всего отнести ПК в для ремонта в сервисный центр. Другие возможные проблемы вроде отсутствия достаточного питания ускорителя не получится решить самостоятельно.
Исчезла видеокарта на компьютере — как исправить
Как же исправить ситуацию, при которой видеокарта не отображается в Диспетчере устройств вашего компьютера? Рекомендую выполнить следующие действия:

- Перегрузите ваш компьютер (если вы не делали этого до того). Если сбой имеет случайную природу – он исчезнет;
- Если у вас стационарный компьютер (desktop), и видеокарта вставлена в соответствующий разъём материнской платы, проверьте плотность подключения видеокарты к соответствующему разъёму материнки;
- Сбросьте БИОС до заводских настроек. Зайдите в БИОС при запуске компьютера, выберите сброс до заводских настроек и подтвердите изменения;
- Если проблема наблюдается у ноутбука – завершите его работу, выньте шнур блока питания из розетки, а затем изымите аккумулятор из корпуса вашего лэптопа. Подождите минуту, затем верните аккумулятор обратно и включите ваш ПК;
- Отобразите скрытые устройства в Диспетчере Задач. Перейдите в Диспетчер задач (нажмите на кнопку «Пуск», в строке поиска введите devmgmt.msc и нажмите ввод), нажмите вверху на «Вид», и выберите опцию «Показать скрытые устройства».
Если пропавшая карта отобразилась – удалите данное устройство, нажав на него правой клавишей мыши и выбрав «Удалить». Затем попробуйте заново установить драйвера к вашей видеокарте (можно использовать для этого специальные программы для установки драйверов уровня DriverEasy или DriverPack Solution).
- Попробуйте удалить все драйвера для пропавшей графической карты, а затем установить их с нуля. Для удаления драйверов к графической карте используйте функционал программы DDU (Display Driver Uninstaller – Деинсталлятор драйверов дисплея). Загрузите и установите данную программу, перегрузите свой компьютер в «Безопасном режиме» (Safe mode), запустите DDU.
Затем выберите драйвер к своей пропавшей карте (NVIDIA, ATI и др.), и кликните на опцию «Clean and Restart» (Удалить и Перезагрузить). Программа полностью удалит драйвера к вашей карте, затем система перезагрузится и постарается заново установить драйвера к вашей графической карте (или сделайте это самостоятельно, скачав свежие драйвера к вашей карте с сайта производителя вашей графической карты (или вашего ноутбука)).

Альтернативой к DDU может стать использование другой подобной утилиты – Driver Fusion c подобным функционалом и соответствующей направленности действий;
- Попробуйте откатить систему до точки восстановления, при которой проблем с «исчезновением» видеокарты не наблюдалось. Нажмите на кнопку «Пуск», введите в строке поиска rstrui и нажмите на ввод. Затем выберите нужную точку восстановления и выполните откат системы на стабильный уровень;
- Проверьте систему на наличие вирусов (помогут Dr.Web CureIt!, Malware Anti-Malware и ряд других);

- Попробуйте обновить ваш БИОС до самой свежей версии (поищите свежую версию БИОС на сайте производителя материнской платы вашего ПК).
Изменение настроек BIOS
Если же и после проведения вышеописанных действий компьютер не видит видеокарту, при перезагрузке следует войти в настройки BIOS и обратиться к разделу, отвечающему за графический режим (VGA, Video, Primary Display и т. д.).
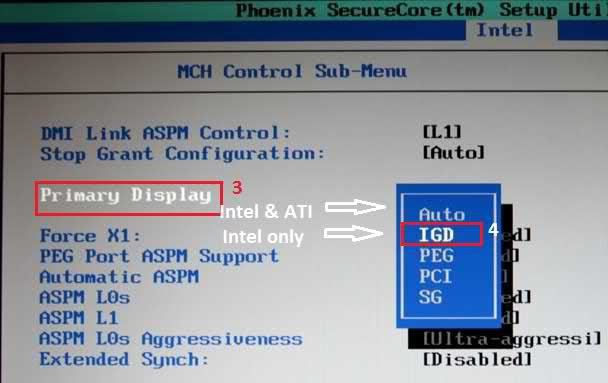
В зависимости от типа графического ускорителя следует выставить тип используемой шины (PCI, SG, AGP, IGD, PEG).
После сохранения настроек (F10) произойдет перезагрузка. Если в BIOS видеокарта будет определяться, далее последует старт операционной системы. В случае отсутствия распознавания на уровне первичной системы появится ошибка, а установленный режим придется поменять (характеристики используемой шины должны быть указаны в технической документации для приобретаемого оборудования).
Карту не видит Windows 10
Проблема (скорее, особенность) этой ОС в том, что она часто не распознает подключаемые графические устройства, так как отсутствуют новые, обновленные версии драйверов. Виндовс 10 очень «привередлива» к соответствию программного обеспечения конкретным моделям графических адаптеров.
Что нужно сделать:
- Установить необходимые Framework-и.
- Переустановить драйверы.
- Если подключено несколько карт — подключаем IGPU.
- Обязательно убедиться в том, что для материнской платы установлено корректное программное обеспечение.
Если устранить проблему так и не получилось — не страшно. Существуют специалисты, люди, которые решают такие неполадки быстро и легко — доверьте проблему профессионалам.












