Ноутбук не подключается к сети вай фай на Windows 7,8,10
Бывает ситуация когда включили ноутбук, а он по каким-то причинам не подключается к беспроводной сети, при том что раньше подключался сто раз, а тут неприятный сюрприз. Давайте попробуем разобраться, по какой причине ноутбук, не подключается к WiFi сети, в чем причина и как её устранить. Рассмотрим детально двух возможных виновников, первый это роутер, который мог перестать нормально, работать, второй непосредственно сам ноутбук. В нем также много различных факторов влияющих на работу Wi Fi модуля, которые могли дать сбой.
- Перезагружаем роутер. Отключаем от питания на 1 минуту.
- Перезагружаем ноутбук или ПК.
- Подключаемся заново к вайфай сети, если ноут видит её.
- Поднесите как можно ближе гаджет к роутеру. Есть вероятность, что сгорел WiFi передатчик на роутере, в таком случае работать будет, только если устройство находится очень близко друг к другу.

Выполните диагностику подключения
Запустите панель управления Windows на том компьютере, где возникают трудности с подключением. В центре управления сетями выберите отмеченный на скриншоте пункт меню.

Найдите необходимый адаптер сети, кликните на нём правой кнопкой и запустите диагностику. Windows попытается выявить проблему, которая возникает при подключении. В случае успешного обнаружения и исправления неполадок система сообщит вам, что неисправности были устранены. Затем повторите подключение, и компьютер будет видеть роутер.

Важно! Диагностика сети может занимать несколько минут. Рекомендуется не прерывать процесс выявления неполадок.
Работает ли Wi-Fi адаптер на ноутбуке
Дело в том, что адаптер Wi-Fi (приемник на ноутбуке) может быть исправным, но выключенным.
На многих моделях ноутбуков есть даже специальный светодиод, сигнализирующий о работе беспроводного адаптера — если с ним все в порядке, светодиод должен гореть!
Светодиод на корпусе ноутбука
В разных моделях ноутбуков адаптер Wi-Fi включается по-разному:
- самый частый вариант — это использование функциональных клавиш, например Fn+F2 (как на фото ниже) . Сочетание клавиш зависит от модели устройства — ищите ту, на которой изображена беспроводная сеть (можно также посмотреть в документации на устройство ☝) ;
- на некоторых ноутбуках есть специальная кнопка включения Wi-Fi (например, на у ряда устройств от Lenovo она располагается сбоку или над клавиатурой, рядом с кнопкой питания/включения ноутбука) ;
- иногда ни на клавиатуре, ни на корпусе устройства может не быть никаких клавиш. Тогда включать адаптер нужно посредством возможностей Windows (об этом ниже ).
Fn+F2 — кнопки для включения Wi-Fi
Сетевые подключение: проверка беспроводной сети (Wireless Network Adapter)
Адаптер беспроводной сети может быть выключен/включен с помощью раздела сетевых подключений в Windows. Чтобы открыть данную вкладку настроек, нужно:
- нажать Win+R;
- в строку открыть ввести команду ncpa.cpl и нажать Enter.

ncpa.cpl — просмотр всех сетевых подключений / Актуально для Windows 7, 8, 10
Далее обратите внимание на значок, на котором написано «Беспроводная сеть» (или Wireless Network Adapter, если называется она на английском) .
Если значок бесцветный (черной-белый) — значит сеть у вас выключена.
Чтобы ее включить, просто нажмите по значку правой кнопкой мышки, и в появившемся контекстном меню выберите пункт «Включить» (как на скриншоте ниже ) .
Включение беспроводной сети
Иногда, данный способ не помогает включить адаптер, тогда еще один совет ниже.
Проверка: задействовано ли устройство в диспетчере устройств
Включить адаптер беспроводной сети так же можно в диспетчере устройств (иногда, без этого вообще невозможно задействовать его).
- нажать Win+R;
- в строку открыть вписать devmgmt.msc и нажать на Enter.

Как открыть диспетчер устройств / актуально для Windows 7, 8, 10
В диспетчере устройств откройте вкладку «Сетевые адаптеры» , и в ней найдите свое устройство (в моем случае — это Dell Wireless. ) . Затем, нажав правой кнопкой мышки по устройству, задействуйте его (т.е. включите).
Задействовать адаптер беспроводной сети
Примечание : если во вкладке «Сетевые адаптеры» у вас нет беспроводного адаптера, то скорее всего у вас есть проблема с драйвером (посмотрите вкладку «Другие устройства» — возможно в ней есть неизвестные устройства, напротив которых горит восклицательный знак. Это значит, что для этих устройств — нет драйвера).
Роутер не подключается к интернету, из-за чего WiFi не работает на компьютере
Гораздо чаще причиной ошибок с недоступностью интернета по вайфай является неправильная настройка роутера на подключение к провайдеру. Характерным признаком неправильных параметров сети будет восклицательный знак на желтом фоне в панели Windows рядом с иконкой интернета. Плюс к этому в Windows 8 или 10 будет отображаться текст «Ограничено», а в статусе подключения — «Без доступа к интернету».
![]()
Если при установке кабеля в порт WAN на компьютере интернет есть, а по wifi не работает, значит проблема не с самим соединением, а именно в конфигурации сети в настройках маршрутизатора. Для ее исправления прежде всего рекомендую выполнить полный сброс роутера к заводскому состоянию. Скорее всего простая перезагрузка здесь не поможет, хотя можно попробовать и просто выключить на несколько секунд маршрутизатор из розетки.

После сброса по умолчанию роутер начнёт раздавать WiFi сигнал. И вы даже сможете к нему подконнектиться, используя SSID и пароль из наклейки на корпусе, но сеть без доступа к интернету.
Это логично. WiFi как раз нужен для первичной настройки роутера и интернета, доступа к которому у компьютера, ноутбука или смартфона пока нет. Индикатор беспроводной сети на маршрутизаторе при этом будет гореть зелёным, а лампочка интернета (WAN) — красным или оранжевым.

При этом если вынуть кабель и вставить его обратно в компьютер, то интернет на нём появится. Ведь компьютер же был ранее к нему подключён, а значит и настройки ещё сохранились.

В общем, необходимо теперь зайти в панель администрирования роутера и заново ввести все параметры от интернета.
Исправляем неполадку с драйвером
Простыми словами драйвер – набор исполнительных команд для устройства. То есть — это способ общения между операционной системой и рабочими компонентами вычислительной машины.
Если на названии драйвера в диспетчере устройств стоит желтый значок с восклицательным знаком, значит, программа или вышла из строя или установлена неверно (несовместима с адаптером или операционной системой).
Чтобы попытаться обновить драйвер, выполним ряд действий:
Правой клавишей мыши нажимаем на неисправное устройство, с восклицательным знаком и в выпавшем списке кликаем по — «Обновить драйвер».
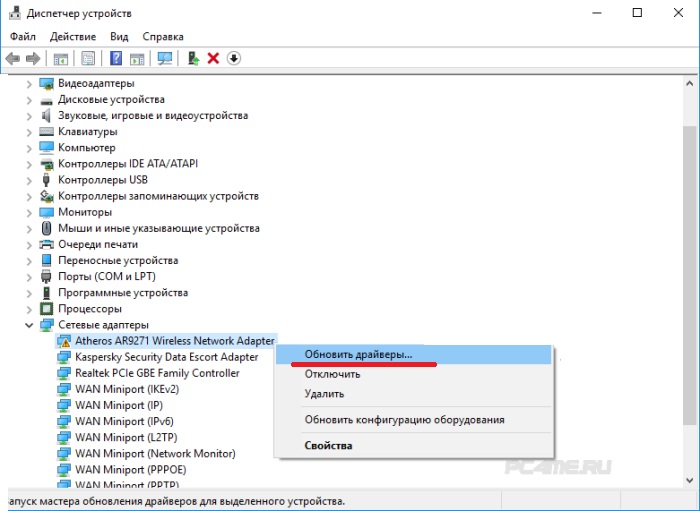
Система предложит выбор из двух действий, выбрать путь, по которому она сможет найти драйвер на этом жестком диске или выполнить поиск необходимого программного обеспечения самостоятельно в глобальной сетке.
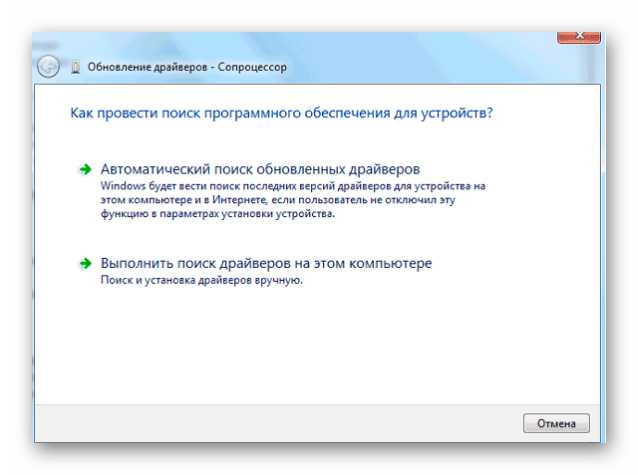
В первой ситуации поиск драйвера будет удачным, если на ноутбуке установлена лицензионная версия Windows.
Система автоматически найдет в сети необходимые фалы, скачает их и установит.
Второй случай будет полезен, если на ноутбуке установлен специфическое устройство Вай-Фай сети, обновить который, система Windows не в состоянии.
В таком роде заморочки, придется делать все вручную.
Диагностика и устранение проблем
Для решения вопросов с беспроводным соединением на ноутбуке следуйте рекомендациям, которые предоставлены ниже.
Проверка модуля Wi-Fi
Чтобы включить или выключить модуль, воспользуйтесь командой «CTRL+F2» или «Fn+F2». То есть проверяем, включен или отключен Wi-Fi. Если после вышеуказанных действий модуль не включается, воспользуйтесь «Панелью управления» и выполните следующее:
Еще одним способом устранения ошибок является проверка статуса модуля через «Диспетчер устройств»:
Если на лэптопе имеются специальные кнопки включения беспроводного модуля, в первую очередь проверьте, включены ли они.
Иногда отсутствие Интернета решается следующим способом:
Перезагрузка роутера
Отключаем питание на 30 секунд, нажав на кнопку включения или вытянув блок питания с розетки. Также перезапустить роутер можно быстрым нажатием на кнопку «Reset», но в таком случае можно скинуть настройки устройства, поэтому данный способ не рекомендуется.
Можно сделать это и через «Панель управления»:
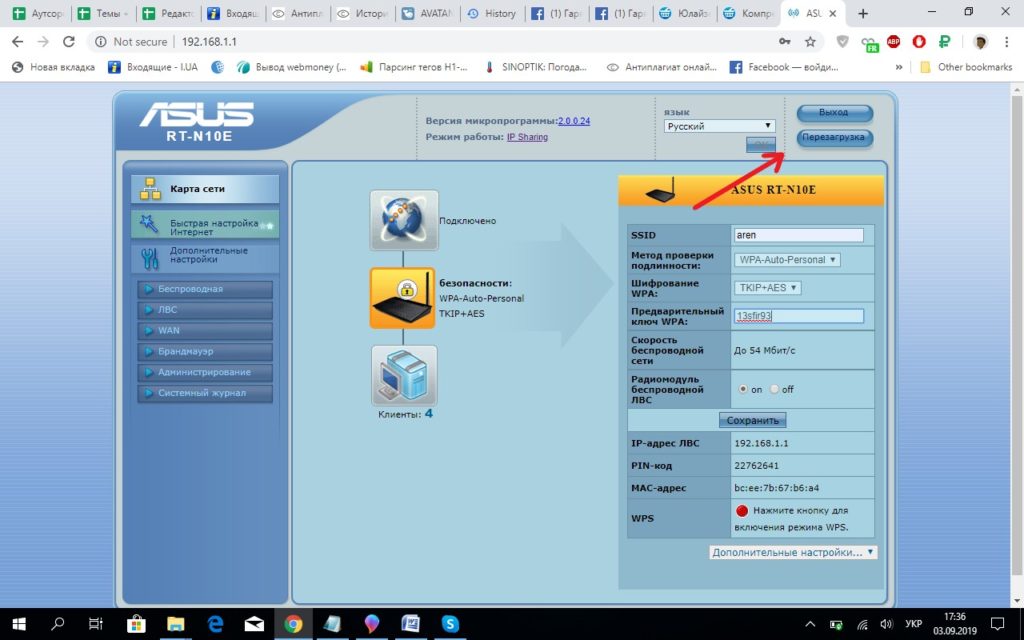
- В браузере вводим адрес 192.168.0.1 или 192.168.1.1.
- Далее – логин и пароль от маршрутизатора.
- В разделе «Перезагрузка» нажимаем «Перезагрузить».
Для программной перезагрузки воспользуйтесь кнопками «Перезагрузка» или «Reboot» на роутере. Такой способ используют при отсутствии доступа к самому маршрутизатору.
Проверка и установление драйверов
В первую очередь проверьте наличие драйвера, и работает ли он правильно. Для проверки зайдите в «Диспетчер устройств», раздел «Сетевые адаптеры» и проверьте свойства. Если ситуация возникла в связи с некорректной работой или отключением драйвера, появится информационное сообщение или специальные иконки.
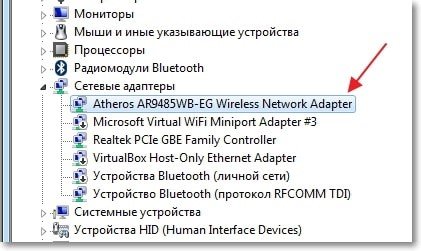
Самым простым способом поиска драйвера, совместимого с адаптером беспроводного Интернета, является использование специальной утилиты (например, «DriverHub»), которая показывает производителя. Для установки сделайте следующее:
- Перейдите на сайт данного производителя, выберите версию операционной системы ноутбука и скачайте актуальный драйвер.
- Для установки запустите исполняемый файл «.exe» и следуйте инструкциям установщика.
- После установки периодически выполняйте проверку новых обновлений.
Можно воспользоваться автоматическим поиском драйверов, но в таком случае возможна установка неактуальной версии.
В некоторых случаях требуется ручная установка драйвера. Такая ситуация возникает при скачанном zip-архиве, где отсутствует файл вышеуказанного формата.
Для ручной установки выполните следующие действия:

- Извлечь из архива все файлы в новую папку.
- Запустить «Диспетчер устройств».
- Кликнуть на «Сетевой адаптер», в котором драйвер отсутствует или некорректно работает.
- Правой кнопкой мыши открыть контекстное меню и выбрать «Удалить существующий драйвер».
- Выбрать «Сетевой адаптер», снова кликнуть правой кнопкой мыши и выбрать «Обновить драйверы», далее – «Выполнить поиск драйверов на этом компьютере» и выбрать папку с вышеуказанными файлами.
- После установки перезагрузить ноутбук.
Сброс настроек роутера
У большинства роутеров есть специальная кнопка с надписью «RESET». Для сброса настроек нажмите и удерживайте её в течение 10 сек.
Если кнопки на устройстве нет, выполните действия, указанные ниже:
Разрешение вопроса с отключением Wi-Fi после выхода из сна
Такую проблему решаем следующим образом:
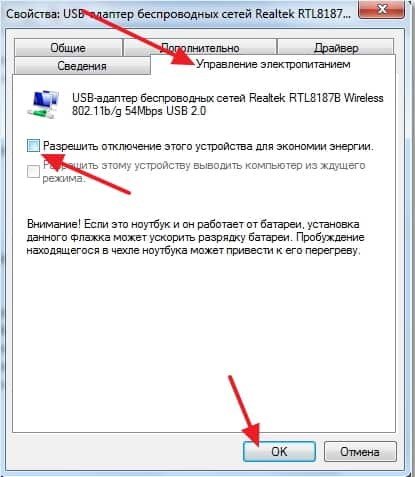
- Кликаем на «Сетевые адаптеры» и выбираем имя адаптера беспроводной сети.
- Нажимаем на кнопку «Свойства» и открываем диалоговое окно.
- Выбираем вкладку «Управление питанием» и снимаем флажок с «Разрешить отключение этого устройства для экономии энергии».
Автонастройка WLAN
Для этого делаем следующее:
Отключение фильтра MAC-адресов
Зайдите в настройки роутера и кликните на пункт «МАС-фильтр». Выберите «Режим фильтра» и «Отключить».

Неправильный пароль
Если вы забыли ключ к беспроводному Интернету, посмотрите его в настройках модема:
- В первую очередь подключите портативный компьютер к Интернету и зайдите в «Центр управления сетями и общим доступом».
- Далее в «Управление беспроводными сетями» и нажмите на нужную сеть правой кнопкой мыши. Выберите «Свойства».
- Кликните на пункт «Безопасность» и включите функцию «Отображать вводимые знаки». Там вы увидите пароль.
- Если он не отобразился, перейдите к настройкам маршрутизатора и измените пароль с помощью ручного введения.
Выше подобраны необходимые рекомендации по диагностике, а также устранению самых распространенных причин, по которым ноутбук не подключается к Wi-Fi. При соблюдении всех вышеуказанных инструкций можно легко исправить такую ошибку, даже если вы – начинающий пользователь.












