После разгона процессора компьютер не включается
Сообщения: 27
Откуда: Ростов
Репутация: 0
Сидели у друга и решили подразогнать комп
у него celeron 1700 мать-sis 650 поставили fsb 133 вместа 100 и комп отказался включаться.Монитор не включается.Пробовали вытаскивать батарейку не помогло.Вряд ли это монитор или что-то еще потому что произошло после смены настройки.Please help!
Сообщения: 2365
Откуда: Россия, Новосибирск
Репутация: 2
Верни частоты на место, обнули БИОС (на матери должна быть перемычка — Clear CMOS Setup). Ну ты артист: кто ж батарейку-то вытаскивает.
[Исправлено: PANpredator : 02-10-2003 12:53]
Сообщения: 27
Откуда: Ростов
Репутация: 0
Сообщения: 863
Откуда: Cherepovets, xUSSR
Репутация: 2
John42
Почитай внимательно инструкцию к мамке. Должно быть сочетание клавишь, после которого при загрузке биос сбрасывается в дефолт. (На моей Epox, например, это удержание кнопки INS.)
Сообщения: 863
Откуда: Cherepovets, xUSSR
Репутация: 2
John42
Кстати у меня на гигабайтовской 8PE800 такой проц работал максимум на шине 125. (без поднятия напруги и прочего.)
Сообщения: 27
Откуда: Ростов
Репутация: 0
Сообщения: 863
Откуда: Cherepovets, xUSSR
Репутация: 2
Сообщения: 27
Откуда: Ростов
Репутация: 0
Кстати у меня на гигабайтовской 8PE800 такой проц работал максимум на шине 125. (без поднятия напруги и прочего.)
Это же sis 650 я про него ничего не знаю и его возможности понятно что г. Ну тогда такой вариант: идешь на сайт производителя материнки этой и скачиваешь мануал к ней
Неужели нет обобщенного способа как то сбросить все и вернуть к жизни?
Репутация: 5
Попробуй выдернуть клаву и мышь в выключенном компе. Включи комп, дай проораться — выключи. Вставь — включи.
Сообщения: 546
Откуда: Королев, Моск.обл.
Репутация: 0
John42
Перемычка есть всегда и найти её не составляет никакого труда даже если нет инструкции.
А батарейку надо было не просто вытаскивать, а вытаскивать минут на 10-15 — тогда помогло бы.
Сообщения: 2166
Откуда: Россия, Иваново
Репутация: 0
Cooler
Перемычка есть всегда и найти её не составляет никакого труда даже если нет инструкци — не всегда. Бывает просто контактная площадка, но и ее замкнуть можно.
Сообщения: 27
Откуда: Ростов
Репутация: 0
Компьютер не запускается после разгона
Если вы перестарались, то главное – не паниковать. Да, система не запускается (или запускается, но сразу после запуска зависает). Многие современные материнские платы отслеживают переразгон, и при следующем запуске система будет запущена с номинальной частотой процессора.
Если этого не происходит, вам поможет запуск системы с нажатой клавишей Insert – обычно она используется для сброса частоты шины (и других значений) к номинальному значению. Только помните, что если система не запускается, то это означает, что процессор уже перегрелся, поэтому дайте время остыть процессору – обычно двадцати минут вполне достаточно.
Если ничего не помогает, вытащите батарейку на системной плате. Подождите несколько минут, затем начните все сначала, только не перестарайтесь снова!
Сайты о разгоне процессора
Если вы хотите узнать больше информации о разгоне именно вашего процессора, я рекомендую посетить следующие сайты:
• http://www.overclockers.ru/ – сайт оверклокеров. Здесь вы найдете информацию не только о разгоне процессора, но и о других компонентов компьютеров;
• http://www.thg.ru/cpu/ – тесты (в том числе и на разгон) многих современных процессоров.
Эти два сайта являются наиболее толковыми среди всех русскоязычных сайтов, посвященных разгону, их должен знать каждый оверклокер.
Программы для разгона
Иногда BIOS не позволяет выжать из процессора максимум, например не позволяет увеличить частоту шины до желаемого уровня. Перепрошивать BIOS или не хочется, или нет возможности. Что же делать?
Можно использовать программы для разгона процессоров. Вот наиболее надежные и проверенные программы:
EasyTune5 (для материнских плат Gigabyte);
• http://soft.softoogle.com/ap/msi-dual-corecenter-download-3789.shtml – CoreCenter (для
материнских плат MSI).
Такие программы позволяют разогнать процессор не менее эффективно, чем это позволяет BIOS. Иногда даже разгон с помощью этих программ эффективнее, поскольку BIOS не всегда позволяет реализовать потенциал процессора.
Однако при использовании данных программ вы столкнетесь со следующими подводными камнями:
• разгон с помощью BIOS надежен, а программа – она и есть программа, она может «глючить», в ней могут быть ошибки и т. д.;
• все перечисленные выше программы являются Windows-про-граммами, следовательно, процессор будет разогнан только в Windows, а когда вы будете работать в других операционных системах, например в Linux, производительность процессора будет номинальной (может, это и к лучшему – более экономно будут использоваться ресурсы процессора);
• если компьютер разогнан с помощью BIOS, то процессор и другие компоненты будут работать быстрее с самого запуска компьютера, а если для разгона использовались Windows-программы, то разгон процессора произойдет только после запуска Windows.
Программы для тестирования процессора
У любого оверклокера должны быть следующие программы:
• CPU-Z – позволяет получить информацию о процессоре, материнской плате, оперативной памяти (рис. 2.7-2.9). Сугубо информационная программа, тем не менее правильно определяющая название, модель процессора, напряжение питания, размер и местонахождение кэша. Одним словом, загружайте данную программу с сайта http://www.cpuid.com/cpuz.php – не пожалеете;
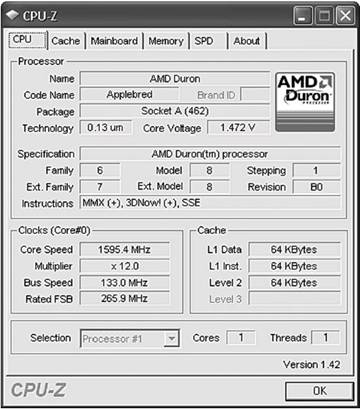
Рис. 2.7. CPU-Z: информация о процессоре
• Super PI – вычисляет число ПИ с максимальной точностью. Практической ценности в этом вычислении нет, но зато оно так загружает процессор, что программа прижилась среди оверклокеров. Установите количество знаков после запятой и нажмите кнопку Calculate. Чем быстрее ваш процессор вычислит число ПИ, тем лучше вы его разогнали. Программа может использоваться для косвенного измерения производительности и надежности работы системы. Скачать программу можно по адресу: http://www.region59.com/item1588.html;
• Prime 95 – программа для измерения производительности процессора. Умеет нагружать процессор не хуже, чем Super PI, поэтому ее тоже можно использовать для тестирования надежности работы процессора. Скачать программу можно по адресу: http://download.chip.eu/ru/Prime95-v24.14128627.html;
• Motherboard Monitor – выводит практически все характеристики материнской платы. Позволяет узнать больше о своей материнской плате. Правда, на сегодняшний день программа устарела и подойдет для материнских плат, выпущенных до 2005 года. Если у вас такая материнская плата, то вы можете скачать данную программу по адресу: http://mbm.livewiredev.com/download.html;

Рис. 2.8. CPU-Z: информация о материнской плате
• speedfan – позволяет контролировать скорость вращения вентиляторов в вашей системе. Вы можете не только наблюдать за скоростью вращения, но и изменять ее. Скачать программу можно по адресу: http://www.almico.com/speedfan428.exe;
• SiSoft Sandra – программа для тестирования общей производительности компьютера. Может протестировать не только производительность процессора, но и всей системы в целом. Скачать можно по адресу: http://www.sisoftware.net;
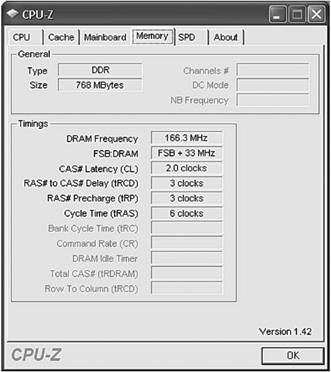
Рис. 2.9. CPU-Z: информация о памяти
• 3DMark’06 – данная программа настолько популярна, что, наверное, мне даже не стоит ее описывать. Данная программа – стандарт де-факто среди программ тестирования производительности. Показателям 3DMark доверяют все, она же используется для тестирования систем практически всеми независимыми лабораториями и отдельными тестерами «железа». Скачать программу можно по адресу: http://www.futuremark.com/download/3dmark06.
Фанатам посвящается
Вы считаете, что бюджетный разгон – это не для вас, вы купили один из самых мощных процессоров на сегодняшний день и хотите выжать из него все? Тогда этот раздел – для вас. В нем мы поговорим о системах охлаждения, специальных корпусах и мощных блоках питания.
Системы охлаждения
Мы привыкли к воздушным системам охлаждения, то есть к вентиляторам. Да, на начальном уровне вентилятора будет вполне достаточно. Ведь вы купите самый мощный вентилятор (кстати, выбрать его поможет следующая страничка: http://www.overclockers.ru/reviews/cooler/air/), затем установите вентилятор для системной платы. Но рано или поздно пределы вентилятора будут исчерпаны.
Вентиляторы относятся к воздушным системам охлаждения, но есть еще и жидкостные. Какие эффективнее? Надеюсь, что вы хоть немного разбираетесь в автомобилях. Во всех автомобилях используются жидкостные системы охлаждения, если не считать «запорожца» – ЗАЗ 968. Там используется воздушная система охлаждения. Дальше говорить, наверное, нет смысла – и без того понятно, что жидкостная система охлаждения лучше.
Правда, как и в автомобилях, от вентилятора никто полностью отказываться не собирается. Принцип компьютерной системы охлаждения следующий. С помощью специального вентилятора нагретый воздух выталкивается из корпуса системного блока и направляется в систему охлаждения. Система охлаждения – это практически небольшой холодильник, в котором охлаждается нагретый воздух. Затем охлажденный воздух подается внутрь корпуса.
Одной из самых эффективных внешних систем жидкостного охлаждения является система Zalman Reserator XT (рис. 2.10–2.12). Правда, она же является и самой дорогой.

Рис. 2.10. Система охлаждения Zalman Reserator XT

Рис. 2.11. Система охлаждения Zalman Reserator XT в сборе

Рис. 2.12. Система охлаждения Zalman Reserator Deel 2
Однако системы охлаждения Zalman стоят неприлично дорого. Настолько дорого, что об их стоимости не хочется даже упоминать в книге. О других системах охлаждения, в том числе и о бюджетных, и о самодельных, вы сможете прочитать по адресу:
Корпусы для разгона
Корпус внутри системного блока нагревается. В большей степени виноват в этом процессор, но и другие компоненты (особенно видеокарта, жесткие диски) тоже вносят свою лепту. Когда воздух поступает на вентилятор процессора, он уже намного теплее комнатного воздуха (ведь только температура жесткого диска может достигать 50–60 градусов!).
Специалисты компании Intel решили пересмотреть движение воздуха в корпусе. Было принято решение охлаждать процессор воздухом извне, а не из системного блока. Для этого в левой стенке корпуса делается специальный воздуховод, через который воздух поступает непосредственно на вентилятор процессора. В воздуховоде нет никаких дополнительных вентиляторов – воздух поступает вовнутрь корпуса за счет разницы давлений между пространством внутри компьютера и в помещении. На рис. 2.13 изображен воздуховод, прикрепленный к крышке системного блока.

Рис. 2.13. Воздуховод
Данное решение получило название Chassis Air Guide 1.1 (CAG). При покупке корпуса следите, чтобы он соответствовал спецификации CAG. К тому же совсем не лишним будет наличие в корпусе дополнительных посадочных мест для дополнительных вентиляторов – они никогда не помешают. Конечно, если вы собираетесь использовать внешнюю систему охлаждения, дополнительные вентиляторы вам не понадобятся, но поскольку уже готовые системы жидкостного охлаждения стоят дорого, а собрать собственную из старого «жигулевского» радиатора под силу не каждому, то стоит задуматься хотя бы о качественном воздушном охлаждении, а оно уже начинается с корпуса компьютера.
Блоки питания для разгона
Разгон требует мощного блока питания. Почему? Давайте подумаем вместе. Во-первых, при разгоне вы повышаете напряжение компонентов компьютера – процессора, видеокарты. А это дополнительные энергозатраты. Во-вторых, мощные комплектующие, использующиеся для разгона, требуют качественного охлаждения. Поэтому вы установите мощные вентиляторы для процессора, видеокарты. Возможно, также придется установить дополнительные вентиляторы, например, для жестких дисков, для системной платы. А все это тоже создает дополнительную нагрузку на блок питания.
Итак, понятно – устройств много, а блок питания всего один. Что делать? Не спешите покупать новый блок питания. Попробуем разгрузить старый. Учитывая ситуацию с электричеством в нашей стране, скорее всего, у вас есть UPS (источник бесперебойного питания). Обычно конфигурация следующая: UPS подключен к сети 220 В, системный блок подключен к USP, а монитор – к системному блоку (имеется в виду кабель питания). Монитор тоже создает нагрузку для блока питания, поэтому нужно его подключить к UPS отдельно. Если у UPS всего одно гнездо, то у вас есть выбор:
• подключить монитор напрямую к сети 220 В. Понятно, что, если отключат электричество, придется сохранять данные наугад. Но тут все просто. Обычно для сохранения данных используется комбинация клавиш Ctrl + S. Поэтому нажимаем ее. Затем нажимаем кнопку Power на корпусе компьютера. Современные ОС при нажатии этой кнопки обычно выключают питание компьютера (хотя поведение на нажатие кнопки Power можно установить в Панели управления – ап-плет Электропитание, вкладка Дополнительно). После этого не будет лишним несколько раз нажать Enter. Ведь могли быть открыты другие документы, и система спросит вашего разрешения на их сохранение (рис. 2.14). Предложенное решение устроит немногих, но оно самое экономичное;
• купить более мощный блок питания, о мощности мы поговорим потом;
• купить еще один UPS для питания монитора, но цена UPS будет выше цены блока питания, поэтому лучше приобрести более мощный блок питания.

Рис. 2.14. Реакция на нажатие кнопки Power
В современных корпусах установлены блоки питания мощностью 300–350 Вт. Скажем так: для обычной работы этого вполне достаточно, а вот для разгона маловато. В свободной продаже есть блоки питания мощностью от 300 до 1010 Вт. Подумаем, какой БП нам нужен.
БП мощностью 300 и 350 Вт отбрасываем сразу – у нас уже такой есть; 400 Вт, я думаю, тоже будет мало – всего на 50-100 Вт больше, чем у нас сейчас.
Вот примерные цены на БП (в ближайшем к вам компьютерном магазине цены могут быть иные, но вы примерно будете знать, на что вам ориентироваться):
• 450 Вт – 60–63 доллара;
• 500 Вт – 77–80 долларов;
• 550–560 Вт – 90-110 долларов;
• 650 Вт – 120 долларов;
• 750 Вт – 135 долларов;
• больше 800 Вт – от 200 долларов.
Если вы ограничены в средствах, то купите хотя бы БП мощностью 500 Вт. Он обойдется примерно в 77–80 долларов. БП мощностью 450 Вт тоже подойдет, но рано или поздно вам его станет мало. Оптимальный блок питания – 650 Вт. Разница по цене с блоком питания 560 Вт всего 10 долларов, а его мощности вам хватит с запасом. Все, что мощнее 650 Вт, – это уже крайность. Не вижу смысла отдавать 200–220 долларов за блок питания в 1000 Вт, если вы не будете использовать и 600 Вт.
Не всегда получается поместить БП большой мощности в корпус компьютера. Он просто не помещается в корпусе, а менять корпус из-за этого не хочется. Тогда нужно установить дополнительный блок питания (рис. 2.15) и разгрузить основной БП. К дополнительному БП можно подключить видеокарту (видеокарты – если у вас их несколько), жесткие диски, приводы CD/DVD. Фирма Thermaltake предлагает дополнительные блоки питания, которые устанавливаются в отсек 5,25″ (в такой отсек также устанавливаются приводы CD/DVD). Дополнительный блок питания подключается к основному через специальный переходник, что позволяет синхронизировать включение/выключение блоков питания. Питание на дополнительный БП подается через обычный шнур сети 220 Вт, который выводится через заглушку слота расширения на задней панели корпуса.

Рис. 2.15.Дополнительный блок питания
Вообще блоки питания Thermaltake предназначены только для подключения видеокарт, но при некоторой сноровке не составит особого труда использовать их для обеспечения работы жестких дисков и приводов CD/DVD.
Мощность дополнительного блока питания может составлять 450 или 650 Вт, чего вполне достаточно.
Прочитать о БП от Thermaltake можно по адресу:
Последнее изменение этой страницы: 2018-04-12; просмотров: 367.
stydopedya.ru не претендует на авторское право материалов, которые вылажены, но предоставляет бесплатный доступ к ним. В случае нарушения авторского права или персональных данных напишите сюда.
Компьютер не включается. Что делать? Возможные причины неисправности.
Наверное, многим пользователям ПК приходилось сталкиваться с такой ситуацией, когда компьютер не включается (не реагирует на нажатие кнопки включения: не загораются лампочки, не начинают крутиться вентиляторы кулеров). В данной статье мы расскажем, что нужно делать, когда ПК не подает признаков жизни.
Думаю, всем понятно, что главное – это выяснить причину неисправности железа (проблема, скорее всего в железе, ведь из софта на начальной стадии включения компьютера задействован только BIOS).
- проверяем, включен ли компьютер в сеть;
- проверяем на работоспособность сетевой фильтр (подключите другое заведомо исправное электрическое устройство в сетевой фильтр);
- проверяем, включен ли блок питания (если у него есть кнопка включения/отключения). Кроме этого, переключатель 110/220 Вольт (при наличии) должен быть в положении 220 В.;
- проверяем наличие хорошего контакта между блоком питания и сетевым шнуром;
- проверяем сетевой шнур системного блока. Необходимо подсоединить кабель от системного блока к монитору, например. Если лампочка на мониторе начала мигать, значит, кабель исправный.
Как проверить блок питания? Берем заведомо исправный блок питания и подсоединяем к материнской плате Вашего ПК. Ничего сложного здесь нет. Если Вы делаете это впервые, просто поочередно отсоединяйте кабеля с БП на материнской плате и подсоединяйте с другого блока питания.
Если у Вас нет другого БП, необходимо проверять блок питания вручную. Для этого отсоединяем от материнской платы провода с блока питания и замыкаем (с помощью любого токопроводящего материала: скрепка и.т.п.) зеленый и черный контакты (выводы 14 и 15). После замыкания должен начать крутится вентилятор внутри блока питания. Если вентилятор молчит и Вы все сделали правильно – необходимо заменить блок питания (лучше заменить, нежели ремонтировать). При этом помните, если “полетел” БП, нужно проверять также все составляющие внутри системного блока (материнскую плату, процессор, винчестер…).
Если блок питания включается, проверяем величину напряжения, которое подается на материнскую плату (на выходе блока питания). Берем тестер (вольтметр) замеряем напряжения на выходах БП. В технической документации к материнской плате ищем напряжения, которые на нее подаются, и сверяем с теми, которые мы получили. Если напряжение не соответствует норме — необходима замена (возможно, ремонт) блока питания.
Проверяем состояние кнопок (бывает, что они западают). Все нормально? Тогда вручную замыкаем контакты включения электропитания (они находятся на материнской плате). Для этого снимаем крышку (левую боковую) системного блока и осматриваем провода, которые идут с передней панели (где размещена кнопка включения) к материнской плате. Ищем тот провод, на штекере которого есть надпись (выключатель питания). Возможны варианты надписей , … Если не можете найти, необходимо взять инструкцию к материнской плате. В инструкции должно быть описание всех разъемов на материнской плате с соответствующими изображениями. Нашли? Тогда вынимаем штекер из разъема и замыкаем освободившиеся контакты, например, пинцетом. Компьютер все еще не включается? Двигаемся дальше.
- при помощи джампера (перемычка, позволяющая выставить режим работы устройства замыканием/размыканием нескольких контактов) Clear CMOS — должен располагаться рядом с батарейкой питания BIOS на материнской плате;
- вытащив батарейку питания Bios.
Кроме этого проверяем вольтаж батарейки питания BIOS. Если значение сильно колеблется относительно 3В – покупаем новую батарейку.
Компьютер еще не включается? Извлекаем материнскую плату из системного блока, чистим от пыли. Запускаем компьютер.
Если после всех приведенных выше действий компьютер не включился — проблема более дорогостоящая. Извлекаем из материнской платы все компоненты: процессор, модули оперативной памяти, отсоединяем винчестер и другие элементы. Нужно оставить блок питания, материнскую плату, и подключенные провода с кнопок power/reset. Включаем компьютер. Что мы видим?
- вентилятор блока питания не вращается (или запускается и после нескольких секунд работы отключается – срабатывает защита БП) – неисправна материнская плата. Покупаем новую или относим в сервис на диагностику и ремонт.
- вентилятор блока питания вращается (постоянно). Делаем вывод, что проблема кроется, скорее всего, не в материнской плате.
Поочередно подсоединяем к материнской плате компоненты, которые мы извлекли ранее. Первым подсоединяем системный динамик. Дальше подключаем:
Вставляем процессор в сокет (гнездо для процессора) и устанавливаем процессорный кулер (не забываем о использовании термопасты). После установки ЦП включаем ПК. Что мы видим?
- вентиляторы блока питания и кулера процессора вращаются – это значит, что процессор работает нормально. Также из системного динамика должны быть слышны гудки (желательно иметь таблицу звуковых сигналов вашей версии BIOS, чтобы распознать их. В данной статье не приводятся звуковые сигналы BIOS – чтобы не запутать читателя, поскольку разные версии BIOS имеют свой набор звуковых сигналов).
- вентиляторы останавливаются через несколько секунд после запуска, гудков не слышно – процессор вызывает короткое замыкание.
- вентиляторы останавливаются через несколько секунд после запуска, гудки слышны – срабатывает термозащита от перегрева ЦП. Скорее всего, Вы неправильно установили процессорный кулер. Устанавливаем систему охлаждения процессора заново. Не помогает? Нужно заменять ЦП.
- напоследок, отсоединяем кулер от процессора и включаем компьютер на несколько секунд (до пяти). После проверяем температуру ЦП, прикоснувшись пальцем руки к процессору. Если проц холодный – он уже свое отслужил.
Перед установкой ОЗУ необходимо очистить ее от пыли. Кроме этого отверткой проведите (легкими движениями) по контактах разъемов для оперативки на материнской плате. Далее устанавливаем модуль памяти в соответствующий разъем. После установки ОЗУ включаем ПК. Что мы видим?
- вентиляторы вращаются – это значит, что модуль RAM работает нормально. Также из системного динамика должны быть слышны гудки. Смотрим в таблицу звуковых сигналов BIOS (которой, надеюсь, запаслись заранее) – звук не оповещает о какой-нибудь проблеме? Устанавливаем поочередно остальные модули памяти, если они имеются (компьютер должен быть отключенным). Проверяем. Возможна ситуация, когда нерабочим будет разъем для оперативки (проверяем добавлением в этот разъем другой пластины оперативной памяти).
- компьютер сразу выключается. Слышны звуки из системного динамика (смотрим в таблицу звуковых сигналов BIOS – должны обозначать неисправность RAM). Значит, неисправен модуль ОЗУ или разъем. Поскольку на каждой материнке имеются несколько слотов для оперативки, проверить, что неисправно, не сложно.
Перед началом проверки очистите видеокарту от пыли с помощью специальной кисточки или обдуйте пылесосом. Подсоединяем видеокарту в разъем. Включаем компьютер. Что мы видим?











