Почему не включается компьютер
Компьютер может не включаться по самым разным причинам. К сожалению, некоторые неисправности фатальны и неисправимы в домашних условиях. Поэтому будьте готовы к тому, что вам придется покупать новые комплектующие или обратиться за помощью к профессионалам.
Могут шуметь кулеры, но не будет изображения на экране. А может быть и такое, когда операционная система не загружается, хотя еще пару минут назад все было в порядке и компьютер работал.
Все эти неисправности относятся к общей проблеме — компьютер не включается. И в этой статье мы подробнее разберем ту ситуацию, когда компьютер совсем не включается и нет оборотов кулеров и вентиляторов.
Причины
По статистике, чаще всего источником подобной проблемы становится следующее:
- повреждение BIOS — программы, хранящейся в микросхеме флеш-памяти CMOS на материнской плате, ответственной за начальную загрузку ПК, а также за проверку и согласованность работы всех его устройств на этапе старта;
- вышедший из строя процессор или неисправность его системы питания;
- неработоспособность ОЗУ (оперативной памяти) или несовместимость установленных планок ОЗУ между собой;
- неисправность микросхем системной логики (чипсета) на материнской плате, особенно часто — северного моста.
Из других причин, которые тоже могут давать подобную «клинику», можно отметить повреждение элементов материнской платы, приводящее к дестабилизации питания устройств, дефект паяных контактов микросхем, блок питания с «просадкой» напряжения по отдельным линиям, севшая батарейка CMOS, а также неполадки прочего оборудования, установленного на ПК. Однако это встречается реже.
Также важно понимать, что эта проблема никогда не является следствием программных сбоев в операционной системе. Поскольку ее загрузка даже не начинается.
Первый шаг к восстановлению
Вспомните, какая программа была запущена последней во время предыдущего сеанса использования PC; в идеале, вы должны вспомнить все активные программы (игры, антивирусы, плееры), закрывшиеся вместе с завершением сеанса. Так можно попытаться локализовать проблему до границ конкретного приложения, что сильно упростит дальнейшие действия пользователя или компьютерного мастера.
Как правило, компьютер не грузится из-за внутренней ошибки одной из программ или участка архитектуры ОС. Для исправления неполадок рекомендуется выполнить одно из нижеследующих действий или несколько из них.
- Проверьте порядок загрузки через BIOS: на первом месте должен стоять системный жесткий диск.
- Перед перезагрузкой «пациента» отключите от него максимально возможное число периферийных устройств. Лучше оставить только мышь и монитор.
- В случае с ноутбуком, имеет смысл вынуть аккумулятор и подержать его 5-7 минут в прохладном сухом месте, а затем поместить обратно.
- Если включенных комп «висит» более 15 минут, выполните принудительную перезагрузку через нажатие «Reset» или зажатие «Power». Опасность повреждения аппаратных компонентов компенсируется довольно высокой вероятностью исправления ситуации.
- Часто бывает так, что ПК с запланированным обновлением пытается подключиться к Интернету сразу после включения. Попробуйте вынуть патч-корд (интернет-провод) из гнезда и обесточить Wi-Fi роутер, а затем перезагрузите PC.
- Запустите «Безопасный режим» и найдите в настройках ПК пункт «Восстановление системы», «Восстановление при загрузке» или «Вернуться к предыдущей сборке».
Решение проблем
Вот несколько часто встречающихся проблем, решить которые можно самостоятельно.
Ошибка в драйверах
Если во время загрузки на экране мелькают какие-то сообщения, но потом монитор перестает работать, то проблема может быть в поврежденных драйверах вашей видеокарты, которая и отвечает за вывод изображения на экран.

Для Windows серии 7 и ниже во время запуска нужно нажать на клавиатуре F8, чтобы запустить стартовое меню. Здесь нужно будет выбрать средство восстановления, чтобы запустить систему из более ранней версии, которая работала без сбоев.
Для Windows 10 и выше восстановление начнется автоматически, если несколько ваших попыток запуститься были неудачными.
Если восстановление средствами Windows не происходит, то вам понадобится загрузочный диск, с помощью которого вы сможете восстановить работу компьютера.
Ошибка конфигураций BIOS
BIOS – это та программа, которая управляет запуском вашего компьютера и регулирует базовые конфигурации. Если вы перепробовали все методы, но экран по-прежнему ничего не отображает, то стоит вернуться к заводским настройкам. У вас сбросятся все настройки системы и приложений, установленные на компьютере, однако пользовательские файлы сохраняться. И вот как это сделать:

- При запуске системы зайдите в интерфейс BIOS. Для разных версий вход может осуществляться через разные клавиши. Попробуйте сразу после нажатия клавиши включения щелкнуть на F1, F2, F10 или Delete . Щелкайте клавишу входа в BIOS Setup несколько раз, чтобы точно не упустить момент, когда компьютер может принять этот запрос.
- Найдите на экране вкладку Exit, а затем строку, содержащую такие слова: Load Defaults (разные версии BIOS отличаются в интерфейсе). Эта опция сбросит настройки до предустановленных.
Если зайти в интерфейс BIOS не удается, потому что экран никак не реагирует, то сделать сброс можно специальной кнопкой на материнской плате CLR CMOS. Однако советуем это делать только продвинутым пользователям.

Администратор данного веб ресурса. IT специалист с 10 летним стажем работы. Увлекаюсь созданием и продвижением сайтов!
Чтобы ваша машина работала без всяких аварийных ситуаций, за ней нужно ухаживать: вовремя обновляйте драйвера, приложения и саму операционную систему; регулярно чистите от пыли; не допускайте перегрева; не устанавливайте сомнительный софт и не экспериментируйте; и, конечно, обязательно пользуйтесь антивирусником. Тогда вы не столкнетесь с проблемой «черный экран при загрузке» и прочими трудностями.
Диагностические сигналы AWARD BIOS
Уведомления о том, какая версия БИОС применяется на ЭВМ, в большинстве случаев всплывают сразу при запуске машины. Иногда же подобные отсутствуют. Принимая во внимание то, что подобные звуки почти не отличаются для разных фирм-производителей техники, установить причину поломки становится проще.
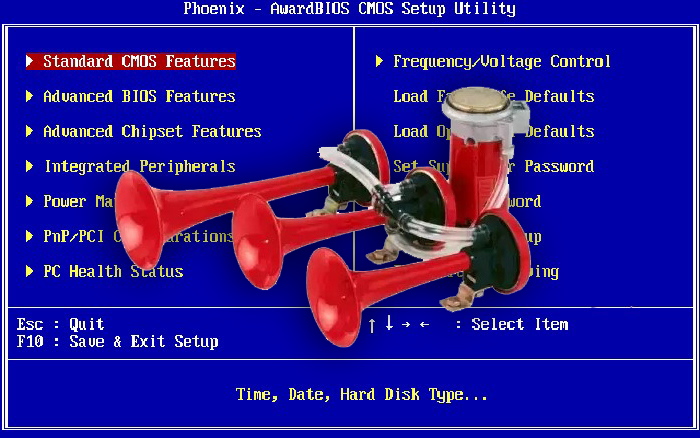
Сигналы AWARD BIOS
Сигналы Award BIOS можно расшифровать так:
- 1 краткий щелчок во время запуска компьютера означает, что неполадок не определено. Зачастую после окончания такого сигнала продолжается привычный запуск техники.
- 2 кратких щелчка говорят о том, что найдены неполадки, не являющиеся серьёзными. Это могут быть неполадки с соединениями шлейфов на жёстком диске или сбившиеся значения времени и даты из-за разрядившейся батареи.
- 3 продолжительных звуковых сигнала означают ошибку, связанную с клавиатурой. Следует проверить, правильно ли подключена клавиатура, исправна ли они, после чего необходимо перезагрузить технику.
- 1 длинный и 1 краткий щелчок – это неполадки с модулями оперативной памяти. Выньте их из материнской платы, очистите контакты, установите на прежнее место и вновь запустите машину.
- 1 продолжительный и 2 кратких щелчка говорят о неправильной работе видеокарты. Нужно изъять элемент, почистить, вставить на место.
- 1 продолжительный и 3 кратких звука, опять же, означают неисправности с клавиатурой, в частности при её инициализации. Следует проверить, правильно ли подключён модуль.
- 1 продолжительный и 9 кратких щелчков обозначают ошибку при чтении ROM. Стоит перезагрузить машину.
- 1 короткий, постоянно повторяющийся щелчок сигнализирует об проблемах с блоком питания.
ШАГ 5: сброс настроек BIOS/UEFI
Если вы замечаете, что при включении ПК на нем на мгновение появляется изображение с логотипом производителя, проходит инициализация, а потом, когда должна начать загружаться Windows — всё пропадает — попробуйте зайти в BIOS и сбросить настройки в дефолтные (по умолчанию).
Кстати, подобное поведение ПК может указывать и на проблему с HDD (но в предыдущем шаге, если вы отключали от мат. платы диск — она должна была бы быть выявлена. ).
Также при этом, обычно, на экране появляются характерные ошибки .
reboot and select proper boot.
Чтобы не повторяться здесь, как выполнить подобную процедуру, приведу пару ссылок на свои предыдущие заметки (инструкции).
Первые действия после появления черного экрана при включении компьютера
Следует отличать просто черный экран от информативного черного экрана. Во втором случае пользователю предлагается код ошибки для решения или возможность загрузки операционной системы в безопасном режиме. В зависимости от возникшей проблемы, со списком которых вы сможете ознакомиться ниже в данной статье, меняется и ход решения проблемы.
Для начала, пользователю требуется убедиться, что проблематика не состоит в аппаратной части компьютера. При таком раскладе, сделать что-либо собственными силами сможет только 0.01% пользователей и специалисты своего дела.
Чтобы отсеять вероятность аппаратной проблемы, ответьте:
-
- Вся ли индикация аналогична той, что была до появления черного экрана при включении ПК.
- Прослеживаются ли шумы систем охлаждения персонального компьютера или ноутбука.
- Возникает ли на экране устройства (пусть и на мгновение) при запуске через кнопку питания логотип или заставка БИОС.
- Доступна ли корректировка яркости экрана через аппаратные кнопки на устройстве.
Последний пункт не зависит от состояния системы, а только от аппаратной составляющей оборудования. Если на каждый вопрос вы получили положительный ответ, то проблемы с железом отсутствуют.
Обратите внимание: если у компьютера имеется поломка на уровне внутренней начинки, потребуется развинчивать ноутбук (системный блок) и заниматься поиском отказавшего узла собственными силами.
Из-за сложностей подобных действий, доверять выполнение ремонта по железу советую исключительно специалистам. При самостоятельном решении есть риск возникновения ее больших проблем, а это выльется уже в существенные финансовые вложения, что не есть хорош априори.
Далее я не буду сильно вникать в аппаратные поломки, а больше помогу разобраться с программной стороной в возникновении проблем черного экрана на устройстве пользователя.
Оперативная память
Как правило, проблемы с оперативной памятью приводят к зависанию компьютера или к его внезапной перезагрузке. Довольно часто подобные проблемы сопровождаются появлением так называемого синего экрана смерти (BSoD)

Также компьютер может запускаться, но информация на мониторе будет отсутствовать. Причиной может быть бракованный модуль памяти или выход его из строя, в том числе и по вине некачественного блока питания.
Вполне реально самостоятельно произвести диагностику оперативной памяти и сделать это можно даже средствами Windows.
Также можно временно заменить планку памяти для того чтобы убедиться, что дело именно в ней.

Сейчас практически во всех компьютерах установлена двухканальная память, то есть обычно это две планки памяти. В этом случае можно поочередно поработать сначала только с одной планкой, а затем только со второй. Таким опытным путём можно установить, какая из планок вышла из строя.
Ну и если проблема возникла как раз после манипуляций с оперативной памятью, то проверьте надежность ее установки. Возможно, вы неполностью установили планку памяти в слот. Само собой, все манипуляции внутри корпуса компьютера осуществляются ТОЛЬКО при выключенном питании.

Возможно Вас заинтересует:
✓ Инструкции для самостоятельного решения проблем
ПРЕИМУЩЕСТВА РЕМОНТА В СЦ КОМПРАЙЭКСПРЕСС
Выезд мастера или курьера в течение 1 часа
Доставка до сервисного центра
Диагностика на новейшем оборудовании
Официальная гарантия на ремонт
► Чиним то, что не могут другие! ✅ Оригинальные запчасти! ✅ Бесплатная диагностика и выезд! ✅ Гарантия 1 год!
Добавьте страницу в Закладки «ctrl + D»
★ КомпрайЭкспресс сервисный центр
⚑ Москва, ул. Краснобогатырская, 13
8 (916) 843-72-34 (WhatsApp)
Компьютерная Помощь ВАО, ЦАО, СВАО, ЮВАО, ЮАО, ЮЗАО, ЗАО, СЗАО, ЗелАО.
Ремонт Компьютеров, ноутбуков в Балашихе, Мытищи, Перово, Новогиреево, Химки, Одинцово, Марьино, Солнцево, Домодедово, Новопеределкино, Узловая, Каширская, Студенченская, Кожухово, Щелковская, Измайлово, Люблино, Сергиев Посад, Багратионовская, Сходненская, Тушино, Аннино, Строгино, Гольяново, Отрадное, Проспект Вернадского, Павловский Посад, Павшинская Пойма, Зуево, Кунцевская, Реутове, Фрязино, Фили, Пролетарская, Алтуфьево, Войковская, ВДНХ, Переделкино, Ленинский Проспект, Фрунзенская, Преображенская Площадь, Сокольники, Соколиная Гора, Чертаново, Академическая, Авиамоторная, Жулебино, Коломенская, Щербинка, Юго Западная, Свиблово, Водный Стадион, Черкизовская, Кузьминки, Динамо, Крылатское, Красногвардейская, Сокол, Университет, Рязанский Проспект, Филевский Парк, Аэропорт, Бауманская, Бабушкинская, Красносельская, Котельники, Раменки, Теплый Стан, Ховрино, Царицыно, Щелково, Щекино, 1905 года, Беговая, Бирюлево, Вешняки, Дегунино, Звездная, Матвеевкая, Кантемировская, Пражская, Преображенское, Черемушки, Шоссе Энтузиастов и др. станции метро, районы Москвы. Выезд компьютерщика в любой район Москвы! Вы можете получить услуги, даже не выходя из дома!
Сервисный центр КомпрайЭкспресс.ру © 2010-2022 Все права защищены
Копирование материалов сайта разрешено только при указании активной, прямой ссылки на сайт ComprayExpress.ru.
Вся информация на этом сайте, включая цены, носит характер исключительно информационный и ни при каких обстоятельствах не является публичной офертой, определяемой положениями Статьи 437 (2) Гражданского кодекса РФ.












