Подключаемся правильно!
Внешние HDD/SSD обрели популярность несколько лет назад, когда их стоимость существенно снизилась, а объем хранимой информации – увеличился. Это очень удобное средство для размещения данных – не только документов, музыки, видео, но и загрузочных файлов операционной системы.
Но временами всё идет не по плану, при попытке подключится возникают ошибки, носитель не определяется в Windows 7.
Сразу после покупки приспособления стоит выполнить следующие манипуляции:
- После того, как соедините диск с компьютером, попытаетесь открыть его и увидите уведомление, в котором Виндовс просит форматировать – нужно произвести требуемую операцию.
- Для этой цели можно применять как встроенные средства ОС,
так и сторонние утилиты, к примеру — Aomei Partition Assistant, о котором я рассказывал в статье – «Как разделить диск».
- Интерфейс на русском языке, поэтому разобраться с элементами управления не составит особого труда. Просто кликаете правой кнопкой мышки на обнаруженном накопителе и в меню выбираете операцию форматирования. Далее указываем тип файловой системы
После завершения процедуры сможете полноценно пользоваться устройством.
Но что делать, если всё было в порядке, но внезапно накопитель перестал определяться? Рассмотрим несколько методов исправления ситуации.
Основные неисправности SSD
Внешний диск может не распознаваться компьютером по множеству причин. Наиболее распространенными неисправностями являются:
- Неполадки в работе операционной системы, включая сбои драйверов, действия вредоносных программ, неправильно выставленные системные параметры и т.д.
- Ошибки в файловой системе SSD-накопителя.
- Программные неисправности контроллера управления (сбои в работе прошивке).
- Аппаратные неисправности диска, начиная от неработоспособности USB-порта и заканчивая выходом из строя одного из функциональных электронных компонентов.
Многие из перечисленных неполадок можно удалить без помощи специалистов. Начнем с простых.
Управление дисками на Windows
Убедитесь, что подключаемый внешний SSD обнаруживает операционная система. Если это HDD, проверьте, что после подсоединения к ноутбуку на его корпусе кнопка была переведена в положение «Вкл». В Windows предоставлен штатный инструмент по управлению всеми дисками. Открывается программа разными способами, но проще всего осуществить запуск через «Выполнить».
Нажимаем Win+R, дальше вводим команду «diskmgmt.msc» и жмем Enter.

На экране откроется окно программы, в котором отображены все главные элементы.
В левой части необходимо перейти по следующему пути: «Управление компьютером (локальным)» – «Запоминающие устройства» – «Управление дисками».

В правой части экрана вы должны увидеть подключенный внешний диск. Здесь он должен обязательно отображаться, даже при условии того, что его нет в «Проводнике». Останется только его отформатировать с той целью, чтобы операционная система могла распознать его. Но когда ноутбук не видит жесткий диск через USB в этом разделе, необходимо идти дальше по пунктам проверки.
Настройка диска в Windows
Проблемы с логической структурой и настройками устраняются за несколько минут. Если файловый менеджер, WinSetupfromUSB, Rufus, Проводник не видят внешний жёсткий диск, но в BIOS и Boot-меню накопитель присутствует, попробуйте следующие вещи.
Первым делом необходимо проверить, обнаруживает ли Windows 10 подключенный жесткий диск. Сделать это можно в приложении «Управление дисками»
-
Вызовите Win + X и выберите «Управление дисками».



На скриншоте видно 2 физических диска — Диск 0 и Диск 1. В данном случае Диск 1 – это внешний USB-диск, на котором есть несколько разделов. Если количество физических устройств соответствует количеству дисков, которые подключены к системе, значит проблема связана с файловой системой или логической структурой. Если диск не отображается в списке, возможно, потребуется установка драйвера, о чем будет рассказано ниже.
В моем примере подключен внешний диск, который разбит на 4 раздела. 1 из разделов отображается как RAW и не имеет буквы, присвоенной Windows. На нем будут показаны операции по восстановлению. RAW означает, что Widows не может определить файловую систему на данном разделе. Windows 10 поддерживает FAT, FAT32, NTFS, и exFAT. Данные на этом томе не нужны, и я удалю его полностью.
-
Щелкаем правой кнопкой мыши по разделу и выбираем Удалить том;









Присвоение буквы
Операционная система могла запомнить буквенные метки разделов внешнего накопителя, а при очередном подключении они оказались занятыми. Решение – присвойте разделам новые свободные буквы.
- Вызовите Win + X и выберите «Управление дисками»;
- Кликните по накопителю правой клавишей и выберите «Изменить букву…»;


Откройте Проводник сочетанием Win + E и проверьте, виден ли ваш HDD в списке хранилищ.
Форматирование
При попытке присвоить букву может появиться уведомление «Произошла ошибка при выполнении операции…»

Это свидетельствует о проблемах с логической структурой накопителя. Если на нём нет важной информации, отформатируйте HDD. Если такие файлы есть, воспользуйтесь утилитой для их восстановления, наподобие DMDE.
Форматирование подойдёт, если Windows видит внешний жёсткий диск, но не открывает. Например, приобрели новый накопитель без файловой системы, он отформатирован в неподдерживаемой ОС файловой системе (ext2) или имеет повреждённую логическую структуру. В Проводнике такой диск может не отображаться, иметь нулевой объём или не открываться.
Для форматирования:
-
Откройте «Управление дисками», кликните по накопителю правой клавишей (кроме объёма сведений о нём не будет) и выберите «Форматировать»;



Через десяток секунд (при быстром форматировании) USB-HDD появится в Проводнике.
Удаление драйвера
Иногда компьютер не видит внешний жёсткий диск из-за драйвера – удалите последний, затем обновите его.
-
Откройте Диспетчер устройств через Win + X ;




Вследствие вышеперечисленных манипуляций установится драйвер для жёсткого диска. Если не поможет, обновите драйвер для материнской платы и USB-контроллеров, загрузив их с сайта поддержки ноутбука или материнской платы. Также можете удалить все неизвестные устройства.
В последнем случае воспользуйтесь драйверпаком. Например, установите новые драйверы для USB и накопителей через программы Snappy Driver Installer или аналогичную, предварительно сделав образ системного диска или точку отката Windows.

Устройство не отображается в оснастке Управление дисками
Внешний жёсткий диск бывает не виден ни в Проводнике, ни в оснастке консоли MMC Управление дисками. Попробуйте обнаружить устройство через утилиту вроде ChipGenius: если контроллер жив, значит проблема логическая (скорее всего). Возможно, на винчестере много повреждённых секторов – отформатируйте его через HDD Low Level Format Tool.
-
В главном окне выберите накопитель и нажмите «Продолжить»;



Если это не поможет или операция завершится неудачно, запустите форматирование повторно, но галочку возле «Выполнить быструю очистку…» снимите.
Сканирование диска
Бывает, что диск то определяется, то нет и работает нестабильно. В этом случае не помешает дополнительная проверка целостности диска с помощью команды chkdsk , встроенной в Windows.
-
Запустите cmd от имени Администратора:



В примере все в порядке, но если вы увидите поврежденные сектора, то нужно запустить программу в режиме исправления ошибок:
Отключение быстрого запуска
Если компьютер перестал видеть внешний жёсткий диск, работающий до этого, поможет отключение быстрого запуска Windows 10. Для выполнения нужны права администратора.
-
Зажмите Win + X и выберите «Управление электропитанием»;





Заключение
Под конец лишь отмечу, что описанные пункты как раз расположены в том порядке, в каком следует устранять проблему, однако скорее всего удобнее будет все же попробовать выполнить решение, описанное в пункте 2, а потом, если диска не видно даже в программе “Управление дисками”, попробовать проверить качество пайки согласно пункту 1. Надеюсь, статья была полезна.
Upd 29.10.2021:
Статья исправлена для более удобного чтения. В основном убраны лишние повествования.
Второй (незагрузочный) диск определяется в BIOS, но не виден в Windows
Если накопитель нормально заработал при включении питания ПК, правильно определился в BIOS, но не распознается или не читается в операционной системе, вероятнее всего, он скрыт настройками, зашифрован или заблокирован.
Сокрытие всего диска или отдельного раздела — обычное следствие того, что он не содержит данных (пустой), не размечен, отформатирован в неизвестной Windows файловой системе либо имеет повреждения файловой системы, которые не позволяют ОС ее распознать.
Чтобы увидеть такой накопитель, а также инициализировать, разметить и отформатировать для работы в Windows, откройте оснастку «Управление дисками». Невидимый диск или раздел обозначен здесь черной полосой с пометкой «Не распределена» или «Нет данных, не проинициализирован».
Внимание! Нераспределенные области накопителей могут содержать данные.
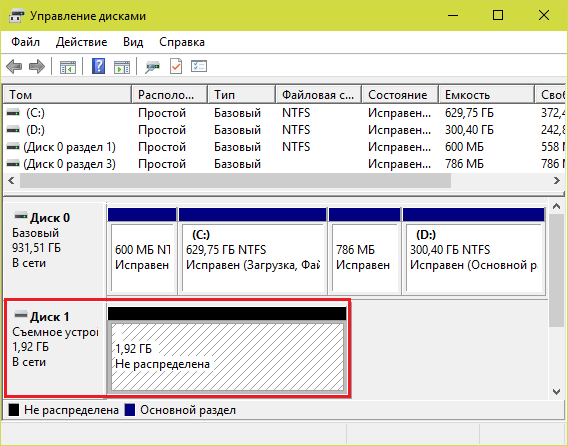
Если девайс не проинициализирован:
- Щелкните по области проблемного диска правой клавишей мыши и выберите команду «Инициализировать диск».
- В следующем окошке отметьте диск флажком и выберите стиль разделов — MBR или GPT. Если на компьютере используется UEFI, выбирайте GPT, а если BIOS или UEFI в режиме эмуляции BIOS (CSM), то MBR.

После инициализации пометка на этой области изменится на «Не распределена».
- Кликните правой клавишей мышки по нераспределенному месту и выберите «Создать простой том».
- Следуйте инструкциям мастера создания томов — укажите размер, назначьте тому букву, выберите способ форматирования и тип файловой системы. По завершении нажмите кнопку «Готово».

Если все сделано верно, диск появится в проводнике Windows. А если нет, откройте папку «Этот компьютер» и нажмите в верхней панели «Параметры папок». Следом перейдите на вкладку «Вид» и в списке «Дополнительные параметры» снимите флажок с пункта «Скрывать пустые диски».

Шифрование и блокировка как причины невидимости накопителя в операционной системе встречаются редко. Если диск зашифрован, получить к нему доступ, вероятнее всего, возможно только на машине, где было произведено шифрование.
Блокировать диски могут антивирусные программы, если считают, что их содержимое представляет опасность для компьютера.
Неверные настройки BIOS
При неправильно выставленных параметрах загрузки в БИОСе, компьютер не может загрузиться с носителя. На экране появляются надписи «DISK BOOT FAILURE. INSERT SYSTEM DISK AND PRESS ENTER», «No Boot device is available, press Enter to continue» и другие связанные с «boot disk», «hard disk».
Нужно поставить ваш загрузочный диск на первое место. Для этого:

- После включения ПК нажмите F2 или Del, чтобы войти в BIOS.
- Найдите «Boot» (в старых версиях «Advanced BIOS Features»/«BIOS Features Setup»)
- В списке устройств загрузки на первое место («1st Boot Priority»/«First Boot Device») поставьте ваш HDD.
- Сохранитесь кнопкой F10, задача решена.
Проверьте режим работы SATA.
- Зайдите в BIOS.
- В зависимости от интерфейса BIOS зайдите в «Main», «Advanced»или «Intefrated Peripherals». В меню найдите настройку «SATA Operation», «Configure SATA As» или «OnChip SATA Type».
- Из списка вариантов выберите «Standard IDE»или «Native IDE» вместо «AHCI»
- Сохраните настройки.

Режим AHCI (Advanced Host Controller Interface). Предполагает реализацию протокола подключения SATA – последовательного интерфейса передачи данных.
Режим IDE (Integrated Drive Electronics). Позволяет эмулировать устаревший параллельный интерфейс передачи данных PATA.
В одном из режимов подключённый накопитель будет работать как SATA-диск, в другом – как диск IDE (физически оставаясь всё тем же SATA). Подобная подмена нужна для обеспечения максимальной совместимости комплектующих и программного обеспечения, которое не поддерживает работу по новому протоколу.
Если вы установили операционную систему в режиме AHCI, а затем переключили на IDE, она не запустится. Меняйте обратно или переустанавливайте Windows.
Импорт постороннего диска
Если диск, к которому вы пытаетесь получить доступ, был настроен как динамический диск на другом компьютере, он будет отображаться как внешний диск на другом устройстве и вам нужно импортировать его с помощью инструмента управления дисками. Этот процесс должен предоставить вам доступ к данным, не уничтожая их, но всё же рекомендуется создать резервную копию данных, прежде чем продолжить.
Чтобы импортировать жёсткий диск с динамической конфигурацией и сделать его доступным через проводник:
- Откройте меню «Пуск».
- Введите в поиск diskmgmt.msc и нажмите на верхний результат, чтобы открыть приложение.
- Правой кнопкой мыши нажмите на диск с меткой «Динамический» и выберите опцию «Импорт постороннего диска».


После диск будет импортирован и данные будут доступны из проводника или любого другого приложения.
Заключение
Теперь вы знаете, что делать, если внешний жесткий диск Seagate не запускается и пищит. Диски от разных компаний имеют схожие технологии и принцип работы, поэтому все описанные выше способы «лечения» диска подойдут для любых накопителей.

Также стоит сказать, что если вам не удается реанимировать жесткий диск самостоятельно, то всегда можно обратиться в сервисный центр, где с некоторой вероятностью смогут восстановить данные даже с нерабочего диска.












