Простые способы исправить SSD, который не отображается в Windows 10/Windows 11
Ваш SSD не отображается в Windows 10? Здесь мы покажем, как решить эту проблему в четырех разных случаях. Попробуйте получить доступ к вашему SSD и данным, даже если вы не видите SSD в «Мой компьютер» или «Управление дисками», когда он подключен к вашему ПК.
Не паникуйте, если SSD-диск не отображается на вашем компьютере. Существует четыре распространенных случая. Проверьте подходящие решения ниже, чтобы с легкостью избавиться от проблемы.
| Эффективные решения | Пошаговое устранение неполадок |
|---|---|
| Случай 1. Отсутствует буква диска | Откройте «Управление дисками» > щелкните правой. Все шаги |
| Случай 2. SSD не инициализирован | Откройте «Управление дисками» > щелкните правой. Все шаги |
| Случай 3. Неподдерживаемая файловая система | Если SSD становится RAW, запустите восстановление. Все шаги |
| Случай 4. Проблема с драйвером SSD | Откройте «Диспетчер устройств» > Перейти. Все шаги |
Вас также могут заинтересовать:
Если у вас возникла аналогичная проблема с жестким диском, попробуйте следующие решения.
Жесткий диск не отображается в Windows — как исправить?
Ваши жесткие диски, новые или старые, внутренние или внешние, не отображаются в «Проводнике» или «Управлении дисками»? Следуйте инструкциям, чтобы узнать, как восстановить отображение жесткого диска в Windows 11/10/8/7 без потери данных.
Основные неисправности SSD
Внешний диск может не распознаваться компьютером по множеству причин. Наиболее распространенными неисправностями являются:
- Неполадки в работе операционной системы, включая сбои драйверов, действия вредоносных программ, неправильно выставленные системные параметры и т.д.
- Ошибки в файловой системе SSD-накопителя.
- Программные неисправности контроллера управления (сбои в работе прошивке).
- Аппаратные неисправности диска, начиная от неработоспособности USB-порта и заканчивая выходом из строя одного из функциональных электронных компонентов.
Многие из перечисленных неполадок можно удалить без помощи специалистов. Начнем с простых.
Компьютер не видит новый жесткий диск
Если вы установили в компьютер новый жесткий диск, как ещё один дополнительный, и он не отображается в папке «Этот компьютер», то это другая ситуация. В таком случае, сначала необходимо проверить инициализирован ли диск.
Для этого, запустите инструмент «Управление дисками» и посмотрите, есть ли в системе не проинициализированный диск.

Если такой диск присутствует, то скорее всего – это именно ваш диск, который не видит компьютер. В таком случае, кликните правой кнопкой мыши по не проинициализированному диску и выберите «Инициализировать диск».

В меню «Инициализация дисков» выберите тип разделов: MBR или GPT. Я бы советовал выбрать GPT, если у вас современный компьютер с UEFI. Если же ваш компьютер не поддерживает UEFI, либо вы не знаете этого наверняка, то выбирайте MBR и нажимайте «Ok».

В результате, данный диск будет проинициализирован, но он по-прежнему не будет отображаться в проводнике, так как на нём будет нераспределенная область.


Дальше проделайте те же действия, что и в предыдущем примере по созданию простого тома в нераспределённой области диска. В результате, у вас в проводнике появится новый диск.
Как решить проблему с помощью управления дисками
Чтобы жёсткий диск отображался в проводнике, необходимо выполнить несколько требований. Устройство должно быть активно и инициализировано. Необходимо правильно настроить разделы. Должна быть назначена буква диска или он должен быть смонтирован как папка.
Если вы столкнулись с какой-либо из этих проблем, советы ниже помогут вам найти и устранить их с помощью управления дисками.
Сделайте диск активным
- Откройте меню «Пуск».
- Введите в поиск diskmgmt.msc и нажмите на верхний результат, чтобы открыть приложение.
- Правой кнопкой мыши нажмите на диск, у которого написано «Вне сети», нажмите команду «Онлайн».

SSD диск перестал отображаться в Проводнике
Ситуация такая, что диск был установлен вторым в системе, и в процессе работы или после очередного включения компьютера, он не появился в Windows. Если бы этот диск был системным, и Windows бы вообще не загрузился, то это совсем другая проблема.
Нет буквы диска
По каким-то причинам SSD-диску больше не присвоена буква диска. Это значит, что с диском полный порядок и данные в безопасности, но Windows не знает букву диска, и поэтому ему нечего отображать в Проводнике или других файловых менеджерах, типа Total Commander.
Такое могло произойти, если диск был отключён, затем подключён другой SSD или просто флешка, которая заняла ту же букву диска, которая была присвоена вашему SSD-накопителю.
Решений у такой проблемы два:
- Просто вытащите флешку или другой новый диск и заново подключите ваш SSD
- Назначьте другую букву SSD-диску или флешке
Также, буква могла пропасть из-за действия каких-то программ, и даже вирусов. Особенно, если вы работаете в ОС Windows под пользователем с правами Администратора.
Итак, если первый способ не сработал, то давайте научимся присваивать диску другую букву. Для этого в Windows есть встроенная программа «Управление дисками» .
Чтобы её запустить, нажмите правой кнопкой мыши по значку «Пуск» и выберите «Управление дисками» .

Либо можно нажать правой кнопкой по значку «Мой компьютер» на Рабочем столе, выбрать «Управление» , и там в левой панели найти «Управление дисками» .

Итак, в программе «Управление дисками» находим наш SSD, например, ориентируясь по его ёмкости. Ваш диск может быть разбит на несколько разделов, тогда хорошо видно где кто. Но, обычно, в системе всего два диска, и где какой разобраться легко.
В Проводнике может не появляться один раздел или сразу все, это не важно. В «Управлении дисками» написана буква диска, если она присвоена. Нажимаем правой кнопкой по тому разделу, который без буквы, и выбираем «Изменить букву диска или путь к диску» :

Нажимаем «Изменить» или «Добавить» и выбираем любую свободную букву диска, например, «F» :

На этом всё, перезагрузка не требуется.
Скрытый раздел
Раздел мог быть скрыт вами специально, чтобы ограничить доступ к данным, или из-за действия других программ или вирусов. Если вы не скрывали раздел, то обязательно запустите какой-нибудь антивирус. Кстати, не обязательно прятать целый раздел, можно защитить папки паролем.
Если раздел скрыт, то в «Управлении дисками» не будет отображаться буква диска, а если по нему кликнуть правой кнопкой, то не доступно никаких действий, кроме «Удалить том» .
Чтобы вернуть скрытый раздел, воспользуйтесь той же программой, с помощью которой он был скрыт. Но, я подозреваю, что тогда вы бы не читали эту статью :). Для отмены скрытия раздела есть два способа.
Пересоздание раздела
- Чтобы удалить раздел, в «Управлении дисками» кликаем по проблемному разделу и выбираем «Удалить том» ;
- Чтобы заново создать раздел, нужно нажать правой кнопкой по нераспределённой области и выбрать «Создать простой том» ;
- Следуйте указаниям «Мастера создания простого тома» : жмите «Далее» , выберите нужную файловую систему и «Быстрое форматирование»

Выбирайте файловую систему FAT32, если нужна совместимость со старыми операционными системами или бытовыми устройствами/плеерами. FAT32 не поддерживает файлы размером более 4Gb. NTFS — более предпочтительная файловая система без ограничений. После создания раздела, SSD автоматически будет отформатирован и появиться в Проводнике.
Программа MiniTool Partition Wizard
Если данные терять нельзя, то это тоже не проблема. Просто скачайте и установите программу MiniTool Partition Wizard Free. Нам хватит бесплатных возможностей программы.
Интерфейс очень напоминает «Управление дисками» . Найдите свой диск и неотображающийся раздел, нажмите по нему правой кнопкой. Если проблема на самом деле в том, что он скрыт, то в меню будет вариант «Unhide Partition» :

Выберите этот пункт и будущую букву диска в следующем окне. Теперь нужно применить действие. Слева внизу активируются две кнопки:
- Apply: выполнить действия
- Undo: всё отменить

Нажимаем «Apply» , ждём несколько секунд, и вуаля, ваш диск должен заработать в Проводнике Windows. Кстати, с помощью MiniTool можно и букву диска менять.
Потерянные разделы
Более серьёзная проблема, если разделы вообще пропали. В этом случае SSD-диск не отображается в системе, а в «Управлении дисками» он будет виден со статусом «Не инициализирован» или «Не распределен» .
Такое могло произойти из-за повреждения таблицы MBR или схемы GPT, программного сбоя, внезапного отключения или заражения вирусом.
Решить эту проблему можно, обращаясь с диском как с новым, но об этом пойдёт речь в следующей части статьи. Основная загвоздка в том, что при пересоздании разделов все данные будут удалены. Но можно обойтись и без этого с помощью уже знакомой программы MiniTool Partition Wizard. Правда, для работы функции восстановления разделов требуется покупка лицензии.
Чтобы восстановить исчезнувшие разделы, нажимаем в программе MiniTool по диску (именно по диску, а не пустой области разделов) и выбираем «Partition Recovery» :

На следующем экране оставляем «Full Disk» , жмём «Next» . Далее, нужно выбрать между двух вариантов:
- Quick Scan: быстрое сканирование, подходит для восстановления скрытых, удалённых и потерянных разделов, если они были непрерывными, т.е. следовали один за другим. Если вы не разбивали диск как-то по-особенному, оставляя пустые области между разделами, то этот вариант подойдёт;
- Full Scan: полное и долгое сканирование всей поверхности.
Идём дальше и ждём завершения процесса сканирования. Если нужный раздел нашёлся, то можем кликнуть по нему два раза, чтобы просмотреть содержимое (папки и файлы). Если всё ОК, то нажимаем «Finish» и подтверждаем кнопкой «Apply» , после чего все разделы SSD появятся в Проводнике.

Диск определяется в БИОС, но система его не видит
Несколько иначе обстоят дела, когда Windows 7/10 не видит жёсткий диск, но при этом он прекрасно определяется BIOS. Если это системный диск, Windows, естественно, не загрузится и здесь важно понять, что именно является причиной неполадки. Это могут быть проблемы с самим диском, неверные настройками BIOS, а также повреждение операционной системы. Последнее важно исключить. Для этого попробуйте получить доступ к данным винчестера, загрузившись с LiveCD или флешки.
Если во встроенном файловом менеджере LiveCD диск виден, скорее всего, что-то не так с самой операционной системой. В остальных случаях первым делом зайдите в BIOS и посмотрите, правильно ли у вас выставлены приоритеты загрузки. Кстати, ошибка Operating System not found может указывать как раз на сбившийся приоритет. В Ami BIOS сделать это можно на вкладке Boot – Boot Device Priority, а в Award BIOS – в разделе Advanced BIOS Features – First Boot Device.

Также в адвардовском БИОС нужно убедиться, что в разделе Standard CMOS Features режим для винчестера установлен Auto.
Все вышесказанное справедливо в отношении дополнительных (вторых) дисков. Если с настройками БИОС всё в порядке, но компьютер не видит второй жесткий диск, проверьте следующие моменты:
– Открыв через меню Пуск утилиту «Управление дисками», найдите в списке свой диск и убедитесь, что он проинициализирован. Если нет, кликните по нему правой кнопкой мыши, выполните инициализацию, а затем создайте на диске новый том.


– Дисковое пространство не распределено. Опять же создайте новый том.

– Диску не присвоена буква. Присвойте ему свободную букву, иначе в Проводнике он отображаться не будет.


– Файловая система носителя определяется как RAW. Отформатируйте диск или выполните восстановление файловой системы командой chkdsk [буква диска]: /f. Как вариант, для этого можно воспользоваться специальными утилитами вроде TestDisk.


– Повреждены или не установлены драйвера диска. Откройте Диспетчер устройств, найдите в разделе «Дисковые устройства» ваш второй накопитель и посмотрите, не отмечен ли он желтым знаком. Если отмечен, то это может указывать на отсутствие необходимых драйверов. Скачайте драйвера с официального сайта производителя диска и установите их.

Отдельного внимания заслуживает случай, когда компьютер не видит жёсткий диск при установке Windows 7/10. Проблема эта довольно распространена на ноутбуках с кэширующим SSD, SATA-дисками и массивами RAID. Основная её причина – отсутствие специфических драйверов, позволяющих работать с подобными конфигурациями. Это не беда, скачать драйвера можно с официального сайта производителя вашей модели ноутбука или материнской платы. Имена таких драйверов обычно содержат слова «SATA», «Intel RST» или «RAID».
Скопируйте драйвер на флешку, с которой вы устанавливаете Windows и загрузитесь с нее. Когда появится пустое окно выбора раздела для установки системы, нажмите «Загрузка», укажите путь к скопированному драйверу и выполните его установку.


Если установка системы производится с оптического диска, файл драйвера также копируется на флешку, подключить которую к ноутбуку/компьютеру необходимо ещё до его включения, иначе переносной носитель не будет распознан. После инсталляции драйвера диск должен отобразиться в окне мастера установки.
Причина 6: Проблемы с подключением
Если программные методы не помогли компьютеру увидеть HDD — значит, скорее всего, неполадка носит аппаратный характер. Одна из самых вероятных — проблема подключения диска к ПК. К примеру, неправильное подключение, отсутствие питания, а также повреждение кабеля или разъема. У современных девайсов для хранения информации много разных интерфейсов подключения. Подробнее о них можно прочесть в соответствующей статье по ссылке ниже.
Для диагностики проблем с подключением устройств следуйте рекомендациям:
-
Проверьте подключение. Иногда бывает, что оборудование подключено неправильно, не подключен кабель передачи данных, не подключено или неверно подключено питание либо просто отошел контакт. Проверьте положение перемычек на приводах с подключением IDE.

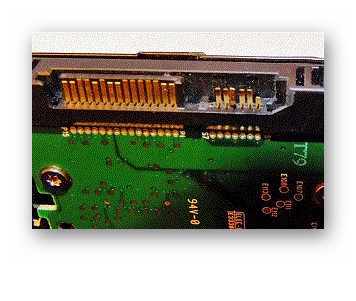

Совет #5: Проверьте диск, кабель и разъем
Если перечисленные советы не позволили устранить неполадку, снова обратите внимание на аппаратную часть компьютера. Перед тем, как нести машину на диагностику, пройдите несколько простых шагов:
- Проверьте, не заключается ли проблема в самом диске. Для этого, аккуратно отсоединив его от разъёмов, подключите накопитель к любому другому заведомо исправному ПК. Если в этом случае проблем с инициализацией не возникло, дело гарантированно не в носителе.
- Проверьте целостность шлейфа, ведущего к диску. На нём не должно быть прорывов изоляции, рваных участков, царапин и слишком сильных перегибов. Если заметили один из этих признаков, поменяйте кабель на исправный.
- Очистите все контакты, связанные с накопителем. Обратите внимание не только на разъём, прилегающий к диску, но и тот, который расположен на материнской плате. Для очистки используйте ватку, смоченную в пищевом или техническом спирте. Крайне не советуем тереть контакты ластиком: после него остаются загрязнения-катышки. Если на разъёмах видны следы обугливания, используйте для подключения соседние или отнесите ПК в сервисный центр для замены.
- Если есть возможность, попробуйте подключить к вашему компьютеру другие твердотельные накопители. Если с ними проблем не возникает, ещё раз проверьте исправность исходного.
Скорее всего, вы сможете, следуя инструкции, нивелировать неполадку в домашних условиях, не обращаясь к профессионалам. Если ничего не получилось, соберите системный блок и направляйтесь в ремонтную мастерскую. Кроме того, если диск всё ещё на гарантии, можете обменять его на исправный, ссылаясь на невозможность подключения.
В большинстве случаев проблема носит программный характер — а значит, решить её можно, даже не открывая системный блок. Если пришлось снимать крышку, не поленитесь дополнительно очистить корпус от пыли, а также проверить, надёжно ли подключён шлейф — эти факторы также могут влиять на возможность инициализации. Напоследок, хотим посоветовать статью о проверке скорости SSD накопителя.












