Почему компьютер не видит видеокарту в Диспетчере устройств: что делать?
В ходе эксплуатации видеокарты вдруг обнаруживаем, что компьютер перестал ее распознавать, хотя еще до перезагрузки системы она работала стабильно. О том, что ПК ее не видит можно узнать в Диспетчере задач, где вместо имени модели отображается стандартный видеоадаптер или когда приложения, зависящие от этого графического процессора не удается запустить.
Столкнуться с этой проблемой можно и после ее замены новым или заведомо рабочим устройством. Например, после покупки, когда досконально изучили ее характеристики и сравнили с другими моделями, полностью совместимыми с используемой конфигурацией ПК, замечаем, что компьютер категорически отказывается распознавать новую видеокарту.
Проблема с обнаружением может возникнуть из-за неисправных драйверов, неправильной настройки БИОС, неполадок на аппаратном уровне, поломкой видеокарты или вызвана перебоями в питании. В общем существует много причин, из-за которых компьютер не видит дискретную видеокарту и они зависят от того, используете ли новое устройство или система внезапно перестала ее обнаруживать.

Переустановка драйвера
Драйвер – особая программа, которая отвечает за корректное сопряжение материнской платы и видеоадаптера. Обновлённые версии других программ могут конфликтовать с драйверами или вызывать сбои. Из-за ряда этих причин графическая плата начинает неправильно отображать картинку на мониторе, либо полностью перестаёт работать.
Переустановите программное обеспечение, даже если диспетчер устройств отображает графический адаптер безошибочно. Вместе с оборудованием обычно кладётся диск, где находятся драйвера. Инсталлируйте их на ПК или скачайте с официального сайта AMD или NVIDIA. После переустановки комп не видит видеокарту? Если да, то значит проблема заключается не в драйвере.
Удаление старых драйверов
Перед обновлением полностью удалите старые софты. Для этого потребуется программа удаления видеодрайверов DDU. Скачать её можно на официальном сайте производителя.
После выполнения данных пунктов приступайте к установке нового программного обеспечения.
На что обратить внимание изначально?
Как видим, причин таких сбоев может быть достаточно много. Теперь непосредственно о том, что делать, если компьютер не видит видеокарту.
Первым делом, если это возможно, следует открыть системный блок и почистить его от пыли. Правда, такой вариант годится в основном для стационарных системных блоков. С ноутбуками дело обстоит сложнее.

Если же с подключением все в порядке, стоит проверить совместимость материнской платы и устанавливаемого нового ускорителя. Узнать модель «материнки» можно при помощи специализированных утилит вроде CPU-Z или использовать для этого раздел системной информации, вызываемый через консоль «Выполнить» командой msinfo32. Далее информацию нужно поискать в интернете (на сайте производителей оборудования лучше всего). Если такое несоответствие будет обнаружено, придется менять либо видеокарту, либо материнскую плату (третьего не дано).
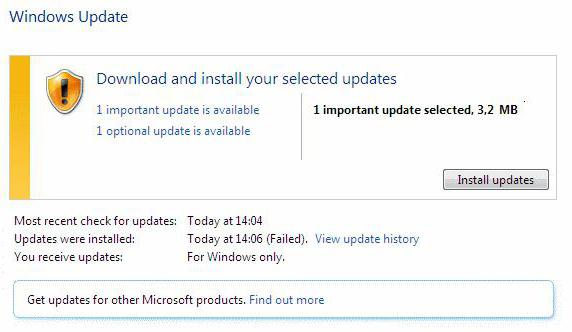
Также стоит обратить внимание на операционную систему. Для официальных сборок желательно установить все важные апдейты через «Центр обновления», задав их ручной поиск. Но иногда только такими примитивными мерами дело может и не ограничиться.
Метод 3: восстановить BIOS по умолчанию
Если ты опытный пользователь компьютера, возможно, вы уже знаете, как войти в BIOS и восстановить его по умолчанию. В противном случае обратитесь к производителю ПК или техническому специалисту, к которому вы могли бы обратиться за помощью, поскольку неправильное изменение настроек BIOS может вызвать серьезную проблему.
Вы можете посетить веб-сайт производителя материнской платы или веб-сайта производителя ПК, чтобы проверить и загрузить последнюю версию BIOS, до которой вы можете обновить. Связаться с нами производитель вашего ПК или технический специалист, к которому вы можете обратиться за помощью, поскольку неправильное обновление BIOS может вызвать серьезные проблемы.
Компьютер не видит видеокарту после загрузки ОС
Данную неисправность нужно относить к неполадкам в работе операционной системы. Проявляется она следующим образом: игра или какое-либо приложение, использующее мощности видеокарты, выдает ошибки об отсутствии на компьютере графической карты и/или о нехватке видеопамяти для выполнения той или иной задачи.
Чтобы удостовериться, видит ли компьютер видеокарту NVIDIA, можно воспользоваться следующей инструкцией:
Исчезла видеокарта на компьютере — как исправить
Как же исправить ситуацию, при которой видеокарта не отображается в Диспетчере устройств вашего компьютера? Рекомендую выполнить следующие действия:

- Перегрузите ваш компьютер (если вы не делали этого до того). Если сбой имеет случайную природу – он исчезнет;
- Если у вас стационарный компьютер (desktop), и видеокарта вставлена в соответствующий разъём материнской платы, проверьте плотность подключения видеокарты к соответствующему разъёму материнки;
- Сбросьте БИОС до заводских настроек. Зайдите в БИОС при запуске компьютера, выберите сброс до заводских настроек и подтвердите изменения;
- Если проблема наблюдается у ноутбука – завершите его работу, выньте шнур блока питания из розетки, а затем изымите аккумулятор из корпуса вашего лэптопа. Подождите минуту, затем верните аккумулятор обратно и включите ваш ПК;
- Отобразите скрытые устройства в Диспетчере Задач. Перейдите в Диспетчер задач (нажмите на кнопку «Пуск», в строке поиска введите devmgmt.msc и нажмите ввод), нажмите вверху на «Вид», и выберите опцию «Показать скрытые устройства».
Если пропавшая карта отобразилась – удалите данное устройство, нажав на него правой клавишей мыши и выбрав «Удалить». Затем попробуйте заново установить драйвера к вашей видеокарте (можно использовать для этого специальные программы для установки драйверов уровня DriverEasy или DriverPack Solution).
- Попробуйте удалить все драйвера для пропавшей графической карты, а затем установить их с нуля. Для удаления драйверов к графической карте используйте функционал программы DDU (Display Driver Uninstaller – Деинсталлятор драйверов дисплея). Загрузите и установите данную программу, перегрузите свой компьютер в «Безопасном режиме» (Safe mode), запустите DDU.
Затем выберите драйвер к своей пропавшей карте (NVIDIA, ATI и др.), и кликните на опцию «Clean and Restart» (Удалить и Перезагрузить). Программа полностью удалит драйвера к вашей карте, затем система перезагрузится и постарается заново установить драйвера к вашей графической карте (или сделайте это самостоятельно, скачав свежие драйвера к вашей карте с сайта производителя вашей графической карты (или вашего ноутбука)).

Альтернативой к DDU может стать использование другой подобной утилиты – Driver Fusion c подобным функционалом и соответствующей направленности действий;
- Попробуйте откатить систему до точки восстановления, при которой проблем с «исчезновением» видеокарты не наблюдалось. Нажмите на кнопку «Пуск», введите в строке поиска rstrui и нажмите на ввод. Затем выберите нужную точку восстановления и выполните откат системы на стабильный уровень;
- Проверьте систему на наличие вирусов (помогут Dr.Web CureIt!, Malware Anti-Malware и ряд других);

- Попробуйте обновить ваш БИОС до самой свежей версии (поищите свежую версию БИОС на сайте производителя материнской платы вашего ПК).












