Видеокарта AMD или NVIDIA не обнаружена в Windows 10
Графическая карта — это компьютерное оборудование, которое отвечает за отображение изображения, которое вы видите на экране вашего компьютера. Это отличный способ установить соединение между монитором и компьютером.
Однако иногда вы можете столкнуться с проблемами с графическим драйвером AMD или NVIDIA. В такие моменты ваша система Windows 10 не обнаруживает вашу NVIDIA или видеокарту AMD. Вы можете увидеть сообщения об ошибках, такие как:
- Видеоплата Nvidia не обнаружена
- Видеокарта AMD не обнаружена.
- Не обнаружено поддерживаемой видеокарты
- Сбросить настройки BIOS или обновить.
Неправильно установленное оборудование
Для установки видеокарты в любой материнской плате предусмотрен специальный слот: PCI-Express. Ранее использовались другие стандарты шин: APG и PCI. С середины 2000-х годов материнские платы с подобными разъемами не выпускаются.
В современном оборудовании используется единый стандарт PCI-E, поэтому при установке графического адаптера ошибиться слотом трудно. Однако необходимо убедиться, что устройство плотно стоит в соответствующем разъеме. С одной стороны обычно располагается клипса — она должна быть застегнута.

Дорогие видеокарты требуют дополнительного питания. Их подключают к блоку питания специальным кабелем, который идет в комплекте с адаптером. Если этого не сделать, то оборудование не запустится, и при включении компьютера вы увидите черный экран монитора. Графический адаптер прикручивается к задней стенке системного блока болтами. Монитор подключается через один из разъемов на видеокарте:
Если подсоединить кабель монитора к материнской плате, а не к видеокарте, то изображение на экран выводиться не будет. Обязательно проверяйте правильность установки — при корректном подключении оборудования компьютер запустится в штатном режиме. Если после включения ПК вы обнаружили, что в «Диспетчере устройств» новая видеокарта не отображается надлежащим образом, а возле названия оборудования светится восклицательный знак, нужно проверить, нет ли проблем с драйверами.

Как добавить видеокарту в диспетчер устройств Windows
Если возникла проблема с отсутствием видеоадаптера в списке устройств (не важно, какая ОС – Windows 7, Windows 10), первое, с чего следует начать — анализ состояния комплектующих:
- в первую очередь, необходимо удостовериться в том, что карта установлена корректно, кулер крутится, все разъемы подключены в соответствующие слоты и в верном положении;
- следующим этапом нужно убедиться в надежности подключения монитора (к системному блоку и к сети соответственно);
- если описанные выше пункты проблем не показали — компьютер нужно перезагрузить и еще раз проверить состояние диспетчера устройств;
- в случае, если попытка была безуспешной — проблему нужно решать более серьезным путем, а точнее, посредством системы BIOS.
BIOS (basic input/output system) — это базовая система ввода-вывода. Она служит для проверки состояния подключенных к компьютеру устройств.
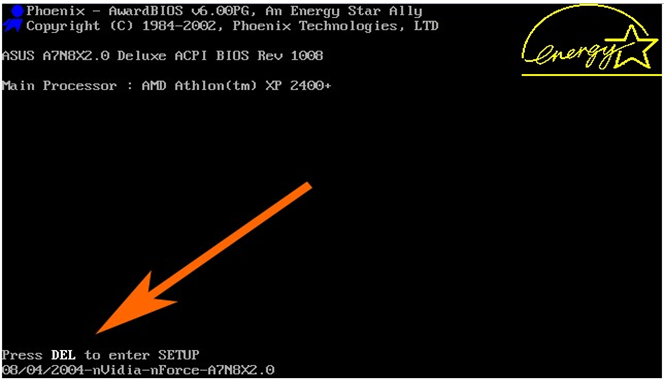
Алгоритм действий в среде БИОС:
- Запускаем перезагрузку компьютера. При перезагрузке, после появления надписи “Press DEL to enter setup” (Для ноутбуков F2 вместо DEL) нажать соответствующую клавишу.
- В пункте с настройками видеокарты активируем элементы [Video][VGA][Display].
- Пункт “Шина видеокарты» выбираем значения [PEG][PCI][IGD][AGP].
- Нажатием F10 сохраняем изменения и перезагружаем компьютер.
Если видеоадаптер в списке устройств так и не появился, его следует протестировать на другом компьютере. В случае, если тест покажет исправную работу устройства — проблема, скорее всего, заключается в неисправности самой материнской платы, которую нужно будет заменить.
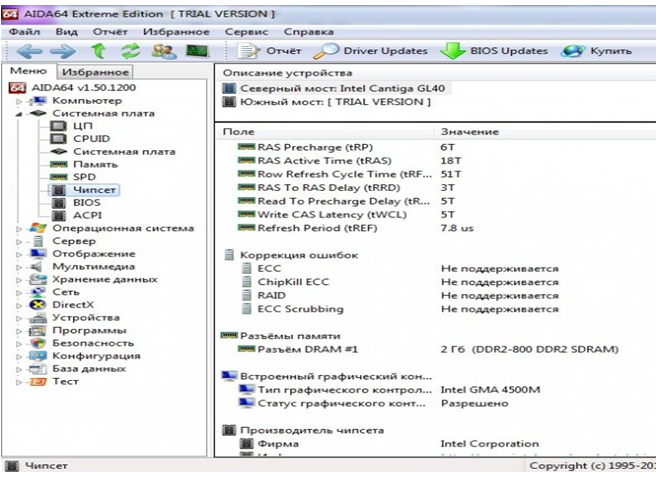
Хотите собрать мощный геймерский ПК? Тогда изучите наши советы, мы вам поможем – https://forzapc.ru/sborka-pk-za-100000-rublej-2019.html
Если у вас часто появляется “синий экран смерти”, то значит, что у компьютера есть неполадки, как их правильно выявить – расскажет наша статья.
Что делать, если видеокарта AMD не распознается?
Прежде всего, вы должны быть уверены, что графический драйвер и ваш набор микросхем процессора соответствуют вашему ПК. Кроме того, убедитесь, что ваша Windows обновляется через Центр обновления Windows. После этого проверьте совместимость драйверов и обновления.
- Загрузите драйвер с веб-сайта производителя и сохраните его на локальном диске
- Щелкните правой кнопкой мыши файл установки драйвера и выберите « Свойства » .
- Выберите вкладку “ Совместимость “> .
- Установите флажок « Запустить эту программу в режиме совместимости » и выберите операционную систему в раскрывающемся списке
- Дайте драйверу установить, а затем проверьте работоспособность
Вот еще несколько статей, которые предоставляют дополнительные решения:
- ИСПРАВЛЕНИЕ: драйверы AMD отключены после обновления Windows 10
- Нет звука после обновления драйвера AMD на ПК с Windows 10
- Исправлено: Windows 10 предотвращает установку драйверов AMD
Отключаем встроенную видеокарту
Чтобы отключить интегрированную карту в БИОС, или непосредственно при включенной Виндовс — необходимо нажать правой кнопкой мыши на название видеоадаптера в диспетчере устройств и далее нажать «отключить».
С помощью BIOS это также можно сделать со встроенной видеокартой (в ноутбуке). Для этого при перезагрузке компьютера нужно нажать уже известную нам DEL, далее найти пункты Primary Video, Integration Video, и для обоих выставить DISABLE.

Компьютер не видит видеокарту в диспетчере устройств: как устранить проблему

При использовании видеокарты могут возникнуть некоторые трудности. Связаны они с неисправностью устройства. Одна из таких проблем – компьютер не видит видеокарту в диспетчере устройств. Если она отсутствует в списке «Диспетчера устройств», то использовать её невозможно. Чаще всего эта проблема возникает из-за неполадок в ОП или возникающих при переустановке драйверов, ошибок. Есть и другие причины, они связаны с неисправностью видеокарты. Давайте разберёмся.
Что делать, в диспетчере устройств нет видеокарты? Чаще всего это происходит после установки новой видеокарты. Это нормально, так как в системе отсутствуют драйвера неопознанного устройства. Поэтому операционная система не может увидеть их.
После обновления драйверов и перезагрузки ПК, операционная система снова распознаёт графическую плату. Но как быть, если вопрос остался открытым? Что делать, если видеокарта не отображается в диспетчере устройств? Стоит отметить, что данные советы подойдут не только для стационарных компьютеров, но и ноутбуков с внешней видеокартой.
Некорректное подключение видеокарты
Эта проблема актуальна в том случае, когда графический процессор извлекали или только установили. Однако, ПК не видит видеокарту в диспетчере устройств. Убедитесь, что вы плотно прикрепили интерфейсы к разъёмам, и не спутали разъёмы питания.
Как проверить наличие данной неполадки:
- Отключить ПК от питания;
- Снять сбоку крышку компьютера;
- Проверить, насколько плотно карта находится в разъёме на материнской плате;
- При необходимости, извлечь и установить ещё раз;
- Закрыть крышку и включить устройство;
Точно проверьте, соблюдены ли правила подключения интерфейсов. Владелец может не подозревать, что его оборудование несовместимо с чем-то из остальной техники. Для этого просмотрите инструкции процессора, энергоблока, материнской платы и других. Если проделанная работа не помогла, значит проблема в чём-то другом.
Проблемы с драйверами
Программное обеспечение графической карты могут конфликтовать с остальными драйверами или обновлениями Майкрософт, а иногда всё вместе. Это ещё одна причина, почему в диспетчере устройств нет видеокарты. Для устранения программного конфликта достаточно обновить драйвера до последней версии. В большинстве случаев видеоадаптер не пропадает из «Диспетчера устройств», а просто определяется, как неопознанное устройство или помечается восклицательным знаком.
Рекомендуется удалить неисправный драйвер, а после обновить или установить его. Как это выполнить с помощью встроенных инструментов в «Диспетчере устройств»:
- Открываем «Диспетчер устройств» с помощью контекстного меню Windows. Его можно вызвать, нажав сочетание «Win+X».
- Раскрываем ветку с видеоадаптерами. Нет вкладки «Видеоадаптеры» в «Диспетчере устройств»? Значит открываем вкладку с неопознанными устройствами. В первом случае обращаем внимание на пункт, который помечен восклицательным знаком. Он называется «Стандартный VGA графический адаптер»;
- Нажимаем правой кнопкой мыши. Далее выбираем «Удалить устройство»;
- Подтверждаем действие;
- Сверху в «Диспетчере устройств» ищем пункт «Действие». Нажимаем и появляется контекстное меню. Там выбираем вариант «Обновить конфигурацию оборудования»;
- Перезагружаем систему. Во время процесса, Windows вновь попробует инициировать видеокарту и установить для неё драйвера;
- После включения системы, вновь открываем «Диспетчер устройств». Там мы видим, что, либо видеокарта добавилась в диспетчер устройств, либо она снова в ветке с неопознанными объектами. Если у вас второй случай, то жмём по названию карты правой кнопкой мыши;
- Появляется меню. Выбираем «Обновить драйверы»;
- Теперь воспользуемся автоматическим поиском обновлённого программного обеспечения. Нажимаем на соответствующее предложение. Ожидаем, пока система найдет необходимые драйвера. Если поиск прошёл удачно, то система сама установит ПО и обновит его;
- Возможно потребуется перезагрузить комп;
Диспетчер устройств не видит видеокарту «Nvidia», но вы не хотите автоматически обновлять программное обеспечение? Можно и самостоятельно скачать драйвера. Сделайте это с официального сайта производителя. В случае с другими графическими адаптерами, например, «Amd Radeon», проделайте то же самое. Вместо этой инструкции, просто установите ранее загруженное ПО. Драйверы с официального сайта актуальны, однако возможно возникнут трудности со знанием более подробных технических аспектов вашего компьютера или графической карты.
В таком случае установка ПО не вызовет лишних трудностей, нужно просто следовать рекомендациям и советам, которые даёт установщик.
Сбой в работе Windows
Windows 10 не видит видеокарту в диспетчере устройств. Очень часто это происходит в результате сбоя работы ПО. Причины поломки разные.
Чтобы проверить, в каком состоянии ваша операционная система, воспользуйтесь встроенной утилитой — программой SFC. Как это сделать:
Данная утилита проверяет системные файлы на наличие ошибок. При необходимости она предложит установить элементы системы, которые повреждены и исправит сбившиеся настройки. На выполнение операции возможно уйдёт не одна перезагрузка. По завершению проверьте отображение, видеокарта не отображается в диспетчере устройств Windows 10? Если да, то это нормально, потому что далее необходимо установить программное обеспечение. После того, как вы обновите драйвера, перезагрузите комп. Видеоадаптер должен быть добавленным, то есть видеокарта добавиться в «Диспетчер устройств».
Настройки BIOS
Ноутбук не видит видеокарту в диспетчере устройств. Вполне вероятно, что именно BIOS не видит карту. В случае, когда у ноутбука две видеокарты, может стоять неверная приоритетность. Проверим в этом ли проблема и сбросим настройки.

- Перезагружаем компьютер, до того, как появится загрузочное окно Windows зажимаем специальные кнопки для входа в BIOS. Используемые комбинации у всех производителей разные, поэтому уточните их в инструкции к материнской плате. Чаще всего эти кнопки используются для входа в BIOS: DELETE, F10, F11, F12, F1, F2, F3, Esc. Открывается меню. Тут находим вкладку «Load Setup Default». Она отвечает за сброс настроек. Сбрасываем настройки.
- Далее ПК автоматически перезагрузится. После этого проверяем установлена ли видеокарта, добавилась ли в «Диспетчере устройств»;
Устройство отключено в BIOS
На Windows 7 «Диспетчер устройств» не видит видеокарту или Windows 10 не может увидеть видеокарту в «Диспетчере устройств»? Конечно это всё знакомо. Чаще всего это происходит при самостоятельной установке графического адаптера, bios просто не определил его. Стоит сказать, что отключение могло произойти из-за ваших некорректных действий в BIOS, а может и из-за другого пользователя ПК. Редки случаи, когда настройки произвольно сбрасываются.
Путей решения всего два: либо сброс настроек в BIOS по умолчанию (если до этого вы вносили какие-то изменения), либо настраивать подключение лично. Первый вариант универсальный, чем он и удобен. Но сам процесс может отличаться в зависимости от версии BIOS, установленной на компьютере. Рассматривать действия будем на примере UEFI BIOS:
- У некоторых версий UEFI BIOS имеется перевод на русский язык, частный или полный. В верхней части должна быть языковая панель. Выбираем там нужный язык. В случае если её нет или вы знакомы с английским, то пропустите этот шаг;
- Переключаемся во вкладку «Дополнительно» или нажимам «F7» (работает не во всех версиях);
- Теперь вкладка расположена в верхней части интерфейса. Переходим в «Advanced» или же «Дополнительно»;
- Здесь раскрываем «Конфигурация системного агента» или же «System Agent Configuration». В большинстве из версий UEFI BIOS есть возможность взаимодействия с интерфейсом посредством мышки;
- Далее переходим в «Параметры графики» или же «Graphics Configuration»;
- Около «Основного дисплея» или же «Primary Display» выбираем значение «PCIE»;
- С помощью «F10» сохраняем настройки и выходим из BIOS. Перед этим подтверждаем сохранение параметров;
Недостаточная мощность блока питания
Виндовс не видит видеокарту Nvidia в «Диспетчере устройств» — скорее всего проблема с блоком питания. Ели старый графический адаптер работал успешно, а новый видеоадаптер пропал из «Диспетчера устройств». То, вероятнее всего, БП не обеспечивает его достаточной мощностью. Энергоблок должен обеспечивать большей мощностью, чем требуется карте. Поэтому проверьте номинальную мощность блока и требуемое количество энергии. Если БП соответствует только минимальным значениям, то его надо заменить.
Плохой контакт в разъёме дополнительного питания – ещё одна причина, почему видеокарта не отображается в «Диспетчере задач». Повредить разъём можно при чистке системного блока.
Для получения приблизительных цифр, включите в расчёт мощность, которую потребляют другие устройства в системнике. Кроме этого, все провода питания должны быть подключены, проверьте это. Даже если вентиляторы работают, это не признак того, что всё кабеля верно подключены.
Неудачное обновление Windows
После обновления Windows «Диспетчер устройств» не видит видеокарту. Скорее всего проблема с драйверами и поэтому система перестаёт показывать графический процессор.
Есть простой в исполнении способ, чтобы отменить обновление. У Windows есть опция, которая доступна до 30 дней. Она предоставляет возможность откатить обновления до предыдущих. Порядок действий:
- Входим в «Параметры» с помощью сочетания клавиш «WIN+I» и далее в раздел «Обновления и безопасность»;
- На панели слева открываем вкладку «Восстановление» и в разделе «Вернуться к предыдущей версии Windows 10» кликаем на «Начать»;
- Если данный раздел недоступен, то удаляем последнее из обновлений;
- Открываем окно «Выполнить» и вводим «appwiz.cpl»;
- Слева находим и нажимаем на вкладку «Установленные обновления»;
- Выбираем самое последнее по дате обновление и кликаем на «Удалить». Далее помогут инструкции на экране;
- Перезагружаем ПК и смотрим: показывается или не показывается видеокарта в «Диспетчере устройств»;
Данный способ подходит для такой проблемы, как встроенной видеокарты нет в «Диспетчере устройств»».
Действия вирусов
Вирусная деятельность на вашем устройстве может стать очередным виновником того, почему видеокарта отображается в «Диспетчере устройств» Windows и могли привести к некорректному функционированию операционной системы. А это, в свою очередь, к неверному обнаружению дополнительного видеоадаптера. Кроме проверки и устранения данной напасти, необходимо переустановить драйвера и откатить обновления Windows.
На рынке есть множество антивирусных утилит, но рассматривать решение проблемы будем на примере встроенного «Защитника Windows». Способ актуален для владельцев Windows 10.
- Кликаем на иконку лупы или зажимаем «Win+S». Так мы откроем встроенный поиск, с помощью которого запустим «Защитник Windows»;
- Переходим к более подробной настройке за счёт «Параметров сканирования»;
- Среди параметров выбираем нужный нам, то есть «Полное сканирование». Снизу расположена специальная кнопка для запуска. Нажимаем;
- Ожидаем завершения проверки. Она может продлиться до нескольких часов. Наберитесь терпения. Во время сканирования разрешается пользоваться компьютером, но не скачивание или создание файлов;
- После завершения, на экране появится список вредоносных и потенциально вредоносных файлов. Удалите их или поместите в карантин. Для это нажмите соответствующие кнопки около файла;
Обновление драйвера при помощи стороннего ПО
Одним из лучших продуктов для автоматического обновления драйверов после инсталляции Windows 10 является утилита Driver Booster. На ее сайте хранится огромная база драйверов для всех компонентов компьютера, которая постоянно обновляется. Особенностью приложения является то, что оно автоматически выполняет приведённые в предыдущих разделах действия.
- Для этого запускаем установленный Driver Booster и ждем десяток секунд, пока производится сканирование системы.
- После завершения сканирования системы и сравнения используемых драйверов с находящимися в базе утилиты кликаем по кнопке «Обновить» в строке с названием видеоадаптера или жмем «Обновить все» для загрузки и установки ПО для всех нуждающихся в апдейте компонентов.
Посмотрите ещё: Что значат коды обновления Windows 10
- Перезагружаем компьютер, как только процесс завершится.
Как это работает
Ноутбук, в котором установлено две видеокарты, может работать в разных схемах. Относительно древние модели не могут переключаться между адаптерами. У них задействовать дискретную видеокарту можно только для вывода изображения на внешний монитор.
Современные ноутбуки работают в гибридном режиме.
- При отсутствии нагрузки, требований от приложений, задействована только интегрированная видеокарта. Она выводит изображение на дисплей ноутбука. Такой режим позволяет экономить энергию и автоматически активируется при питании от батареи.
- Запущенная игра, которая требует ресурсов и производительности, заставляет ноутбук переключаться на использовании дискретной карты. Когда надобность в вычислительной мощности падает, вновь включается интегрированный адаптер.

Из приведенной схемы действий видно, что у графических карт не только должны быть работоспособные и корректные драйвера, но и полное отсутствие аппаратных конфликтов. Кроме этого, операционная система обязана полностью поддерживать быстрое переключение между адаптерами.












