Что делать, если компьютер не видит флешку в Windows
Есть две основные причины из-за чего компьютер может не видеть флешку: аппаратная и программная. В первом случае проблема в оборудовании, т.е. физическая. Во втором случае поможет настройка операционной системы Windows. Всё описанное также относится к картам памяти, внешним жёстким дискам, SSD и любым другим USB-накопителям информации. Далее выберите свой вариант неисправности.
Обычно, на флешках есть светодиод, сигнализирующий что она работает. Если раньше светодиод светился, а сейчас нет, то это означает, что на устройство не подаётся питание. В любом случае, если совсем ничего не происходит, нет специфичного звука при подключении флеш-носителя, у вас есть несколько вариантов:
- Переставьте флешку в другой USB-порт;
- Переставьте флешку в USB-порт сзади системного блока;
- Вставьте накопитель напрямую в компьютер или ноутбук, без использования любых удлинителей и юсб-хабов.
Определите, причина в ЮСБ-портах или в самой флешке:
- Вставьте накопитель в другой компьютер или в смартфон через OTG-переходник (телефон должен поддерживать OTG);
- Подключите любое другое USB-устройство, чтобы убедиться в работоспособности портов.
Теперь поясню, некоторые порты могут не работать, просто потому что их раньше спалили или там испортились контакты. Загляните в них, если видно грязь и мусор, то хорошенько продуйте. Затем, если произошла перегрузка по питанию USB-порта, он не будет работать. Причём, чтобы его «привести в порядок» нужно полностью обесточить компьютер, вынув кабель из розетки на 1 минуту. Ноутбук нужно выключить и достать батарею на 1 минуту.
Перегрузка по току бывает когда подключено много устройств по ЮСБ или одно, но потребляет много энергии, например смартфон на зарядке, вентилятор, увлажнитель воздуха, устройство подогрева или настольная лампа.
Дальше, гнёзда USB на передней панели системного блока могут быть не подключены к материнской плате. Чтобы они заработали, нужно открыть крышку системного блока и подключить провода от передней панели к соответствующим штырькам на материнке. Можно руководствоваться подсказками на самой материнской плате или скачать в интернете инструкцию к вашей модели.

С хабами и USB-удлинителями может не работать конкретно ваша флешка, но чаще такой конфуз случается с внешними жёсткими дисками. Они весьма требовательны к качеству кабеля и питания. Плохие кабеля проводят слабый ток, происходит просадка по напряжению.
Если порты USB в принципе не работают, то есть смысл войти в БИОС и проверить включены ли они там. В разных версиях BIOS и UEFI настройка по включению/отключению ЮСБ-портов будет находиться в разных местах, нужно походить по меню, обычно это пункт «Advanced -> USB Configuration» . Необходимо переключить свойство «USB 2.0 Controller» и «USB 3.0 Controller» (если есть) в состояние «Enabled»:

Проверка драйверов USB-портов
Проверьте, видит ли флешку другой компьютер или ноутбук. Если устройство нормально определяется на другом ПК, то проблема заключается либо в аппаратной, либо в системной ошибке на компьютере. Первым делом зайдите в «Диспетчер устройств». В окне «Выполнить» (вызывается нажатием клавиш Win+R) нужно ввести команду devmgmt.msc. Другой вариант: зайти в свойства «Моего компьютера» и выбрать соответствующий пункт меню. Дальше действуйте следующим образом:
- Проверьте в перечне оборудования, на все ли устройства установлены драйвера.
- Подключите флешку, если порт не рабочий, в «Диспетчере» появится неопознанное устройство, около которого будет восклицательный знак.
- Визуально определите, какой порт не работает: USB 3.0 или USB 2.0 (3.0 синего цвета).
- Скачайте с официального ресурса производителя вашей материнской платы актуальную версию драйверов для USB-разъемов.
- Перезагрузите компьютер.
- Проверьте в «Диспетчере устройств», определяется ли оборудование.
Если манипуляции не помогли, попробуйте переустановить ПО, выполнив поиск необходимых драйверов по ID. Для этого нажмите правой кнопкой мыши на неизвестном оборудовании, зайдите в меню «Свойства» и выберите вкладку «Сведения». Там есть выпадающее меню, по умолчанию выставлено значение «Описание устройства». Необходимо выбрать «ID оборудования». В окне ниже отобразится список ID. Скопируйте одну строчку и найдите в поисковике необходимый драйвер.


Установите скачанное ПО. Если результата нет, вероятнее всего, порт неисправен. Подобные манипуляции необходимо провести со всем оборудованием, которое в «Диспетчере» отмечено восклицательным знаком. Если же система определяет, что все драйвера установлены, то проблему с USB-портами можно исключить.
Отображать пустые диски в Мой компьютер
Что делать, когда ноутбук или компьютер не видит флешку? В параметрах свойства папки можно восстановить отображение флешки в проводнике. Опция используется для скрытия пустых дисков.
- Откройте «Мой компьютер». Нажмите Файл, затем Параметры.

Перейдите на вкладку Вид и уберите галочку Скрывать пустые диски и нажмите применить.

Установка утилиты от Microsoft
На оф. сайте Microsoft есть простая утилита для исправления всех неисправностей с USB-устройствами. Ее можно использовать на Windows 7, 8 и 10.
Пользоваться ней очень просто: запускаете и нажимаете кнопку «Далее». Программа просканирует ПК или ноутбук и автоматически устранит обнаруженные неисправности. После окончания процедуры рекомендуется переподключить флешку и проверить ее работоспособность.
USB-порт выключен или повреждён
Отдельный порт или целый блок может выходить из строя. При подключении к нему, естественно, флешка работать не будет. Характерной чертой является то, что в данном порте не смогут работать и другие USB-устройства. Если подключить мышь, клавиатуру или что-нибудь ещё с USB-портом, легко узнать неисправность разъёма.
Чтобы исправить проблему, следует иметь базовые навыки обращения с паяльником и знания микроэлектроники. При их отсутствии, придётся идти в сервисный центр.
Сложнее всего исправить проблему, когда перестали работать сразу все порты. В этом случае предстоит работа с материнской платой. Не рекомендуется без навыков подходить с паяльником к этой плате, неловкое движение испортит её.
Есть вероятность, что проблема не в аппаратной поломке. Иногда причина в отключении USB-портов в настройках UEFI. Исправить проблему можно и самостоятельно:
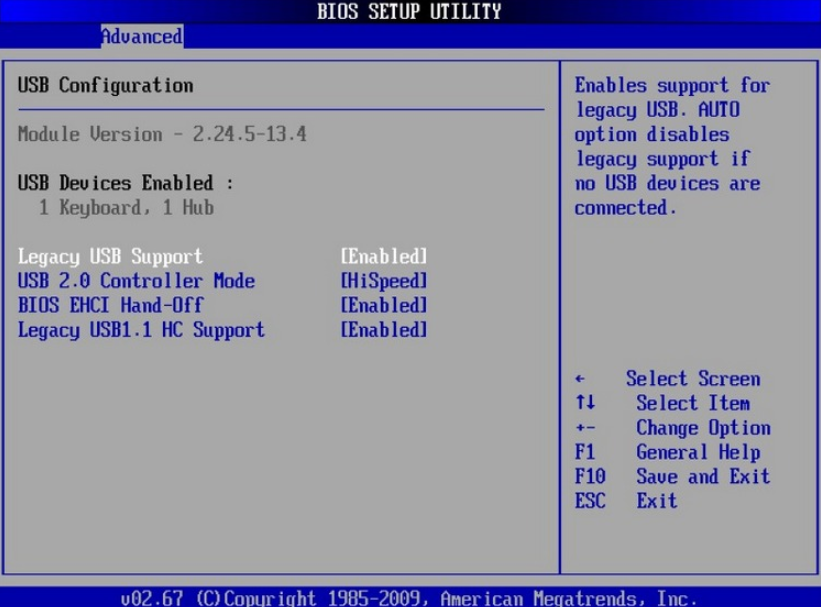
- Перейти в UEFI нажатием Del, F2 или другую кнопку в момент загрузки компьютера.
- Следует выбрать раздел «USB Configuration», если его нет – «Advanced Settings».
- Найти и открыть опцию «USB Controller».
- Установить в пункте состояние – «Enabled».
- Выйти из UEFI и перезагрузить компьютер (на главном окне нажать F10).
Что делать, если Windows 11 не видит флешку
Многие пользователи теряются в ситуации и не знают, что делать при сбоях в работе USB-накопителя. Ниже рассмотрим основные шаги, которые актуальны не только для старых ОС, но и для новой версии Windows 11.
Проверьте USB-накопитель
Для начала убедитесь в исправности флешки и ее целостности на факт сколов, повреждений и других дефектов. Подключите устройство к другому ПК / ноутбуку и обратите внимание на зажигание светодиода. Если он горит в обычном режиме, значит, все работает правильно. Тогда проблема, скорее всего, в устройстве, к которому производится подключение. Если флешка не работает ни в одном девайсе, значит, проблема именно в ней. В таких обстоятельствах может потребоваться замена USB-накопителя или его ремонт.
Осмотрите разъем флешки
Причиной, почему Windows 11 не видит флешку, может быть банальное загрязнение разъема. USB-накопитель является переносным устройством и часто носится в брюках или сумке. В таких условиях внутрь набивается пыль и мусор, который не дает нормально работать контактным соединениям. Результатом может стать зависание, плохая работа или тот факт, что ОС вообще не видит флешку. Для устранения проблемы почистите разъем с помощью спички или ватной палочки, обработанной спиртом.
Почистите ПК / ноутбук от вирусов
Сложности с распознаванием накопителя могут быть обусловлены появлением вирусов на устройстве или флешке. Для решения проблемы на Windows 11 необходимо установить антивирус на компьютер и выполнить проверку самого устройства и USB-накопителя.

Запустите средство устранения неполадок
Если после подключения компьютер или ноутбук не видит флешку, запустите встроенное средство устранения неполадок. Для этого сделайте следующее:
- Войдите в «Параметры» через «Пуск» или путем нажатия на Win+I.
- Кликните на раздел «Система» и войдите в пункт «Устранение неполадок».
- Выберите интересующее вас средство и запустите его путем нажатия на кнопку «Пуск».
- Действуйте с учетом указаний операционной системы.

После завершения проверки выдается отчет о результатах устранения проблем. Здесь же содержатся данные о необходимости выполнения тех или иных действий. Более быстрый путь, как открыть средство устранения неполадок — нажать на Win+R, а после ввести control /name Microsoft.Troubleshooting. Или, как вариант, введите в командную строку msconfig, а далее зайдите на вкладку «Сервис» и выберите пункт «Устранение неполадок Виндовс», а далее жмите «Запуск».
Воспользуйтесь опцией управления дисками
В ситуации, когда Windows 11 вдруг не видит флешку, попробуйте наладить процесс управления дисками. Для этого сделайте следующие шаги:
- Запустите программу управления путем комбинации Win+R или «Выполнить».
- Введите команду diskmgmt.msc, а далее жмите «Ввод».

- Посмотрите перечень запоминающих устройств и убедитесь, что ваша флешка распознается.
- Если в меню вы видите подключенный девайс, вызовите контекстное меню и жмите на «Сделать раздел активным».
- Назначьте букву для USB-накопителя, который пока не видит Windows.
- Жмите на «Изменить …», а далее «ОК». При этом система сама указывает подходящую букву.
Перезапустите драйвер
В ситуации, когда не сразу распознаются USB устройства Виндовс 11, или система вообще не видит флешку, попробуйте перезапустить ПО. Для этого сделайте следующее:
- Войдите в «Диспетчер устройств». Для этого кликните правой кнопкой мышки на меню «Пуск», а после выберите нужный пункт.
- Найдите в перечне интересующей драйвер Windows 11 для флешки. В большинстве случаев он называется «Запоминающее устройство для USB».

- Кликните правой кнопкой мышки по этому пункту и выберите «Удалить».
- Отключите девайс, перезапустите ПК / ноутбук и вставьте запоминающее устройство в порт.
После перезагрузки происходит автоматическая установка драйвера. Останется только проверить, видит устройство флешку после перезагрузки или нет.
Устранение проблем с реестром
После обновления операционной системы Windows 11 могут возникнуть трудности с реестром. Для исправления проблемы пригодится программа USBOblivion, которую можно скачать по ссылке cherubicsoft.com/projects/usboblivion/ .

Сделайте следующие шаги:
- Загрузите и установите софт по приведенной выше ссылке. При этом выберите подходящую разрядность.
- Кликните на пункт «Провести реальную очистку».
- Жмите на «Сохранить reg-файлы отмены».
- Кликните «Очистка», после чего утилита анализирует реестр и предлагает внести правки.
- Подтвердите действие и выйдите из софта.
- Перезагрузите ПК / ноутбук и снова подключите USB-накопитель.

Дополнительные шаги
Выше рассмотрены базовые шаги, что делать, если Windows 11 не видит флешку. Для решения вопроса могут потребоваться и другие действия:
- Форматируйте USB-накопитель в NTFS или FAT 32 в зависимости от ситуации.
- Проверьте реестр Виндовс 11, а именно HKEY_CURRENT_USERSoftwareMicrosoftWindowsCurrentVersionPoliciesExplorer. Здесь найдите файл с названием NoDrives, удалите его и перезапустите ПК / ноутбук. При наличии StorageDevicePolicies удалите его.
- Полностью на время обесточьте устройство путем длительного нажатия на кнопку питания. Параллельно отключите и включите флешку. Иногда это помогает, если ОС не видит девайс.
- Замените блок питания. Иногда после установки нового оборудования его мощности не хватает. Единственным решением может быть замена.
Зная, почему Windows 11 не видит флешку, можно найти быстрое решение и вернуть прежнюю работоспособность. Главное — сразу определиться, в чем именно причина — в аппаратной или программной неисправности.
В комментариях расскажите, какая из приведенных выше рекомендаций вам помогла решить проблему на Windows 11. Что еще можно сделать, когда ПК / ноутбук не видит накопитель.
Что происходит при возникновении ошибки с флешкой
Особенности конъюнктуры, при которой не виден флеш-накопитель в моём компьютере, следующие:

- При вставке флеш-накопителя ничего не происходит;
- При вставке накопителя появляется характерный звук и появляется соответствующий значок в трее, при этом в «Мой компьютер» подключённая флешка не видна;
- Система выдаёт сообщение о том, что данный диск не отформатирован;
- При подключении флешки компьютер зависает;
- При подключении флеш-накопителя компьютер выдаёт предупреждения о обнаруженных вирусах.
Обычно проблема с отображением флешки в моём компьютере проявляет себя в этих и подобных формах, теперь попробуем определиться с причинами данной проблемы.
Восстановление данных с флешки, которую не видит компьютер
В случае, если в управлении дисками Windows компьютер отображает флешку (на которой ранее были важные данные), но в состоянии «Не опознан», «Не инициализирован», а раздел на флешке — «Не распределен», то есть вероятность, что данные на флешке повреждены и вам потребуется воспользоваться восстановлением данных.
Стоит помнить о нескольких вещах, которые повышают вероятность успешного восстановления данных:
- Не записывайте ничего на флешку, которую хотите восстановить
- Не пытайтесь сохранить восстановленные файлы на тот же носитель, откуда они восстанавливаются
О том, с помощью чего можно восстановить данные с поврежденной флешки, есть отдельная статья: Программы для восстановления данных.












