Как на телевизоре LG смотреть фильмы с компьютера (по wi-fi, или сети)? Настройка DLNA через Smart Share
Привет! В этой статье мы очень подробно рассмотрим процесс настройки DLNA сервера на компьютере, или ноутбуке, который работает на Windows 7, 8, или Windows 10. Настраивать DLNA будем для телевизора, что бы можно было на телевизоре LG смотреть фильмы, которые находятся на компьютере (а так же смотреть фото, и слушать музыку) . И все это по Wi-Fi, или при подключению по сетевому кабелю. В данной статье рассмотрим именно телевизоры LG с функцией Smart TV, или просто с поддержкой DLNA. Кстати, Smart TV может быть как более старой версии, так и новой – Web OS, на которой работают все новые телевизоры LG с поддержкой смарт функций.
Что такое DLNA, я писал в этой статье, можете почитать. Если ваш телевизор LG поддерживает DLNA, то это значит, что подключив свой телевизор и компьютер к одной сети (через один роутер) , вы сможете смотреть на телевизоре фильмы, которые находятся в папках на компьютере. Настройку этой функции мы рассмотрим в данной статье.
Настроить можно несколькими способами, и с помощью разных программ.
- Настройка DLNA для просмотра фильмов на LG с помощью специальной, фирменной программы Smart Share. , через Проигрыватель Windows Media.
- С помощью программы «Домашний медиа-сервер (UPnP, DLNA, HTTP)».
Что бы не путаться, в этой статье мы рассмотрим настройку с помощью фирменной программы Smart Share. О других способах я напишу в отдельных статьях. Мне кажется, что вариант с Smart Share самый простой, и точно рабочий. Проверенно.
Что нам понадобится для настройки DLNA:
- Стационарный компьютер, или ноутбук. На нем мы запустим сервер. На телевизоре будут отображаться фильмы, которые находятся на этом компьютере.
- Телевизор LG с поддержкой DLNA. Если на вашем телевизоре есть Smart TV, то он точно поддерживает DLNA.
- Домашняя сеть к которой подключен компьютер и телевизор. Проще говоря, компьютер и ТВ должны быть подключены к одному роутеру.
Кстати, телевизор к роутеру может быть подключен как по Wi-Fi сети, так и по сетевому кабелю. Компьютер (ноутбук) так же может быть подключен по кабелю, или Wi-Fi. Есть возможность соединить телевизор с компьютером напрямую, без роутера, с помощью сетевого кабеля. Честно говоря, смысла в этом не много. Уже лучше соединить компьютер с телевизором по HDMI кабелю.
В случае с DLNA, на телевизоре будет отображаться только сам фильм, или фото. Ну и музыка будет играть. Полностью рабочий стол, папки и т. д. выводится не будут. Для этого, нужно подключаться по HDMI, или по беспроводной технологии Miracast.
Проигрывание фильмов с компьютера на телевизоре по Wi-Fi (DLNA)
Для данного, наиболее распространенного способа беспроводного подключения телевизора, помимо наличия Wi-Fi модуля требуется также, чтобы сам телевизор был подключен к тому же роутеру (т.е. к той же сети), что и компьютер или ноутбук, на котором хранятся видео и другие материалы (для телевизоров с поддержкой Wi-Fi Direct можно обойтись без роутера, просто подключитесь к сети, создаваемой ТВ). Надеюсь, это уже так и есть, а отдельных инструкций не нужно — подключение происходит из соответствующего меню вашего телевизора тем же образом, что и подключение к Wi-Fi любого другого устройства. См. отдельную инструкцию: Как настроить DLNA в Windows 10.
Следующий пункт — настроить DLNA сервер на вашем компьютере или, понятнее, предоставить общий доступ к папкам на нем. Обычно для этого достаточно, чтобы в параметрах текущей сети было установлено «Домашняя» (Частная). По умолчанию, общедоступными являются папки «Видео», «Музыка», «Изображения» и «Документы» (предоставить общий доступ к той или иной папке вы можете, кликнув по ней правой кнопкой, выбрав «Свойства» и вкладку «Доступ»).
Один из самых быстрых способов включить общий доступ — открыть проводник Windows, выбрать пункт «Сеть» и, если вы увидите сообщение «Сетевое обнаружение и общий доступ к файлам отключены», кликнуть по нему и следовать указаниям.

Если такого сообщения не последует, а вместо этого будут отображаться компьютеры в сети и серверы мультимедиа, то скорее всего у вас уже все настроено (это вполне вероятно). Если не сработало, то вот подробная инструкция о том, как настроить DLNA сервер в Windows 7 и 8.
После того, как DLNA включен, откройте пункт меню вашего телевизора для просмотра содержимого подключенных устройств. На Sony Bravia можно перейти по кнопке Home, а затем выбрать раздел — Фильмы, Музыка или Изображения и посмотреть соответствующий контент с компьютера (также у Sony есть программа Homestream, которая упрощает все то, что я писал). На телевизорах LG — пункт SmartShare, там вы также должны будете увидеть содержимое общих папок, даже если у вас не установлена программа SmartShare на компьютере. Для ТВ других марок требуются примерно аналогичные действия (и тоже есть свои программы).

Дополнительно, при активном DLNA подключении, кликнув правой кнопкой мыши по файлу видео в проводнике (это делаем на компьютере), вы можете выбрать пункт меню «Воспроизвести на название_телевизора». При выборе этого пункта начнется беспроводная трансляция видеопотока с компьютера на ТВ.

Примечание: даже при условии, что телевизор поддерживает фильмы MKV, для этих файлов не работает «Воспроизвести на» в Windows 7 и 8, а в меню ТВ они не отображаются. Работающее в большинстве случаев решение — простое переименование этих файлов в AVI на компьютере.
Если телевизор не видит фильмы, которые находятся на компьютере или вообще не видит ваш ПК в сети
Причиной этому, чаще всего, может быть стандартный брандмауэр виндовс или же Антивирус/фаервол.
Для начала отключите стандартный брандмауэр: Панель управления -> Брандмауэр Windows:

– Включение и отключение….

-> и отключаем его:

Бывает так что он отключен, а все равно телевизор не видит ваш компьютер, в таком случае может помочь прием – заходите еще раз в отключение этого же самого брандмауэра и – проходите по всему кругу и нажимаете “ОК”. Или же можно сначала включить его, подтвердить (нажав ОК), а потом зайти и отключить его.
Второй проблемой, может быть установленный Фаервол. В данном случае попробуйте просто на время отключить его и если заработает, то добавить в исключение программу LG Smart Share.
В ряде случаев, попробуйте просто перезагрузить свой ПК иногда это тоже помогает
Вот еще одна статья на тему как телевизор подключить к компьютеру через WiFi с помощью Home Media Server – читайте здесь. Мне лично именно этот вариант, с HMS более удобен и работает стабильней, так что если с LG Smart Share у вас не все гладко – попробуйте вариант с Хоум Медиа сервером, еще раз ссылка на статью.
Как воспроизвести фильм или видео?
Первый способ – это воспроизведение через компьютер. Вы просто среди списка видео файлов прямо в программе выбираете фильм, нажимаете на него правой кнопкой, из выпадающего меню выбираете «Воспроизвести с помощью» и далее выбираем название нашего телевизора.
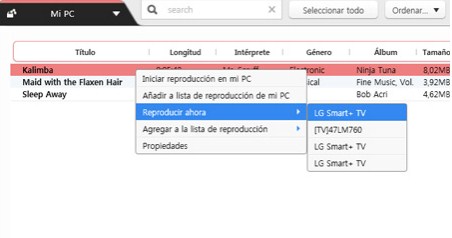
Второй способ – это произвести воспроизведение с телевизор. Идём к нашему экрану, берём пульт дистанционного управления.
- Нажимаем на значок домика на пульте или кнопку «HOME».
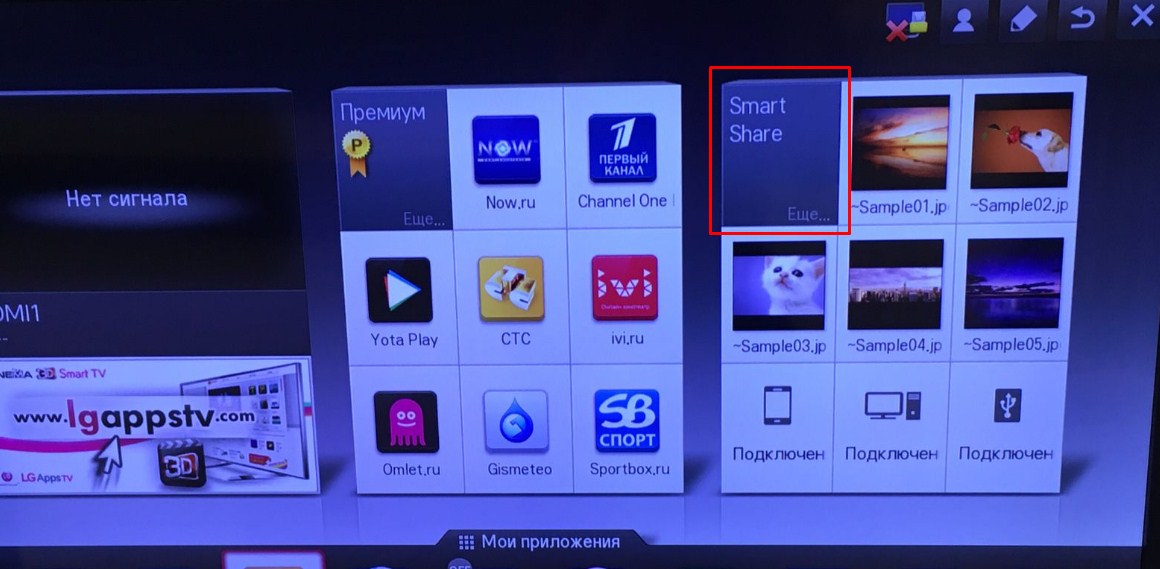
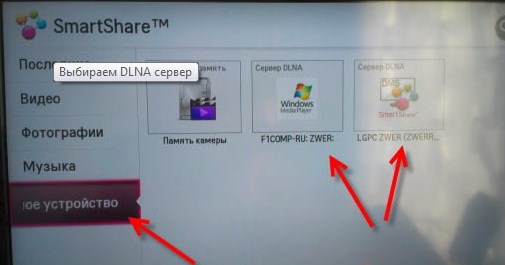
- На некоторых прошивках есть ещё пункт «DLNA» и надо нажать на него. А на остальных, вы должны сразу же увидеть имя нашего компьютера.
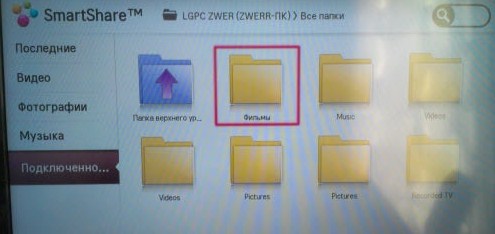
- Переходим в наш сервер и видим папку, которую добавляли в программе. Зайдя в неё, вы увидите все фильмы. Если вы добавили ещё папки с музыкой и фотографиями, то они также будут тут.
Теперь вы сможете всей семьей смотреть любимые фильмы, домашние фотографии и слушать музыку, которые будут находиться на компьютере или ноутбуке.
Запускаем просмотр фильма с компьютера на телевизоре LG
После настройки программы, самое время запустить на телевизоре фильм, который находится на компьютере, в открытой нами папке. Заходим в Smart TV (на старых пультах, это синенькая кнопка) . Затем, ищем и выбираем там пункт Smart Share.

Но новых моделях с Web OS, это выглядит примерно вот так:

Дальше, открываем вкладку Подключенные устройства, и выбираем сервер, который мы создали на компьютере.

Дальше, выбрав папку Все папки, мы увидим папки, к которым открыли доступ на компьютере.

Открываем нужную нам папку, и запускаем фильм, фото, или песню.

Вот и все. Открыв вкладки: Видео, Фотографии и Музыка, которые можно увидеть на телевизоре, будет отображаться весь контент, например видео, которое будет найдено во всех открытых на компьютере папках.
Другие возможности Smart Share: управляем воспроизведением фильмов на компьютере
Я показал вам только настройки программы Smart Share. Там есть еще возможность управлять воспроизведением видео, музыки, или просмотром фото прямо с компьютера (ноутбука) . Для этого, достаточно нажать правой кнопкой на значок программы (в правом нижнем углу) и выбрать Открыть Smart Share.

Появится небольшое окно, в котором нужно выбрать MOVIE, PHOTO, или MUSIC. В принципе, без разницы. Переключится между видами контента можно в самой программе.

Откроется окно, со списком например Фильмов (если вы выбрали вкладку MOVIE) . В программе будет отображаться все видео, которое было найдено в папках, которые мы добавили в процессе настройки (смотрите выше) . Что бы запустить просмотр фильма (фото, или воспроизведение песни) на телевизоре LG, достаточно нажать на нужный нам файл правой кнопкой мыши, и выбрать Воспроизвести с помощью, и название вашего телевизора. Напомню, что он должен быть включен и подключен к одной сети с компьютером.

Воспроизведение сразу начнется на телевизоре. А на компьютере появится новое окно, в котором можно управлять воспроизведением.

Как видите, совсем не обязательно искать фильм на самом телевизоре.
В самой программе есть еще много интересных функций. Например, можно добавлять фильмы в список воспроизведения. Ставить их в очередь. Там все просто, думаю разберетесь. А ели что, задавайте вопросы в комментариях.
Возможные проблемы при просмотре фильмов по DLNA на телевизоре
Компьютер не видит телевизор, а телевизор не видит компьютер. Что делать? Проверьте подключение на компьютере и ТВ. Они должны быть подключены через один маршрутизатор. Отключите на компьютере антивирус, или брандмауэр (на время) . Перезапустите устрйоства.
При просмотре больших фильмов все тормозит и подвисает в чем проблема? Проблема может быть в том, что недостаточно скорости. Очень часто, такое наблюдается при просмотре фильмов по Wi-Fi сети. Попробуйте подключится с помощью сетевого кабеля. Если фильмы очень большие, в хорошем качестве, то можете смотреть их с внешнего жесткого диска, или флешек. А еще, можно подключится по HDMI кабелю. Да, не по воздуху, зато надежно.
На самом деле, настройка очень быстрая и простая. Это просто я расписал все:) Будут вопросы — спрашивайте в комментариях. И не забывайте делится советами по теме. Как там у вас работает технология DLNA на телевизоре LG, как используете, какие фильмы смотрите?
Общее описание технологии SmartShare
Программа SW DLNA представляет собой технологию, обеспечивающую подключённым к одной сети и поддерживающим технологию DLNA устройствам возможность совершать обмен медиаконтентом. В настоящее время почти на всех устройствах поддерживается данная технология.
SmartShare является фирменным приложением LG. Его даже называют оболочкой в работе с SW DLNA.
Технология предоставляет возможность легкого доступа к музыкальным материалам, видео, фото с одного аппарата. С помощью этого приложения можно делать отправку любимых медиафайлов с компьютеров, планшетов, ноутбуков, смартфонов напрямую на телевизор. При этом не потребуются никакие провода. Раньше для такой передачи данных приходилось подключаться к телевизору с помощью кабеля, теперь же достаточно скачивания и установки лицензионной программы.
Настройка DLNA (Smart Share) между ПК и телевизором
Нам нужно (обязательно) , что бы наш телевизор и компьютер (у меня ноутбук) были подключены к одной сети. Что это значит? Это значит, что и телевизор и компьютер должны быть подключены к одному роутеру.
Не важно, каким способом они подключены. Телевизор можно подключить как по Wi-Fi ( как подключить читайте в этой статье https://f1comp.ru/televizory-smart-tv/kak-podklyuchit-televizor-so-smart-tv-k-internetu-po-wi-fi-na-primere-lg-32ln575u/), так и с помощью кабеля. Компьютер так же. У меня например и TV и ноутбук подключены к маршрутизатору TL-WR841N по беспроводной сети.
Дальше нам нужно с ноутбука настроить раздачу файлов, что бы телевизор смог воспроизводить видео с нужных папок, или показывать фотографии. Нам нужно просто открыть эму для этого доступ.
Это можно сделать даже с помощью стандартного проигрывателя Windows Media. Не смотря на то, что в этом способе есть небольшой минус, мы его все равно рассмотрим.
Настройка DLNA с помощью Windows Media
Просто запустите плеер Windows Media (ищите его в меню Пуск) , нажмите на вкладку Поток и установите галочки возле двух пунктов:
- Разрешить удаленное управление проигрывателем…
- Автоматически разрешать устройствам воспроизводить мое мультимедиа…
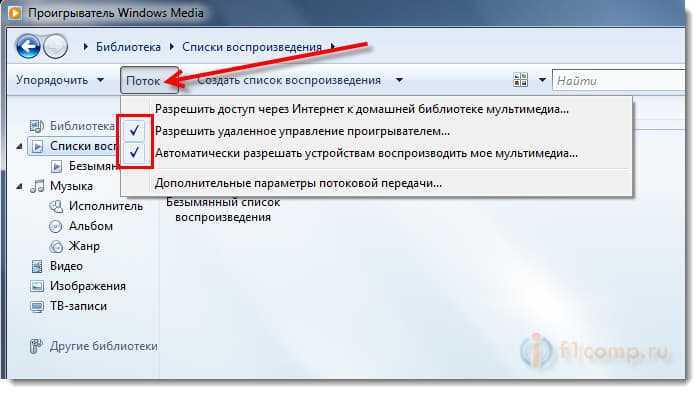
Это все. Можно уже на телевизоре заходить в меню Smart Share (в случае с телевизором LG) и смотреть все медиа-файлы, которые находятся в общих папках: Музыка, Видео и Изображения.
Добавляем свою папку с фильмами в проигрыватель Windows Media
Если настраивать сервер через Windows Media, то на телевизоре будут отображаться только стандартные папки с видео, музыкой и изображениями. И содержимое соответственно будет отражаться только из этих папок. Что бы не копировать нужные фильмы и другие файлы в эти стандартные папки, мы можем добавить нужные нам папки в библиотеку, и они появляться на телевизоре. Как это сделать, мне подсказали в комментариях.
Откройте Проигрыватель Windows Media и нажмите слева на кнопку Упорядочит. Наведите курсор на Управление библиотеками и в соответствии от того, какой медиа-контент вы хотите добавить, выберите Фонотека, Видео, или Галерея. Я например, хочу добавить папку с фильмами, значит выбираю Видео.

В новом окне нажмите на кнопку Добавить. Выберите на компьютере нужную папку с фильмами (в моем случае) , выделите ее и нажмите Добавить папку.
Это интересно: При подключении к открытому Wi-Fi не работает интернет, или почему не удается подключится к бесплатной (незащищенной) Wi-Fi сети

В списке вы увидите все добавленные и стандартные папки. Можете добавить еще, или выделить нужную и удалить.
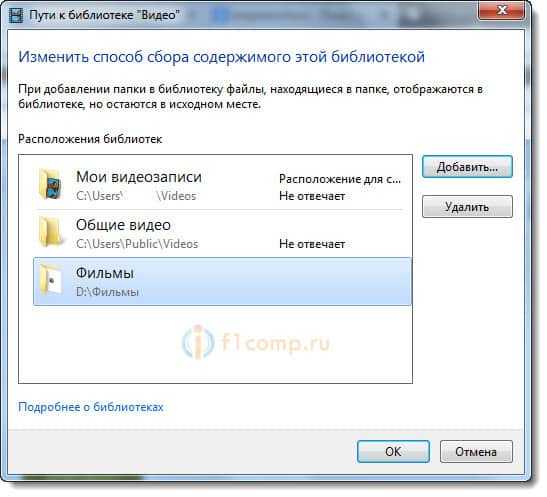
Все фильмы, или другие файлы, которые находятся в папках, которые вы добавили в библиотеку, должны появится у вас на телевизоре в DLNA сервере созданном стандартным проигрывателем.
Такой способ очень удобный, так как не требует установки специальных программ.
Настройка Smart Share
Почти у каждого производителя телевизоров, есть фирменная программа для компьютера, которая позволяет настроить доступ к файлам (я об этом писал в начале статьи) . В случае с телевизорами LG, эта программа так и называется LG Smart Share для ПК.
Нам нужно скачать и установить эту программу. Скачать можно с официально сайта LG (если у Вас другой телевизор, то ищите похожие программы на сайтах производителей) . Программа находится по ссылке http://www.lg.com/ru/support/smart-share .
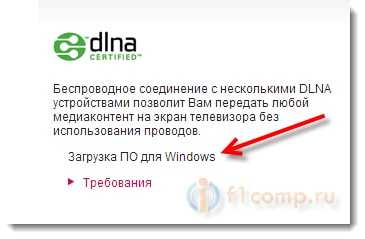
Почему-то, с официально сайта эта программа загружалась у меня ну очень медленно. Поэтому, я скачал ее с другого сайта. Вот выкладываю у себя на сайте – скачать. Версия 2.1.1309.1101 (возможно, уже устаревшая) . Лучше качать с официального сайта.
Для установки просто запустите файл setup.exe, который находится в архиве, в папке LG Smartshare PC SW DLNA. Установка простая, поэтому, этот процесс я пропущу.
После запуска программы выберите один из пунктов: Movie, Photo, Music (для настройки программы, это не важно) .
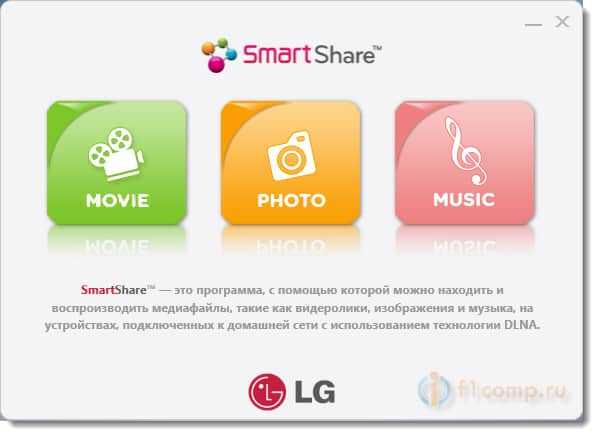
Сразу переходим в настройки, для этого, в правом верхнем углу нажмите на кнопку Параметры.
И в первом окне, сразу же установите переключатель в положение ON (Вкл.) .
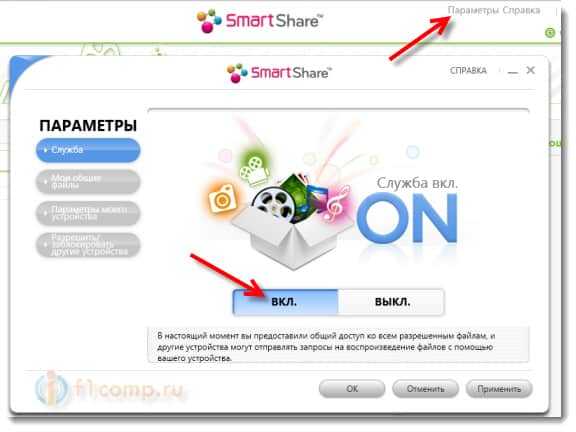
Переходим на следующую вкладку Мои общие файлы. Это самый главный пункт.
Здесь нам нужно добавить папки, к которым мы хотим разрешить общий доступ с телевизора.
Просто нажмите на кнопку в виде папки (смотрите скриншот ниже) , и выберите нужные папки, содержимое которых вы хотите просматривать на телевизоре. Нажмите Ok для подтверждения. Затем нажмите кнопку Применить. Начнется процесс добавления папки. Если файлов очень много, то процесс может длится долго. Ждем.
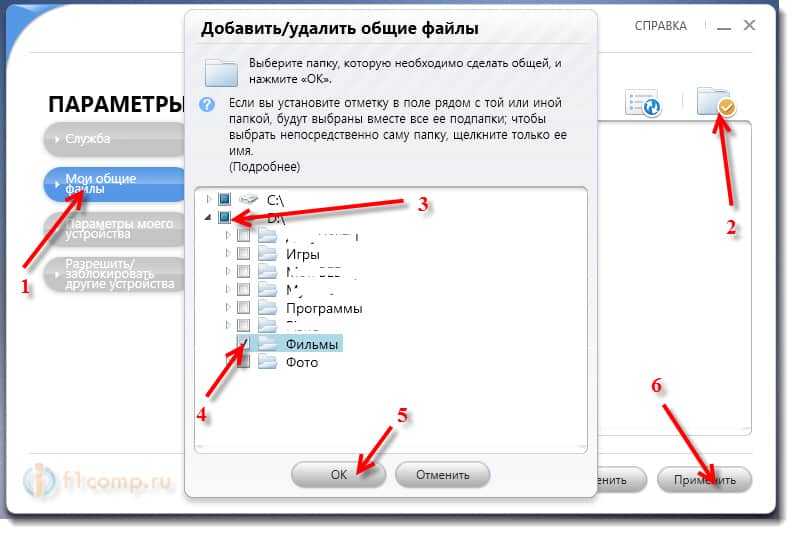
После этого, наша папка появится в списке доступных.
На этом настройку программы Smart Share можно закончить. Если хотите, то на вкладке Параметры моего устройства, можете еще изменить имя устройства, которое будет отображаться на телевизоре.
Все, окно программы можно закрыть, она теперь будет тихонько работать и отображаться на панели уведомлений. Так же, после перезагрузки компьютера служба будет запускаться автоматически, пока Вы ее не выключите в настройках, там где включали.
Распространенные проблемы и их устранение
При попытке воспроизвести на ТВ-приемнике фильм с ПК посредством функции Smart Share самой распространенной проблемой является отсутствие искомого компьютера во вкладке «Подключенные устройства». Это означает, что телеприемник или ПК не подключены к локальной сети. Устраняется проблема путем последовательного выполнения ряда действий.
- Если соединение настроено через кабель, нужно удостовериться, что штекеры плотно вставлены в разъемы Ethernet на обоих устройствах.
- Если подключение беспроводное, нужно выключить технику на несколько минут и снова проверить соединение после включения.
- Если программа по-прежнему не работает, нужно определить качество связи возле телеприемника. Сделать это можно так — положить телефон или планшет возле телевизора, подключиться к той же сети и включить воспроизведение видео.
- Если соединение хорошее, нужно переподключиться к Wi-Fi на телеприемнике, а затем установить режим «Wi-Fi Screen Share» в положение «Вкл».
- Также нужно удостовериться, что ПК (или ноутбук) подключены к беспроводной сети. На Windows 10 следует открыть вкладку «Параметры», затем «Сеть и Интернет» и в поле «Состояние» открыть «Параметры общего доступа». В поле «Все сети» нужно установить метку на «Отключить общий доступ с парольной защитой». На других версиях ОС данное действие может выполняться немного иначе.
Также достаточно распространена и такая проблема — мультимедийный контент не воспроизводится, или при помещении скачанного фильма в папку не обновляется список файлов, и новая видеозапись в нем не появляется. В этом случае, скорее всего, телеприемник LG просто не воспроизводит этот формат. Полный список поддерживаемых форматов можно найти в инструкции по эксплуатации или на сайте производителя. Если формат поддерживается, но не воспроизводится, это означает, что файл поврежден. Нужно убедиться в его работоспособности, запустив на ПК или ноутбуке.
Подведем итог — функция LG Smart Share позволяет удобно и быстро воспроизводить на телевизоре видеозаписи или музыку, а также просматривать фотографии или другие изображения, расположенные на компьютере или мобильном устройстве. Передача данных осуществляется через беспроводное соединение или кабель: первый способ удобнее и проще, а второй обеспечивает более высокую скорость и стабильность при передаче данных. Само приложение имеет простой и удобный интерфейс, благодаря этому использовать его может даже неопытный пользователь.












