Xiaomi Redmi Note 9 не видит компьютер через USB
Владельцы смартфонов регулярно подключают мобильный девайс к ПК. Делается это для того, чтобы передать файлы с одного носителя на другой для дальнейшего использования. Но иногда пользователи сталкиваются с проблемой, когда телефон Xiaomi Redmi Note 9 не видит компьютер. Почему так происходит, и что нужно делать в такой ситуации?
Если человек подключает смартфон к ПК через USB-кабель, но компьютер никак не реагирует, значит, пользователь столкнулся с одной из следующих проблем:
- неисправность кабеля;
- поломка гнезда USB на одном из устройств;
- на компьютере установлены некорректные драйвера для смартфона, или их нет вовсе;
- при подключении выбрана опция «Только зарядка»;
- сбой в работе операционной системы одного из устройств.
Таким образом, все обозначенные проблемы можно поделить на физические и программные. Чтобы определить точную причину того, что телефон Xiaomi Redmi Note 9 не видит ПК, нужно выполнить проверку оборудования и настроек обоих устройств.
Проблема с подключением телефона Xiaomi к PC
Для того чтобы перейти к способам решения проблемы, пользователю необходимо разобраться с причинами вследствие чего происходит ошибка подключения телефона к пк. Итак, причины:
- Требуется драйвер, для подключения устанавливаемый на пк
- Присоединение к компьютеру выполняется некорректно
- Нарушение целостности кабеля ЮСБи
- Использование неоригинального кабеля ЮСБи
- Ошибки в работе операционки компьютера
Что делать, если при скачивании с Play Market появляется ошибка 190. Читать
А теперь предлагаю пройтись по всем причинам проблем с подключением телефона Xiaomi по порядку с предлагаемыми способами решения.
Телефон не видит компьютер: проверка с ПК
Подобную ранее приведённой проверке можно провести и с компьютера. Возможно, компьютер не распознал ваш смартфон и поместил его в папку с неопределёнными устройствами.
Как это проверить:
- Зайдите в панель управления на ПК;
- Выберите вкладку «Оборудование и звук»;
- Далее – «Устройства и принтеры»;
- Во вкладке «Устройства мультимедиа» найдите название вашей модели телефона, вызовите меню правой кнопкой мыши и нажмите на «Устранение неполадок»;
- Далее, компьютер выявит наличие и отсутствие проблем и предложит их решение в случае необходимости;
- Готово!
На ОС Windows 8/Windows 10 названия этих вкладок будут немного отличаться.
Установка режима подключения через командную строку
- Android Terminal E;
- рут права.
Порядок действий следующий:
- Подключить смартфон к ПК.
- Запустить программу.
- Ввести поочередно команды (без кавычек): «su», «setprop persist.sys.usb.config mtp,adb», «reboot». После каждой команды нажать
После перезагрузки смартфон заработает в режиме MTP.
Как Подключить Телефон к Компьютеру — Xiaomi Redmi Не Видит USB Драйвер
Думаю, что я не один, кто столкнулся с проблемой подключения смартфона Xiaomi Redmi к компьютеру после очередного обновления системы, которая состояла в том, что при подключении по USB компьютер не видит телефон. Поэтому в данной статье хочу поделиться своим опытом.
До того, как я рискнул официально обновить по воздуху прошивку все было четко по схеме:
- Подключаем смартфон к компьютеру шнуром USB
- На экране появляется вкладка «Зарядка через USB»


После чего телефон отображался на компе и можно было на него зайти и перекинуть нужные файлы.
Инструкции Не могу подключиться к ПК через USB. Решение
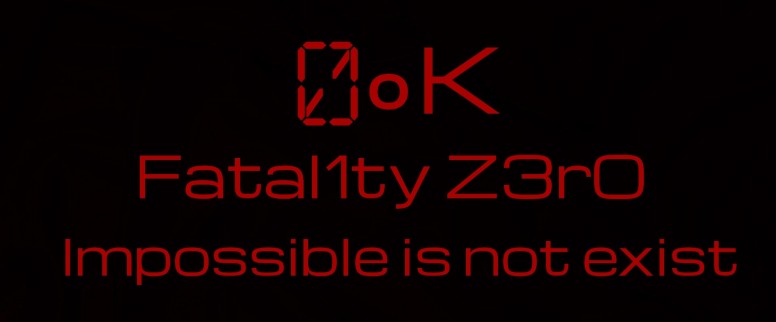
Часто люди сталкиваются с проблемой, что не могут подключить смартфон к ПК через USB, при этом, в строке состояния, не появится то Push-уведомление для выбора протокола подключения. При этом пользователь пробует различные способы и винит при этом или провод, или входное гнездо USB Type A, или выходное гнездо Micro USB/USB Type C. Но вот где решение проблемы:
Изначально входим в Настройки и нажимаем вкладку «О телефоне»:
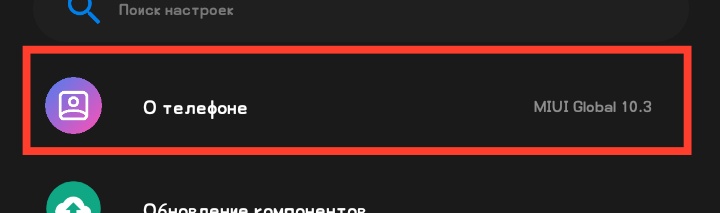
avatar.png (18.67 KB, Downloads: 70)
2019-09-02 01:33:01 Upload
Далее тапнем 7 раз по версии MIUI. На оболочке Android One тапнем 7 раз по Номеру сборки (Build Number) чтоб активировать меню «Для Разработчиков»:
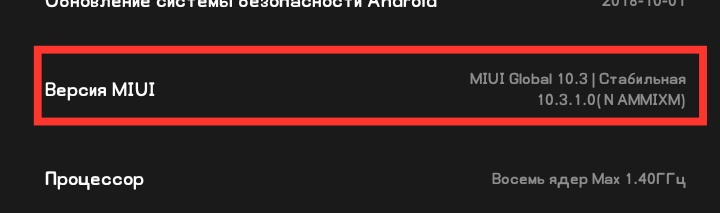
avatar.png (20.49 KB, Downloads: 71)
2019-09-02 01:34:40 Upload
Вернемся назад на главную страницу настроек телефона и выбираем вкладку «Расширенные настройки»
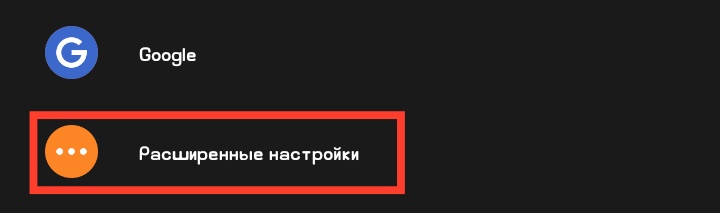
avatar.png (14.47 KB, Downloads: 65)
2019-09-02 01:35:43 Upload
После, выбираем вкладку «Для разработчиков»:
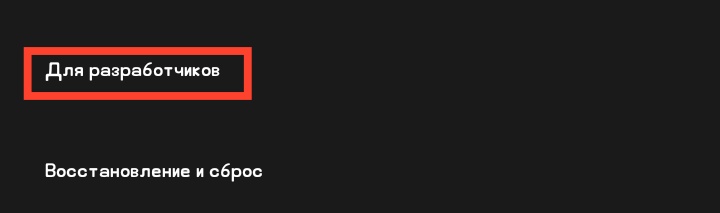
avatar.png (10.08 KB, Downloads: 78)
2019-09-02 01:36:41 Upload
В меню «Для разработчиков», листаем и выбираем вкладку «Конфигурация по USB»:
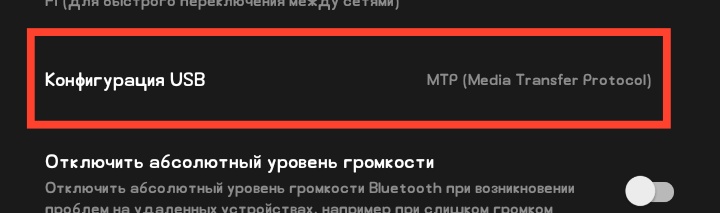
avatar.png (32.46 KB, Downloads: 81)
2019-09-02 01:37:48 Upload
Как и у меня, так и у вас будет стоять протокол передачи медиа данных, но вы подключите телефон к ПК и тапните по нём и выбирайте этот же протокол еще раз:












