10 способов подключить телефон к компьютеру по USB кабелю
Разберёмся, почему компьютер не видит телефон через USB-кабель. Рассмотрим наиболее вероятные причины и предложим самые эффективные решения проблем с подключением телефона по USB. Можете последовательно двигаться по пунктам, они расположены от простого к сложному.
Для начала исключим самые банальные причины возникновения проблем c подключением, при которых компьютер не видит телефон через USB:
- Если при подключении телефона к компьютеру по USB кабелю началась зарядка, но в ОС устройство не определяется, убедитесь, что в самом телефоне не использовался выбор режимов подключения. Обычно такая иконка на телефоне появляется в шторке уведомлений.Для работы с компьютером нужно выбрать вариант «Передача данных» (изначально до подключения USB кабеля был активирован «Только зарядка») или ему подобный.
- Возможно, USB кабель, которым подключен телефон к компьютеру через USB, попросту не имеет нужных контактов, предназначенных для USB подключения между компьютером и телефона. Если при подключении телефона к компьютеру по USB кабелю началась зарядка, то такие USB провода обычно дешёвые и подходят исключительно для подключения устройства только к питанию. Внешних отличий между USB кабелями нет. Компьютер просто не видит USB устройство.
- Если компьютер перестал видеть подключенный телефон после ремонта разъёма зарядки, стоит подумать, что мастер неправильно припаял контакты (контакт для взаимодействия с ПК по USB проводу отсутствует, телефон не подключается).
- При работе с macOS установите Android File Transfer, а затем подключите устройство к компьютеру по USB проводнику.
Зачастую помогает и обычная перезагрузка – перезапустите компьютер и заново подключите устройство, попробуйте разные USB разъёмы 2.0 и 3.0 ( USB 3.0 окрашен в синий цвет). Также разблокируйте телефон – современные Android телефоны не предоставляют доступ к данным в заблокированном состоянии.
Если простое решение подключения телефона по USB обнаружить не удалось, переходите далее.
Почему Android телефон не виден на компьютере по USB и происходит только зарядка — простые причины и решения
Прежде чем приступать к дополнительным методам решения проблемы, когда телефон не видно через USB подключение, рекомендую обратить внимание на следующие простые моменты: очень часто причина оказывается в чем-то из перечисленного:
- Если вы взяли кабель для USB подключения от не оригинальной дешевой зарядки или идущий в комплекте с другим устройством (к примеру — для зарядки беспроводных наушников или другого устройства, не предназначенного для приема и передачи данных), то причина может быть именно в этом: не все кабели могут передавать данные, нет соответствующих контактов, и внешне этого не заметить. Решение — исправный кабель с гарантированной возможностью передачи данных.
- Если вы столкнулись с тем, что при подключении смартфона к компьютеру он не виден, а недавно был ремонт телефона и ремонтировалось что-то связанное с платой или разъемом, велика вероятность, что ремонт и вызвал проблему: очень часто разъемы паяют так, что после этого исправно работает лишь зарядка. Решение — только переделывать.
- Если у вас Mac OS, просто установите приложение Android File Transfer для возможности передачи данных, официальный сайт: https://www.android.com/filetransfer/
- Если вдруг у вас ещё Windows XP, установите драйвер MTP (Media Transfer Protocol) — https://www.microsoft.com/en-in/download/details.aspx?id=19153
Дополнительно, учитывайте, что подключение даже исправным кабелем через USB-хаб (разветвитель USB-портов), к неисправному USB разъему компьютера или ноутбука, а иногда — к передней панели ПК может вызвать рассматриваемую проблему. Попробуйте прямое подключение к USB, другой разъем, заднюю панель ПК, если подключали к разъему USB 3.0 (обычно, синего цвета) — проверьте, сохранится ли проблема при подключении к USB 2.0.
И последний простой момент: после подключения телефона к компьютеру для того, чтобы он начал отображаться в проводнике с возможностью просмотра фото, видео и других файлов, требуется:
- Разблокировать телефон при подключении, если он заблокирован — получить доступ к данным на заблокированных современных телефонах Android не получится.
- В области уведомлений нажать по уведомлению о USB подключении (по умолчанию большинство телефонов подключаются только для зарядки). Если уведомление не появляется, точнее там не сообщается о том, что это именно USB подключение, а только текст о зарядке, значит с «точки зрения» телефона подключение не служит для передачи данных (неправильный кабель, повреждение кабеля, разъема на телефоне или компьютере). Ниже — скриншоты с внешним видом уведомления на чистом Android 9 и 8, на Samsung Galaxy и на Android 6-7.
- Выбрать режим передачи файлов MTP для USB-подключения. На старых версиях Android также может присутствовать пункт для подключения как USB Mass Storage, он тоже подойдет, причем может сработать даже лучше.
Если перечисленные методы не помогли, перейдем к более сложным способам исправления.
Самые зависающие читалки
На рынке представлены тысячи различных моделей от разных производителей. Среди них есть отличные и дорогие модели, хорошие недорогие и, конечно же, самые зависающие читалки. Мы проанализировали запросы в поисковых системах и выявили 3 модели, не которые жалуются чаще всего.
Pocketbook 614 plus
Отличная читалка из бюджетного сегмента. Отзывы на Яндекс.Маркете исключительно положительные. Из особенностей можно выделить экран и высокую надёжность. При зависании рекомендуется поставить на зарядку от компьютера или ноутбука (не от сети) на пару часов, после чего Pocketbook 614 plus должна вернуться к нормальной работе.

Электронная книга Pocketbook 614 Plus
Если этот способ не помог, нажмите на «Reset» в нижней части устройства. Нажать на кнопку можно иголкой иди скрепкой.
Последним и самым сложным способом будет изъятие аккумулятора из гаджета путём отпаивания контактов, лучше отнесите в сервисный центр. В целом Pocketbook 614 plus позиционируется как надёжное устройство, которое редко зависает.
Digma
Когда зависла электронная книга Digma, необходимо попробовать перезагрузить устройство кнопкой включения. Мягкая перезагрузка помогает в большинстве случаев.

Модель гаджета Digma r63S
Вторым и более серьёзным способом воздействия на читалку является кнопка «Reset», в этой модели она расположена на нижней части и легко нажимается иголкой.
Третий и последний способ самостоятельно вернуть к жизни ридер – разрядить его до нуля и зарядить, после небольшой паузы. Если способы не помогли, несите в сервисный центр.
Onyx Boox
В некоторых моделях прошивка может не предупредить о низком заряде аккумулятора, поэтому, первым делом попробуйте просто зарядить устройство.

Читалка Onyx boox – James Cook 2
Даже если аккумулятор ещё не разряжен, а электронная книга Onyx boox зависла, поставьте её на зарядку на 2 часа, после чего на 5 – 10 секунд зажмите кнопку «Reset». В 90% случаев книга «отвисает» и продолжает нормальную работу.
Ищем причины неисправности подключения и варианты решения
Если после действий с компьютером и планшетом устройство все так же не подключается к компьютеру, то стоит рассмотреть варианты различных поломок и неисправностей.
Если после того, как вы произвели подключение к компьютеру, планшет начал заряжаться, но в списке устройств на ПК нет вашего девайса, значит, проблема заключается в самом софте, который установлен на планшете. Можно попробовать решить эту проблему частично. Вам необходимо просто перезагрузить планшет, после чего он высветится в списке подключенных устройств и при необходимости начнется скачивание и установка дополнительных драйверов.

Почему зависает электронная читалка
Проблемы в работе электронной книги могут быть вызваны сбоями в работе программного обеспечения или неисправности на аппаратном уровне. Давайте сегментируем их:
Завис экран и не на что не реагирует
Подумайте, что предшествовало зависанию. Если вы пытались открыть новый файл, и электронная книга зависла, это означает, что файл повреждён или имеет неизвестный формат. Пока система пытается понять ошибку, и вернуться к нормальной работе, она не реагирует на нажатия.

Если экран завис «на ровном месте» и перестал реагировать на нажатия, это может быть следствием механических повреждений полученных ранее, или, ошибка программного обеспечения, в которой вы не виноваты.
Что делать
Самым простым и наиболее популярным решением будет мягкая перезагрузка устройства, она поможет вернуть всё к работе. Чтобы перезагрузить читалку, необходимо найти кнопку «Reset» которая точно есть у вас на устройстве, возможно, расположена неподалёку от разъёма для зарядного устройства.
Читалка зависла и не выключается
Когда книга зависает настолько, что перестает блокировать по нажатию, не выключается – в бой идёт «тяжёлая артиллерия» подручных навыков. Начнём с самого простого и безопасного, медленно переходя к более сложным действиям по реанимации:
- Нажмите и удерживайте кнопку питания на протяжении 1 минуты. Это должно вызвать принудительную перезагрузку системы и решить проблему, если она связана с зависанием программной части.
- Одновременно зажмите кнопку питания (power) и возврата (escape). Длительное нажатие этих кнопок должно вызвать сброс системы и перезагрузку. После включения необходимо заново выбрать время, регион и другие настройки.
- Найдите физическую кнопку «Reset». Вероятно она на нижней или боковой панели большинства читалок. Выглядит она как небольшая дырочка, в которую можно залезть скрепкой или иголкой и произвести нажатие.
- Дождитесь разряда батареи. Самый долгий способ, это дождаться полного разряда аккумулятора, зарядить и попробовать включить устройство вновь.
Эти способы помогут, только если книга по-прежнему работоспособна и произошёл системный сбой.
Электронная книга не включается
Причин, по которым читалка может перестать включаться множество, от самой банальной – разряженный аккумулятор до вполне серьёзных поломок, выявить которые сможет только специалист. К их числу можно отнести попадание влаги, воздействие низких температур, или же наоборот, перегрев. В этих случаях однозначно следует идти в сервисный центр. Рассмотрим и другие причины:
-
Разрядился аккумулятор. Постойте пропускать этот «очевидный» пункт. Возможно, зарядное устройство, которое вы использовали, вышло из строя, и электронная книга не заряжена.
Попробуйте вставить заведомо рабочую зарядку, с исправным USB кабелем в исправной розетке, чтобы наверняка исключить этот пункт из потенциально возможных причин.
Все эти способы помогут только если аппаратная часть девайса находится в рабочем состоянии. При физических повреждениях поможет только сервисный центр.
Сообщений
1 08-06-2013 09:19:50 Отредактировано МаТаня (08-06-2013 09:23:34)
Тема: Спасите! Помогите! Комп не видит книгу
Купила книгу, подкл. через порт USB, а комп ее не видит, т.е в Мой комп в устройствах нет ее. Унесла обратно, продавец подкл. через свой ноут, все в порядке. Пришла домой, такая же история
Заглядываю в Пуск,устройства и принтеры, вижу след. картину:
нажимаю устранение неполадок, далее
нажимаю устранение неполадок.
Что все это значит? Что делать? Народ, спасайте
2 Ответ от МаТаня 08-06-2013 09:55:17
Re: Спасите! Помогите! Комп не видит книгу

вот еще что нашла
3 Ответ от Support_Walera 08-06-2013 20:22:50
- Support_Walera
- Administrator
- Неактивен
- Зарегистрирован: 28-11-2011
- Сообщений: 11,762
Re: Спасите! Помогите! Комп не видит книгу
Пробуйте другой USB-порт (лучше задние), другой USB-кабель, по возможности другой компьютер. А вообще похоже на проблемы с драйверами на компьютере.. Какая ОС? Windows 7 или Vista?
4 Ответ от МаТаня 10-06-2013 06:11:52
Re: Спасите! Помогите! Комп не видит книгу
Валера, у меня 7.
Да пробовала я задние USB и другие кабеля тоже нифига…
А можно ли скачать эти самые драйвера? Или как-то обновить…. Вот странно, ей богу. Все видит и телефоны все и фотоаппараты и флешки, а книгу нет
5 Ответ от МаТаня 10-06-2013 06:13:33
Re: Спасите! Помогите! Комп не видит книгу
И еще вопрос. А если перепрошить книгу, проблема исчезнет?Или нет?
6 Ответ от bitum_k 10-06-2013 08:19:27
Re: Спасите! Помогите! Комп не видит книгу
МаТаня
В архиве с официальной прошивкой идут драйвера. Ставьте их. Все получится.
7 Ответ от МаТаня 10-06-2013 08:54:42 Отредактировано МаТаня (10-06-2013 08:55:06)
Re: Спасите! Помогите! Комп не видит книгу
Спасибо,то есть если я их загружу и установлю, у меня все получится? Ура!ура!
8 Ответ от МаТаня 25-06-2013 05:49:47
Re: Спасите! Помогите! Комп не видит книгу
Подвожу итог. Ничего не вышло, установка драйверов не помогла.
Решила вопрос с помощью карты микро сд.
Т.е вставляю в телефон, качаю на нее книги, а потом в эл.книгу вставляю.
Признаться честно, расстроена
9 Ответ от bitum_k 25-06-2013 06:38:20 Отредактировано bitum_k (25-06-2013 06:39:39)
Re: Спасите! Помогите! Комп не видит книгу
МаТаня
Причин отсутствия связи может быть несколько:
1. Нерабочий USB-порт (попробуйте воткнуть в другой)
2. Драйвера не встали в систему (нужна ручная установка INF-файла из папки с драйверами)
3. Сама система глючная (нужна переустановка системы на свежую)
4. Неисправность кабеля (кабель может давать заряд, но может не давать передачу информации — замена кабеля)
5. Неисправность книги (сервис-центр)
Уверен, что если вы попробуете подключить книгу к другому компьютеру, то все получится. Я скорее винду заподозрю в глючности, чем книгу в неисправности.
Сложность в том, что если вы воткнули устройство в USB-порт и оно не пошло, скорее всего оно в этом порту не пойдет и в дальнейшем. Нужно пробовать другие порты. Обязательно попробуйте подключить книгу к другому компьютеру. Результат вам покажет состояние вашей системы, возможно все дело в ней.
Решение 1. Проверка USB-кабеля
Kindle в первую очередь подключается к Windows с помощью USB-кабеля. Есть два типа USB-кабелей; один тип поддерживает только зарядку, а другой поддерживает зарядку, а также передачу данных. Вы должны убедиться, что у вас последний тип и USB-кабель не поврежден. Попробуйте использовать разные USB-кабели для подключения к вашему ПК. Вы также можете попробовать другие USB-кабели, которые поставляются с вашими смартфонами.

Если соединение по-прежнему не инициируется, попробуйте подключить USB-кабель к задней панели компьютера или подключить различные разъемы на передней панели. Прежде чем перейти к другим решениям, абсолютно Убедитесь, что проблема не в USB-портах и кабелях.
Когда проблема в поломке физического интерфейса
Неисправные физические интерфейсы, особенно на мобильном гаджете, желательно не использовать совсем (не нагружать током во избежание усугубления поломки), даже если телефон или планшет сохранил способность к зарядке через них. Организовать передачу контента можно либо по беспроводной связи (Wi-Fi, bluetooth), либо через облачные сервисы, которые доступны на том и другом устройстве. В частности, iTunes и iCloud для техники Apple, Google Drive, Яндекс Диск, Dropbox, Microsoft OneDrive и множество других — для всех.
Облачными сервисами удобно пользоваться для передачи фото, видео, музыки, документов и других типов файлов. Для синхронизации контактов на Андроиде и ПК достаточно возможностей почты Gmail. А чтобы управлять телефоном непосредственно с компьютера, можно поставить на них приложение вроде MyPhoneExplorer (состоит из 2 частей — для телефона и для ПК), которое поддерживает и проводное, и беспроводное соединение устройств, не требуя установки драйверов. Очень удобно.

Словом, выход есть всегда и часто намного более простой, чем кажется на первый взгляд.
Распознавание съемного информационного носителя
Когда же в чипе плеера установлена блокировка, если есть такая возможность, ее нужно снять. Правда, самостоятельно выполнить такие действий вряд ли получится. Однако в случае защиты диска устройства от записи, например, с использованием средства BitLocker, после подключения плеера к ПК необходимо его разблокировать, выбрав соответствующий пункт из меню ПКМ на диске, который распознается в системе в качестве съемного носителя.
Но предположим, что компьютер не видит плеер через USB даже после выполнения всех вышеописанных действий. В этой ситуации остается проверить работоспособность самих портов и наличие корректно установленных для них драйверов контроллеров.
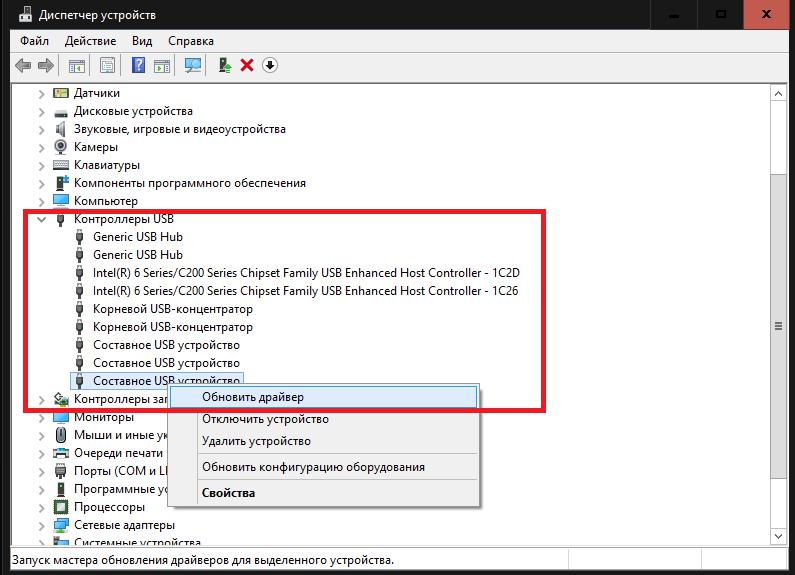
Для этого следует воспользоваться стандартным «Диспетчером устройств», зайти в раздел контроллеров USB и выяснить, нет ли среди устройств, представленных в списке таких, что помечены желтым треугольником. Если они есть, необходимо воспользоваться функцией обновления драйверов и предоставить выбор нужного драйвера системе.
Попутно, если компьютер не видит плеер и после обновления управляющего программного обеспечения, проверьте, не является ли какое-то устройство отключенным. Если оно обнаружится, его нужно будет задействовать через меню ПКМ, выбрав пункт включения.












