Комп видит не все компы в локальной сети, помогите советом.
Проблема в том что мой комп видит не все компы в сети. Соседний комп, который находится в той же подсети, видит все компы без проблем. Под словом видит я имею ввиду зайти в «папку Сеть» и увидеть там комп и далее открыть общедоступную папку.
Компы пингуются. Сеть одноранговая. Win 10 корп. На этот проблемный комп с других компов зайти и открыть общедоступную папку можно.
Помогите советом, что еще могу попробовать сделать чтобы увидеть все компы в сети и иметь возможность заходить в их общедоступные папки?
Пробовал выключить антивирус (Касперский) — не помогло.
Пробовал «зайти» к компу с помощью его IP через проводник — не помогло.
Пробовал уже кучу инструкции не помогают.
Перезапустил и запустил службы — не помогло:
— DNS — клиент
— Обнаружение SSDP
— Узел универсальных PNP-устройств
— Публикация ресурсов обнаружения функции
— Рабочая станция
У сети тип «Частная»:
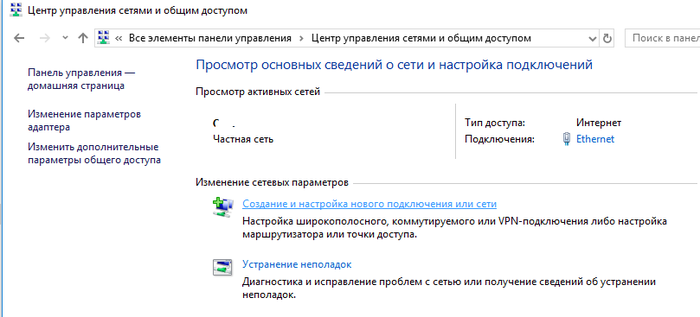
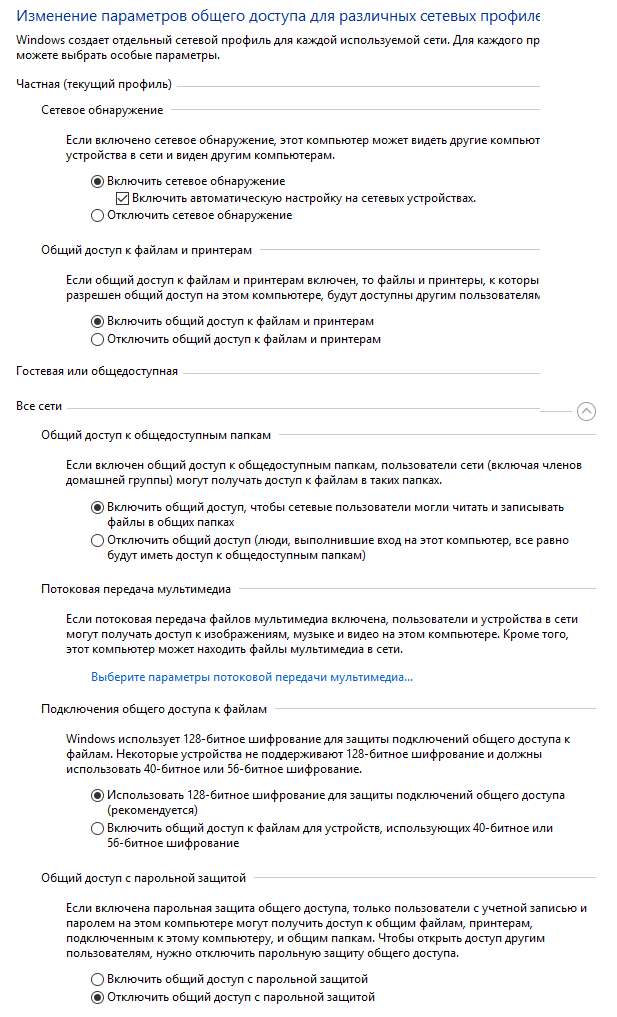
Если зайти по IP пишет: при нажатии «диагностика» ничего не находит

Должен видеть 53 компа а видит всего 10:
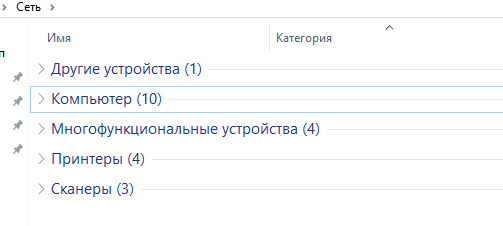

Лига Сисадминов
748 постов 13.6K подписчик
Правила сообщества
# mount -o remount,rw /sysadmins_league
— # mount /dev/good_story /sysodmins_league
— # mount /dev/photo_it /sysodmins_league
— # mount /dev/best_practice /sysodmins_league
— # mount /dev/tutorial /sysodmins_league
Наконецто решил проблему. До этого что только не пробовал бл* — не помогало.
1) Включил компонент SMBv1 (не безопасно но что поделать)
2) Win + R -> gpedit.msc -> Computer Configuration ->Administrative templates -> Network (Сеть)-> Lanman Workstation (Рабочая станция Lanman) включить политику Enable insecure guest logons (Включить небезопасные гостевые входы).
одноранговая сеть на 53 компа, вы батенька извращенец, если 1 комп флудит в сеть аппаратно или программно, как раз и приводит к ним, ищите комп или ставьте сервер.
Гадание по замазанным скриншотам. Вы дайте все реквезиты сетевые этих компов хотя-бы, а то вдруг они по маске друг друга не видят, или в разных подсетках.
1.Автор выложил бы топологию,для начала.Проверить что конкретно комп в коммутатор подключен например. Ибо были случаи нахождения петель.
2.Оборудование которое применяется в коммутации.
3.Ко всем комментам я бы добавил откючить поддержку IPv6
зы. а так можно долго гадать,и да про SMB 1.0 советую забыть,были же прециденты.
— Конфигурация компьютера > Административные шаблоны > Сеть > Рабочая станция Lanmann
— включаем параметр «Включить небезопасные гостевые входы»
Доброго времени суток, скорее всего проблема в отключенном протоколе SMB, по умолчанию он выключен в Windows 10, приведу ссылку на материал почитайте, может что найдете еще:
автор а у тебя там роутер ? или свич ?
ты бы хоть в паинте набросал схему подключения
зачем ты замазываешь локальные айпи ? они не доступны из интернета
Как вообще можно обслуживать сеть на пол-сотни компов без сервера?
Поставьте хоть Linux с Samba в качестве как минимум WINS-сервера, WINS прописать на DHCP. А вообще в этой сети не хватает сисадмина.
Десятка по идее не предназначена для использования сети таким образом. Пробуй включение smb1. Мастер браузер только на одной машине. А лучше запули сервак, ртфм.
Все компы на W10? Или с W10 не видно компы с W7 и ниже? Если так — то на 10 включи smb v1
Копни в сторону включения/отключения SMB1
Проблема может быть из-за разных версий smb протокола
Обозреватель компьютеров может в принципе не работать в гетерогенных сетях
Брэндмауэр пробовал отключать?
Да он так работает со времен 95 винды. Не понимаю сокрального смысла заходить на каждый комп. Сделать один комп обменником и настроить сетевые диски.
Попробуй такие варианты, у меня на некоторых машинах с 10 помогло
1. gpedit.msc, затем «Конфигурация компьютера — Конфигурация Windows — Параметры безопасности -Локальные политики — Параметры безопасности», ищем политику: «Учетные записи: разрешить использование только пустых паролей только при консольном входе», ставим «Отключен».
2. Правой кнопкой мышь на «Мой компьюетр», заходим в «Управление», далее заходим в «Служебные программы — Локальные пользователи и группы — Пользователи», два щелчка на пользователе «Гость», убираем галочку «Отключить учетную запись».
WORKGROUP поставь всем компам.
Если просто рабочая группа, то проблема может быть в master browser(отвечает за отображение компов в сети). Суть в том что в сети только один комп может им являться.
Настраивается в ветке реестра: HKEY_LOCAL_MACHINESYSTEMCurrentControlSetServicesBrowserParameter
Измени Частную сеть на Рабочую. Все компы должны быть в одной группе. Ваше, с какого перепугу у тебя частная сеть стоит?
Я могу быть не прав, но это точно не какая-то говносборка? Оригинальный образ?
Все машины должны быть в одной рабочей группе (скорее в этом дело)
ipconfig /all с проблемного и нормального компа в студию.
Комп введен в домашнюю группу?

Правильность подключения
В первую очередь стоит проверить, подключен ли на самом деле кабель в соответствующий порт на компьютере и в роутере. На материнской плате есть сетевой разъем — Ethernet, куда и нужно вставлять коннектор сетевого шнура. В роутере патч-корд подсоединяется в один из LAN-портов. Обычно они желтого цвета. Механические повреждения разъемов на ПК или маршрутизаторе тоже препятствуют прохождению сигнала через кабель. В некоторых случаях подобные поломки можно определить визуально.

Также нужно осмотреть провод (нет ли видимых повреждений и изломов) и проверить целостность штекера. Если дефекты на сетевом шнуре заметны, то лучше заменить кабель или переобжать его. Обжимка производится с помощью специального инструмента — кримпера. Важно соблюдать стандарты процедуры, иначе кабель не будет работать совсем или процент ошибок при передаче пакетов будет высоким. С такой задачей лучше справляются профессионалы.
Изменение имени ПК и рабочей группы
Чтобы два компьютера могли обнаружить друг друга в общей сети, они должны различаться по названию, но состоять в одной рабочей группе. Если одно из этих двух условий не выполнено, то ПК не будет отображаться в сетевом окружении. Чтобы исправить данный момент, сделайте следующее:
- Откройте свойства системы через ярлык «Мой компьютер» или меню «Пуск».
- Теперь перейдите к разделу дополнительных параметров с помощью соответствующей ссылки слева.
- Откройте раздел «Имя компьютера» и кликните по «Изменить».
- В верхнем поле укажите уникальное имя компьютера. Можно просто приписать к текущему названию одну букву или цифру.
- Если вы не знаете название рабочей группы, то проверьте его в том же окне на компьютере, с которого организована сеть. Задайте такое имя на всех участвующих компьютерах. Сохраните изменения.
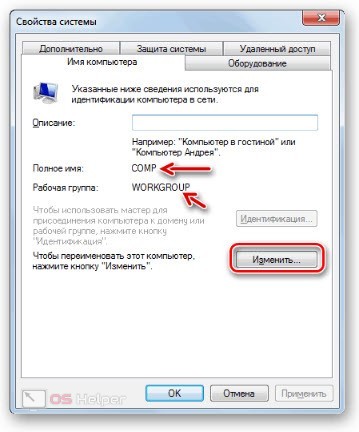
После каждой процедуры по настройке сетевых подключений и оборудования необходимо перезагружать компьютер.
Подключенные сетевые диски не работают
Прежде чем мы продолжим обходные пути, вы должны знать, что некоторые тренировки работают при определенных сценариях. Одному может потребоваться доступ к сети при входе в систему, в то время как другим может потребоваться доступ к параметрам групповой политики. Так что выбирайте, что работает для вас.
Если подключенные сетевые диски не отображаются, не подключаются или не работают в Windows 10 после входа в систему, вы можете попробовать эти обходные пути, которые используют сценарии, чтобы убедиться, что вы подключены к ним, как только вы начнете использовать компьютер.
Создание сценариев
Здесь есть два сценария. MapDrives.ps1, который выполняется MapDrives.cmd, и выполняется в обычной (без повышенных прав) командной строке.
При подключении к интернету через роутер возникает ошибка 651
Данная ошибка возникает при попытке подключиться по протоколу PPPoE. Редко, но случается, что пользователи создают новое высокоскоростное подключение в то время, как провайдер использует протокол IPoE. Поэтому первым делом убедитесь, что у вас используется именно протокол PPPoE.
После этого потребуется пересоздать подключение. Процесс описан подробно в разделе «Проверка сетевых настроек» (всё, что вам нужно сделать, через «Центр управления сетями» создать новое подключение). Если это не помогает, читайте далее.
Отключение антивируса
Иногда антивирусные программы блокируют доступ к интернету. Часто решением проблемы может стать отключение антивируса. Нажмите на его значок в панели управления правой кнопкой мыши и выберите «Отключить». Иногда антивирусы блокируют доступ к сети даже в «спящем» состоянии, поэтому можно попробовать не только отключить, но и полностью удалить данное программное обеспечение. Если это действие помогло, сообщите о ситуации в техническую поддержку антивирусного обеспечения.
Неполадки на роутере
Причиной проблем может быть несколько неполадок, связанных с роутером:
- неверно подключенный кабель;
- неверно введённые настройки.
Сначала попробуйте сделать следующее:
- Отключите роутер от сети.
- Не подключая роутер, выдерните из него сетевой кабель и подключите обратно в порт WAN/INTERNET, убедившись, что при подключении пластмассовая клипса на штекере щёлкнула.
- Если от роутера кабель идёт к компьютеру, отключите его из разъёма LAN на самом роутере и из разъёма сетевой карты на компьютере, после чего подключите обратно.
- Подключите роутер к сети.
Если доступ не появился, проверьте сетевые настройки, введённые на роутере. Для того, чтобы зайти на роутер, потребуется в любом браузере (в адресной строке) ввести «192.168.1.1» или «192.168.0.1». Иногда адрес, по которому можно зайти на роутер, отличается, поэтому если через указанные адреса вход не производится, проверьте данные в инструкции.
- Зайдите на роутер через компьютер (желательно, чтобы сетевое оборудование было подключено к компьютеру по кабелю). Данные для входа обычно «Admin» или «admin» (и для логина, и для пароля).
- Откройте раздел «WAN» или «INTERNET».
- Сверьте введённые настройки с теми, что указаны в договоре на предоставление интернета провайдером.
Почему компьютер не видит сеть: возможные причины и решения
При настройке сетевого доступа бывает, что система не видит компьютер в сети. Этому могут сопутствовать некоторые факторы, которые будут озвучены в этой статье. Внимательно пробежитесь глазами по тексту, чтобы понять, как устранить неисправность.
Общее видео по теме «Компьютер не видит сетевую папку или другой ПК в сети» смотрите тут:
Отличие группы IP-адресов
Компьютер или ноутбук не видит сеть, если ранее использовался в другой локалке. Его сетевые настройки могли прописываться вручную. Можно поступить несколькими способами, и они будут зависеть от того, как у вас организована сеть:
- Главное устройство – роутер, 2 компьютера – клиенты. DHCP-сервер включен в настройках роутера (автоматически назначает IP-адреса всем устройствам в сети). Нужно на каждом компьютере выставить получение IP-адреса автоматически.
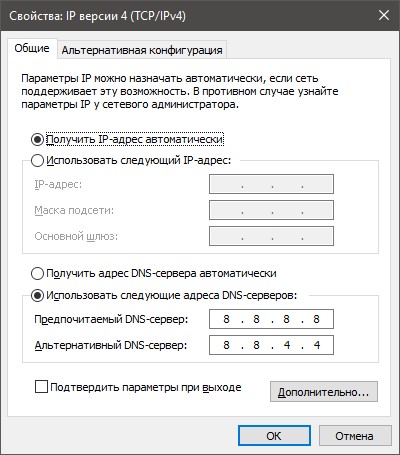
- Главное устройство – роутер, 2 ПК – клиенты. DHCP-сервер выключен. На каждом компьютере нужно выставить айпи вручную, в аналогичном диапазоне с роутером (чтобы три группы чисел совпадали, а четвертая отличалась). При этом у каждого устройства IP должен быть разным в четвертой группе цифр.
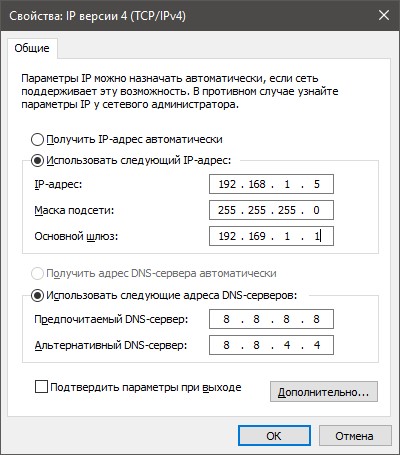
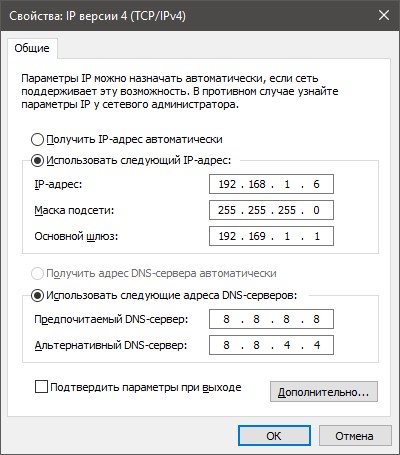
- Главное устройство – компьютер, второй компьютер – клиент (подключение напрямую через кабель или по Wi-Fi). Выставляйте айпи-адреса в ручном режиме, в одном диапазоне. Основной шлюз указывайте главного компьютера (сервера).
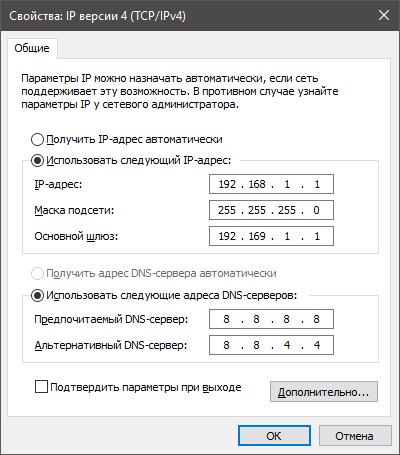
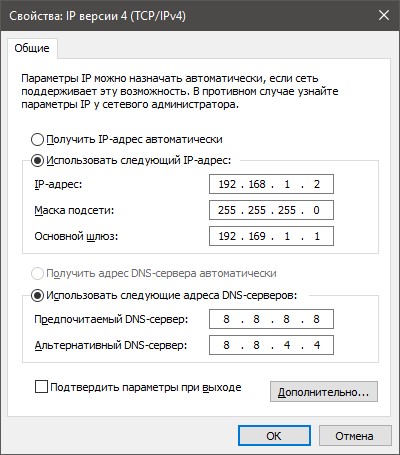
Эти изменения можно проводить в свойствах адаптера:
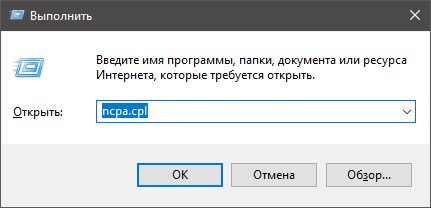
- По нужному сетевому подключению жмите ПКМ и выбирайте свойства.
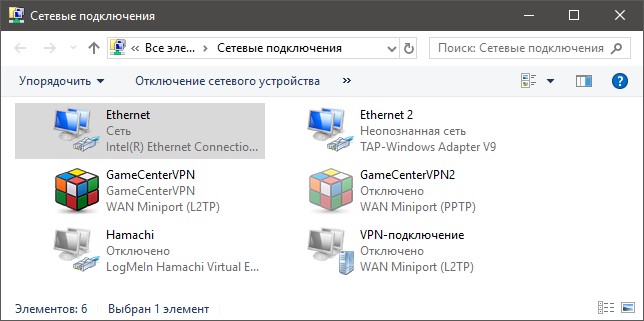
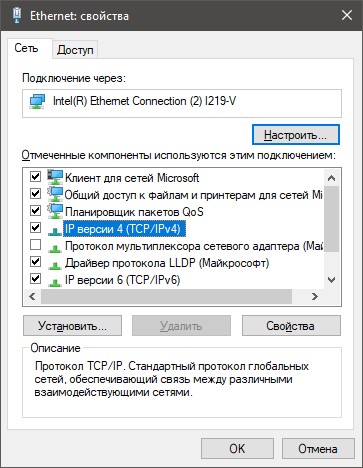
- Проделывайте нужные настройки.
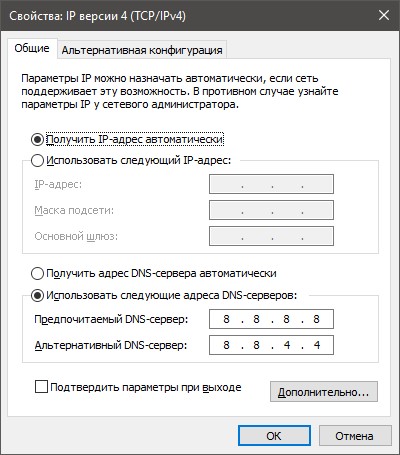
Различие в рабочей группе
Еще одной причиной, почему компьютер не видит сеть, может быть разница в имени. Пока рабочие группы Windows не будут одинакового имени, сетевое подключение будет недоступно между компьютерами. Это можно исправить следующим способом:
- Нажмите сочетание клавиш Win+Pause и в открывшемся окне перейдите в «Дополнительные параметры системы».
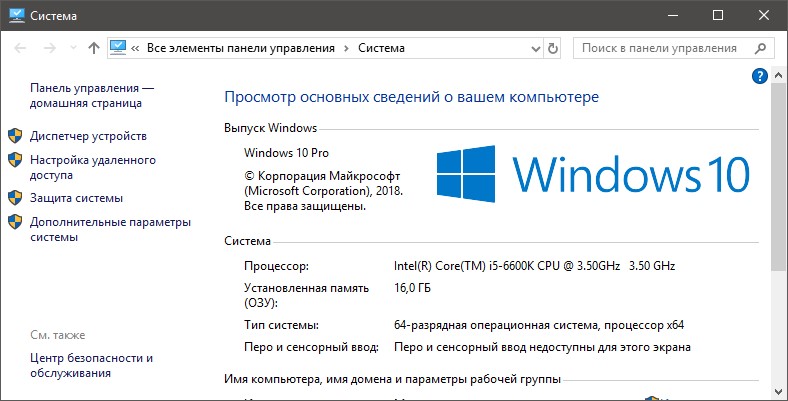
- Нажмите раздел «Имя компьютера» и клацните «Изменить».
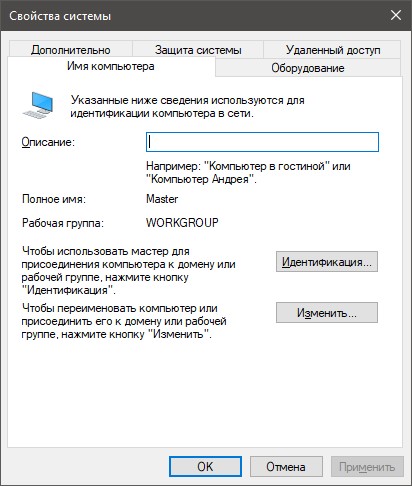
- Измените имя рабочей группы так, чтобы оно совпадало с именем на другом устройстве.
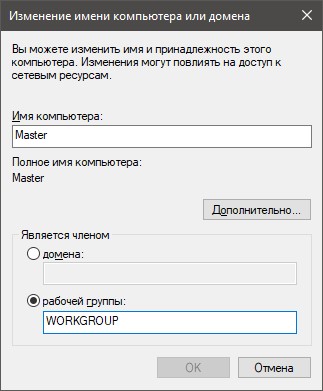
- Жмите ОК и перезапускайте систему.
Проблема такого характера проявляется в том случае, если система ранее была использована в другой сети. Если же имя прежде не изменяли и на обоих ПК оно установлено по умолчанию, значит все ОК, переходите к следующему пункту.
Настройки сетевого обнаружения
Самый распространенный пункт, почему компьютер не видит сеть, а в частности сетевую папку, – это когда не указаны допуски в настройках параметров общего доступа. Чтобы их указать:
- Нажмите Win+R и исполните команду exe /name Microsoft.NetworkandSharingCenter.
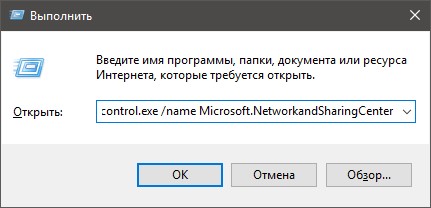
- Откройте «Изменить дополнительные параметры…».
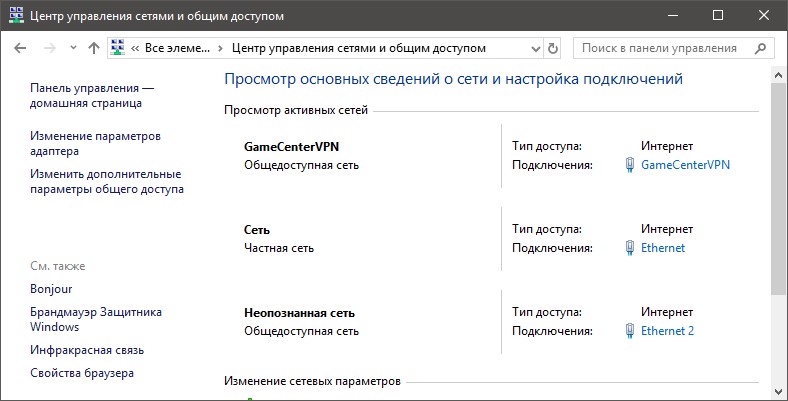
- В каждом блоке (или в том, который отмечен как текущая сеть) выставите параметры, как на рисунке ниже.
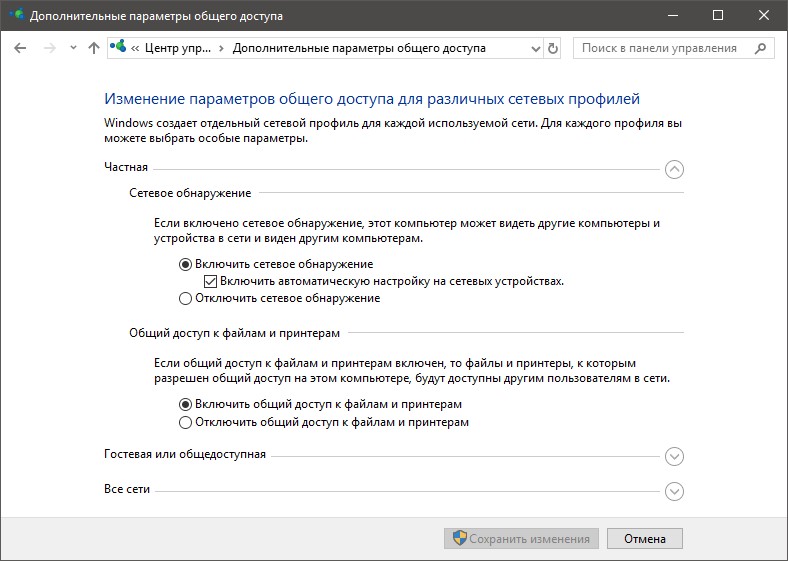
- Там, где «Все сети» установите следующие значения.
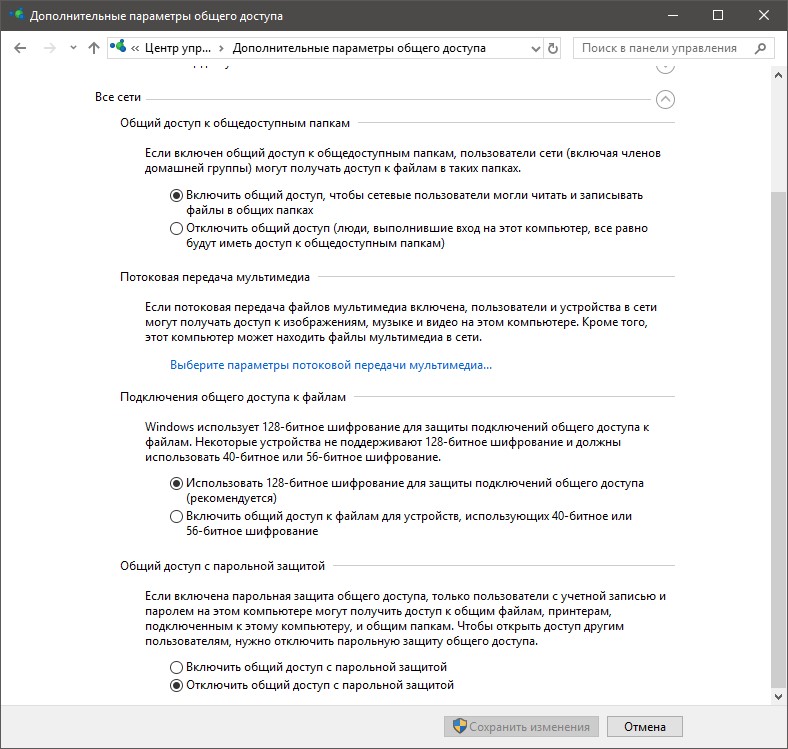
- Готово. Можете перезагружать устройство.
Такие сетевые параметры нужно выставить на каждом ПК в сети.
Отключенная служба
Если компьютер подвергался заражению вирусами или на нем установлена Windows 8, есть вероятность, что служба, отвечающая за маршрутизацию отключена. Из-за этого устройство не видит сеть.
- Нажмите Win+R и пропишите msc.
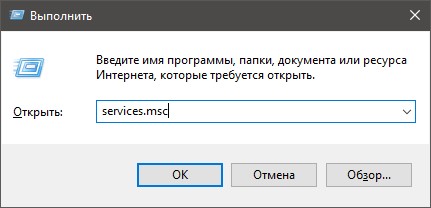
- Найдите «Маршрутизация и удаленный доступ», если у вас подключение между устройствами напрямую. Быстрый поиск по нажатию буквы «М» на русской раскладке.
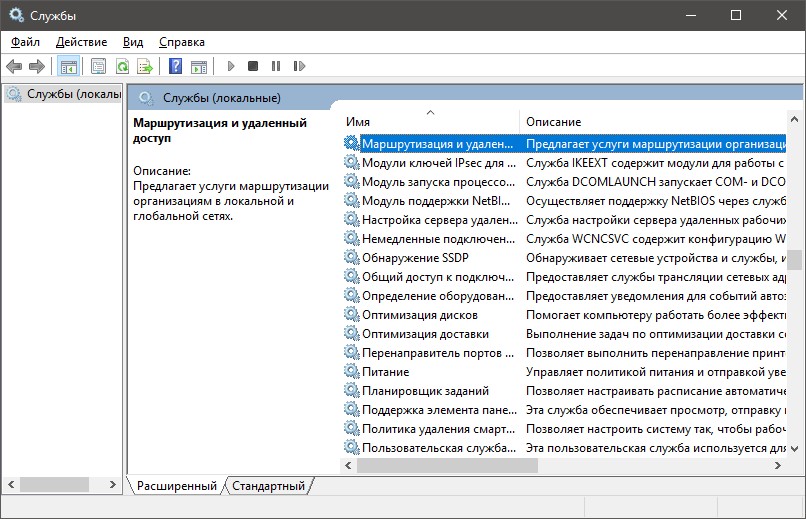
- Двойным кликом откройте ее и проверьте настройки.
- Выставите запуск «Авто» и состояние «Запустить».
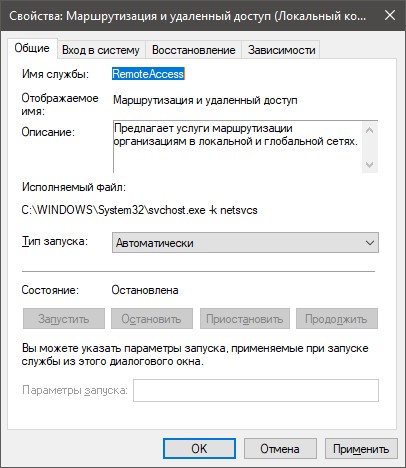
- Жмите «Применить» и перезапускайте ПК.
- Если проблема с организацией сети через маршрутизатор, найдите такую службу «DHCP-клиент» и выставите «активные» настройки, как и в предыдущем случае.
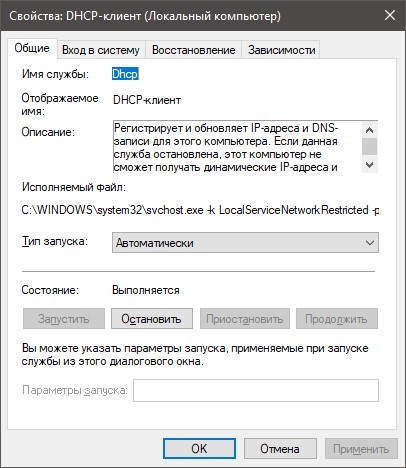
После перезагрузки проверяйте работу. При правильной работе DHCP-клиента важно, чтобы в настройках роутера был включен DHCP-сервер, а в сетевых настройках Windowsбыло выставлено назначение айпишников автоматически.
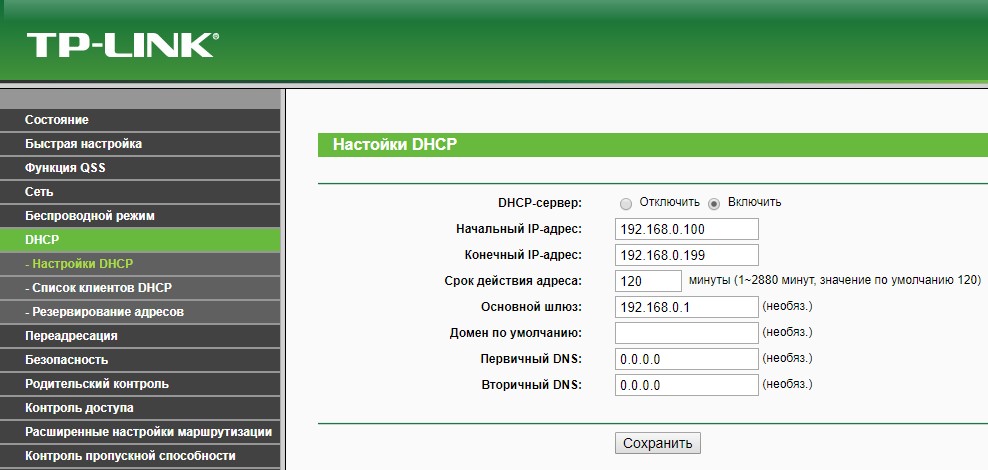
Брандмауер (файрвол) или антивирус
В Windows 10 брандмауэр выполняет защитные функции от внешних угроз и атак, в том числе и сетевых. Аналогичную функцию на себя может перенять другой антивирус, если он установлен и интегрирован в систему.
К сожалению, не всегда антивирусы отрабатывают верно и могут заблокировать работу портов или внести коррективы в иные сетевые настройки, становясь причинами невозможности доступа к сетевой папке на ПК в этой же сети.
Проверить, так ли это, можно, на время отключив «защитные» сетевые функции:
- В Windows Firewall – нажмите на иконку щита (вторая сверху по списку) и переведите маркер в положение «Выключен» напротив «Защита в режиме реального времени».
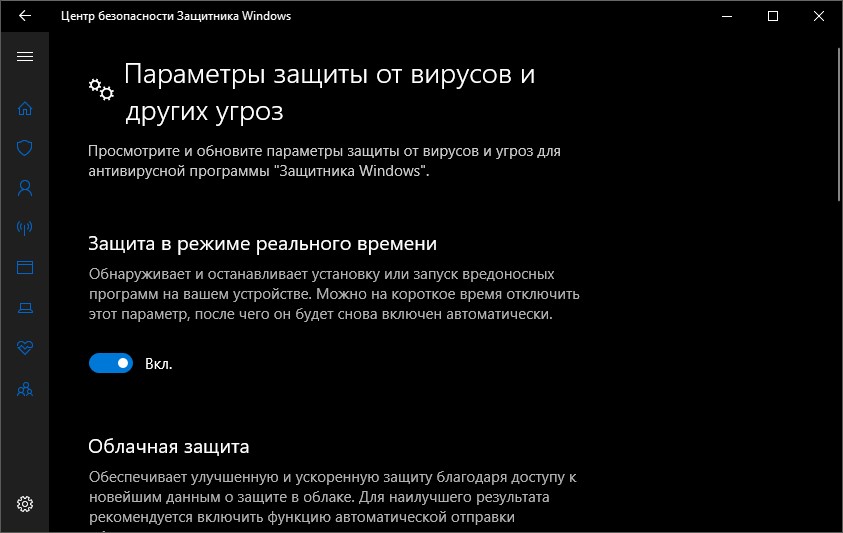
- В стороннем антивирусе на примере Avast – в системном трее нажмите ПКМ по значку антивируса и выберите в разделе «Управление экранами avast!» – отключение на 10 минут.
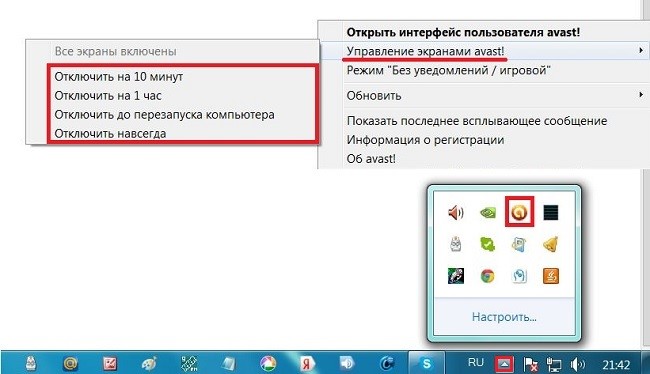
- После проверяйте, как работает доступ.
Если блокировка была из-за антивирусов, рекомендуется сбросить его настройки по умолчанию или полностью удалить из компьютера с последующим восстановлением или заменой (относится к сторонним ПО).
Что делать, если ОС не видит компьютеры в локальной сети, узнаете в следующем видео:
Быстрый способ проверки доступа в сеть
Быстрее всего проверить прием и отправку пакетов данных на соседнее устройство по домашней сети через командную строку:
- Запустите ее от имени администратора.
- Пропишите команду pingи айпи другого компьютера.
- Чтобы определить IP другого ПК, на нем в CMD выполните команду ipconfig.
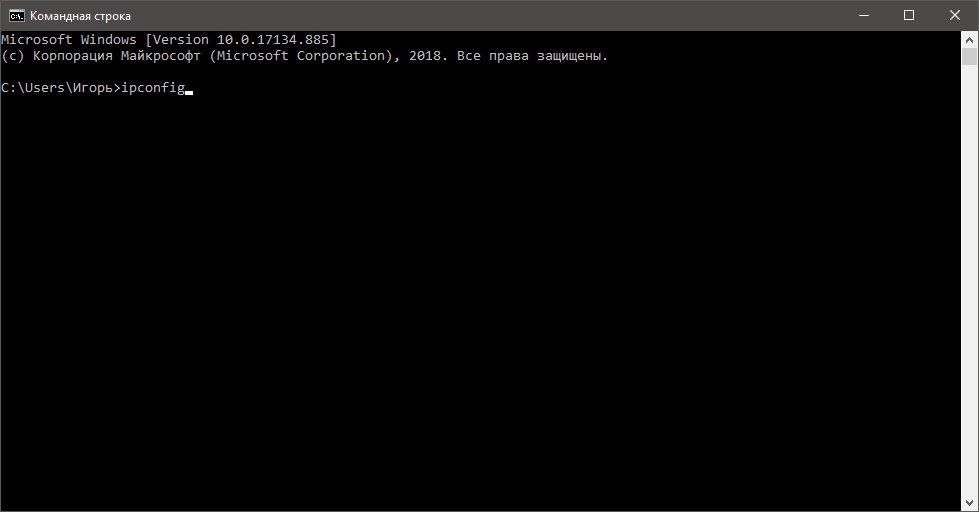
Заключение
Проблемы с обменом информации и отображением в локальной сети нескольких компьютеров в частности связано с настройками операционной систем или контролирующими их программами. Чтобы выявить и устранить причину проблемного доступа, следует внимательно ознакомиться с каждым пунктом статьи и сопоставить сведения со своими.
Проблема №2 Не включена служба доступа к файлам
На предыдущих снимках экрана при переходе в “Свойства” подключения по локальной сети есть несколько вариантов в “Отмеченные компоненты используются этим подключением”. И необходимо проконтролировать, чтобы стояла в обязательном порядке галочка на строке “Служба доступа к файлам и принтерам сетей Microsoft”. На снимке экрана она представлена третьей сверху. Однако может находиться и другой, более широкий список. И нужно найти именно этот.
После может понадобиться перезагрузка компьютера.
Решаем проблему на устройстве с Windows 10
Ошибка «неопознанная сеть» в Windows 10 проявляется точно так же. Вы увидите жёлтый треугольник возле сетевого подключения.

Если до этого всё работало, попробуйте перезапустить роутер и выполнить перезагрузку на компьютере. Если не помогло, запустите диагностику неполадок. Виндовс 10 может решить проблему в автоматическом режиме.
Для этого правой кнопкой мыши нажмите на значок беспроводного соединения и выберите «Диагностику неполадок».

Если это не помогло, действуйте по той же схеме, что и с Windows 7. Процедуры выполняются точно так же, за исключением некоторых нюансов.
Проверяем сетевые настройки
Правой кнопкой мыши нажимаем на сетевое подключение в трее, открываем «Параметры сети и интернет». Выбираем пункт Ethernet (независимо от того, подключаетесь ли вы по кабелю или по Wi-Fi). Здесь нажимаем «Настройка параметров адаптера», выбираем свой адаптер , открываем его свойства, затем свойства TCP/IP v4.

Проверяем все настройки, при необходимости исправляем и сохраняем.
Сброс параметров TCP/IP
Правой кнопкой мыши кликаем на сетевое подключение и выбираем пункт «Открыть параметры сети и интернет». В открывшемся окне жмём пункт «Состояние».

Прокручиваем в самый низ и находим строку «Сброс сети».

Нажимаем на неё, затем кнопку «Сбросить сейчас» и ещё раз подтверждаем выбор. Переподключаемся к интернету. Ошибка должна исчезнуть.
Проблема DHCP
Устранить сбой DHCP можно точно так же, как и в Windows 7. Меняем сетевой адрес адаптера через диспетчер устройств и перезагружаем компьютер.
Обновляем драйвера
Если у вас подключение без доступа к сети, а перечисленные выше методы не сработали, пробуем обновить драйвер сетевой карты.
Запускаем диспетчер устройств. В десятке для этого достаточно щёлкнуть правой кнопкой по меню «Пуск» и выбрать соответствующий пункт. Находим нужное устройство и удаляем его.

Затем в меню вверху открываем пункт «Действие» и жмём «Обновить конфигурацию оборудования». Драйвер устройства будет установлен заново.
Если это не помогло, качаем драйвер с официального сайта или обновляем с помощью DriverPack Solution.
Антивирус и брандмауэр
Здесь всё зависит от конкретной программы, которую вы используете. Рекомендуется обновить её до последней версии. При этом сначала удалить полностью, а затем установить заново.












