Что делать если не работает Wi-Fi на ноутбуке в Windows 7/8/10
Это то, с чем мы будем разбираться в этой статье. Большинство проблем можно решить самостоятельно, а если дочитать до конца, так и 99% причин сможете исправить Там я ещё видео записал где наглядно видно некоторые моменты.
Вообще, источник проблемы может быть либо роутер, либо ноутбук. Самый простой способ это выяснить – подключитесь к интернету с другого устройства, например со смартфона, планшета или другого ноутбука. Если не подключается по вай фаю (или нет интернета), то всё понятно – будем копать в сторону роутера. Если на телефоне работает, а на ноутбуке нет – тогда причина в ноутбуке, но могут быть просто неподходящие настройки роутера.
Правильность подключения
В первую очередь стоит проверить, подключен ли на самом деле кабель в соответствующий порт на компьютере и в роутере. На материнской плате есть сетевой разъем — Ethernet, куда и нужно вставлять коннектор сетевого шнура. В роутере патч-корд подсоединяется в один из LAN-портов. Обычно они желтого цвета. Механические повреждения разъемов на ПК или маршрутизаторе тоже препятствуют прохождению сигнала через кабель. В некоторых случаях подобные поломки можно определить визуально.

Также нужно осмотреть провод (нет ли видимых повреждений и изломов) и проверить целостность штекера. Если дефекты на сетевом шнуре заметны, то лучше заменить кабель или переобжать его. Обжимка производится с помощью специального инструмента — кримпера. Важно соблюдать стандарты процедуры, иначе кабель не будет работать совсем или процент ошибок при передаче пакетов будет высоким. С такой задачей лучше справляются профессионалы.
Рабочая группа
Причиной того, что компьютеры не видят друг друга в локальной сети Windows 7/10, могут стать некорректные настройки рабочей группы. Откройте свойства системы, на вкладке «Имя компьютера» нажмите «Идентификация», и, когда запустится мастер, последовательно выберите эти настройки:
- Компьютер входит в корпоративную сеть;
- Моя организация использует сеть без доменов;
- Имя рабочей группы – WORKGROUP.




После этого вам нужно перезагрузить компьютер и еще раз убедиться, что тип сети выставлен «Частная». Имя WORKGROUP используется по умолчанию, не меняйте его по возможности. На всех компьютерах в сети должно использоваться одно (одинаковое) имя рабочей группы, и это очень важный момент.
Отключение брандмауэра Windows
Брандмауэр (Firewall) – полезная функция безопасности ОС, но она может спровоцировать проблему с подключением Wi-Fi. Необходимо временно отключить Firewall и посмотреть, произойдут ли какие-либо изменения.
Шаг 1. Нажать «Win+R», напечатать в меню «control» и нажать «ОК».

Нажимаем «Win+R», печатаем в меню «control» и нажимаем «ОК»
Шаг 2. В «Панель управления» щелкнуть на «Система и безопасность».

В режиме «Просмотр» проверяем значение «Категория», щелкаем на «Система и безопасность»
Шаг 3. Щелкнуть «Брандмауэр Windows».

Нажимаем «Брандмауэр Windows»
Шаг 4. Щелкнуть «Включение и отключение брандмауэра…».

Нажимаем на «Включение и отключение брандмауэра…»
Шаг 5. Выбрать «Отключить…» для обоих типов сетей и нажать «ОК».

Выбираем «Отключить…» для обоих типов сетей, нажимаем «ОК»
Шаг 6. Перезагрузить ПК и попробовать подключиться.
Другие способы, которые могут помочь наладить связь
И теперь разберём несколько общих решений, которые могут помочь вам с разными проблемами подключения. В наш
Самый простой способ, который советуют все провайдеры в первую очередь. Конечно, это не поможет при серьёзных неполадках, но может устранить разовые проблемы с подключением. Выполнять перезагрузку лучше всего следующим образом:

Нажмите кнопку питания на роутере для его выключения.Найдите кнопку питания на вашем роутере и нажмите её
Переждите некоторое время, достаточно будет нескольких минут.
Включите роутер обратно этой же кнопкой.
И также можно выполнить перезагрузку роутера через его настройки. Для этого используйте кнопку Reboot в разделе System Tools.
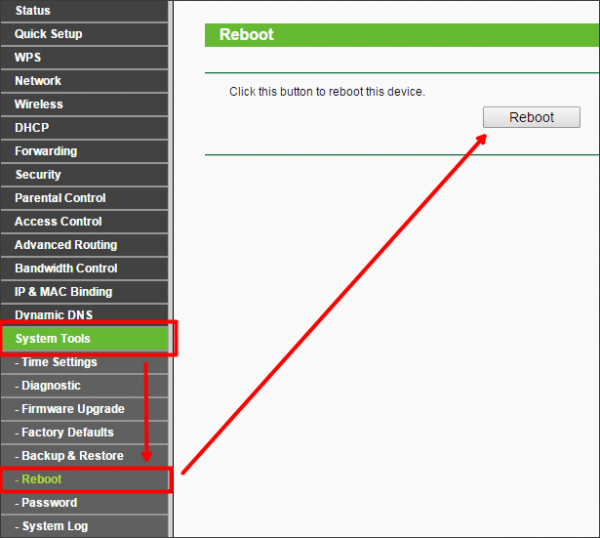
Обновить сетевые драйверы не сложнее чем драйверы для любого другого оборудования. Сделать это с помощью автоматической системы загрузки драйверов можно следующим образом:
Нажмите сочетание клавиш Win+X для открытия меню быстрого доступа и выберите там раздел «Диспетчер устройств». Другой способ попасть в это меню — нажать правой кнопкой мышки по значку «Пуск».
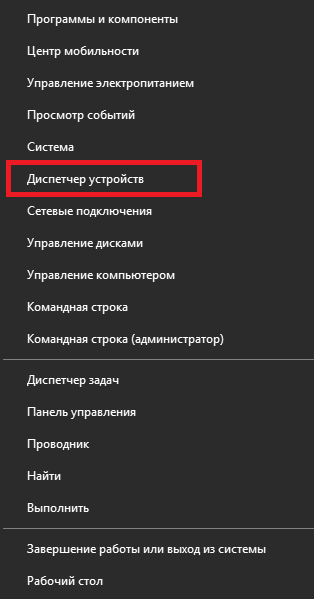
Выберите раздел «Диспетчер устройств» в меню быстрого доступа
В диспетчере устройств найдите раздел «Сетевые адаптеры». Разверните эту вкладку и вы увидите ваши сетевые устройства. И затем кликните по правой кнопке мыши по доступному оборудованию. После того как откроется контекстное меню, выберите действие «Обновить драйверы…». Для того чтобы определить нуждается ли устройство в обновлении драйверов, обратите внимание на его название и на наличие или отсутствие значка, сообщающего о необходимости обновить драйверы.
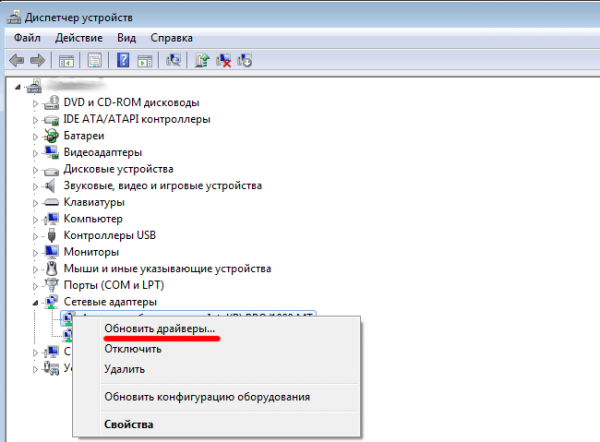
Откройте раздел «Сетевые адаптеры» и нажмите «Обновить драйверы» на нужном устройстве
Вас спросят о способе обновления. Если есть подключение к интернету (например, с помощью кабеля, раз подключение по wi-fi недоступно), то достаточно нажать на кнопку «Автоматический поиск обновлённых драйверов».
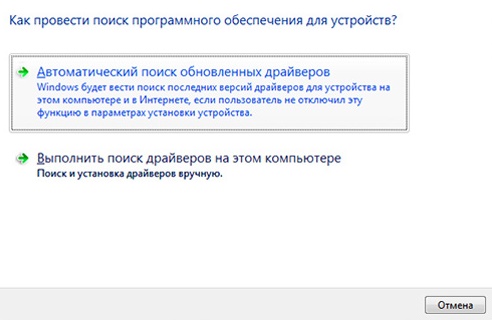
Выберите «Автоатический поиск обновленных драйверов» если у вас есть подключение к сети
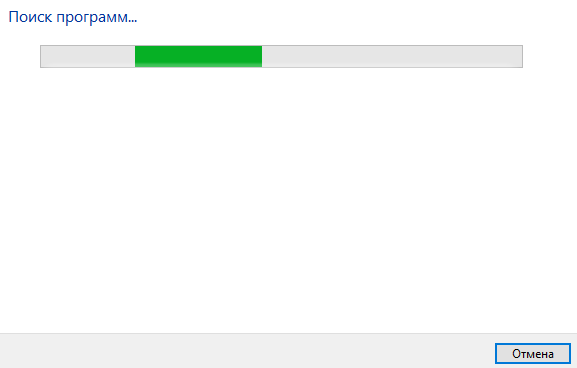
Дождитесь окончания поиска, загрузки и установки драйверов.
Если же доступа к сети нет, вы должны загрузить драйвер для вашего сетевого адаптера с другого устройства и выбрать пункт «Выполнить поиск драйверов на этом компьютере».
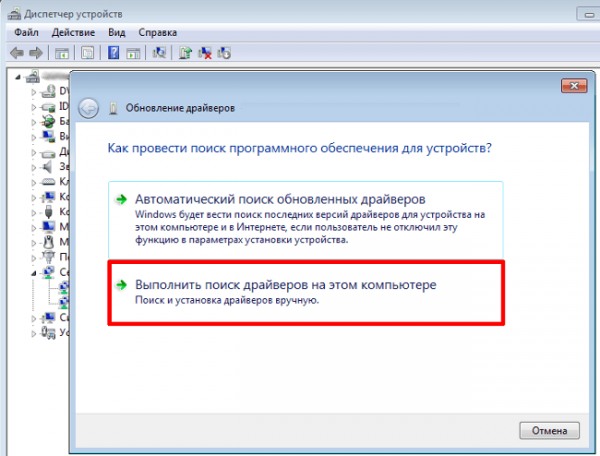
Для самостоятельного поиска драйверов, выберите пункт «Выполнить поиск драйверов на этом компьютере»
Укажите местоположение папки с драйверами для их дальнейшей установки.
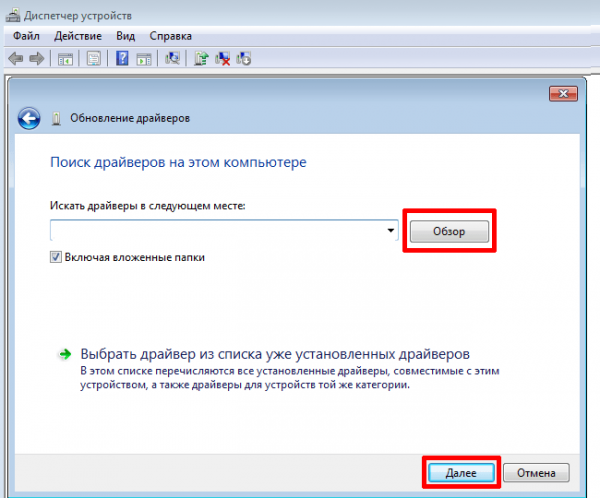
Укажите расположение драйверов на компьютере и нажмите на клавишу «Далее»
После того как установка тем или иным способом будет завершена, перезапустите компьютер.
Вновь попробуйте подключиться к сети wi-fi, чтобы убедиться в решении вашей проблемы.
Если простое обновление не помогло, попробуйте полностью удалить драйвер и установить его заново тем же способом.
В случае если проблемы с интернетом не пропадают и выполнить подключение к wi-fi так и не остаётся, стоит прибегнуть к более радикальному способу исправления этой проблемы. А именно сбросить настройки роутера и настроить его с нуля. Не стоит делать это, если вы неуверены в собственных знаниях и внимательности — вы рискуете остаться без доступа в интернет. Выполнить сброс роутера можно следующим способом:
Откройте любой браузер и введите в его адресную строку цифры вашего локального адреса. Попробуйте цифры: 192.168.1.1; 192.168.0.1; 192.168.0.254. Один из этих адресов окажется верным.
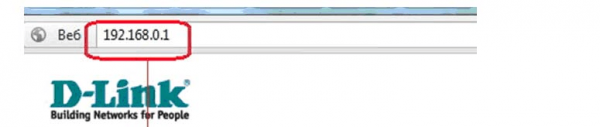
Для входа в ваш аккаунт введите слово admin как в качестве пароля, так и в качестве логина.
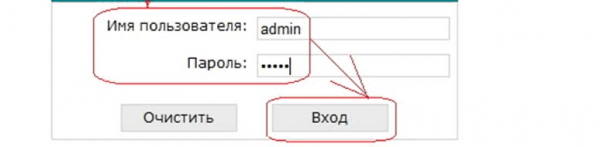
Перейдите в раздел Factory Defaults и нажмите на кнопку Restore для полного сброса настроек вашего роутера.

Другой способ сброса настроек — это найти кнопку RESET на задней панели устройства и зажать её на несколько секунд.
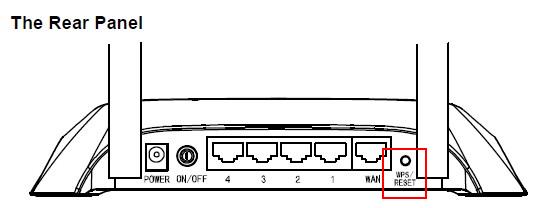
После выполнения сброса устройство вернётся к заводским настройкам. Скорее всего, вам не придётся ничего настраивать вручную после этого и проблемы с интернетом будут уже решены. Но на случай, если вам все же придётся выполнять настройки самостоятельно, делается это следующим образом:
Войдите в настройки вашего роутера способом, что был указан в предыдущей инструкции.
Перейдите в раздел сеть, используя левую панель настроек роутера.
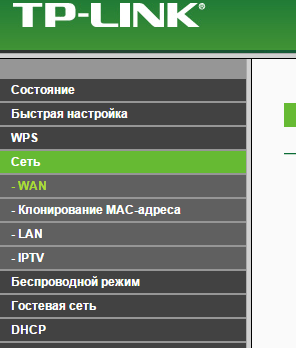
Укажите необходимый вам тип подключения в зависимости от того, как он был задан при первоначальной настройке. Если вы выбираете подключение по статичному IP адресу, то будет необходимо указать его. Чаще всего используется PPPoE подключение и его аналоги, для настройки этого вида подключения необходимо будет лишь ввести ваш логин и пароль.
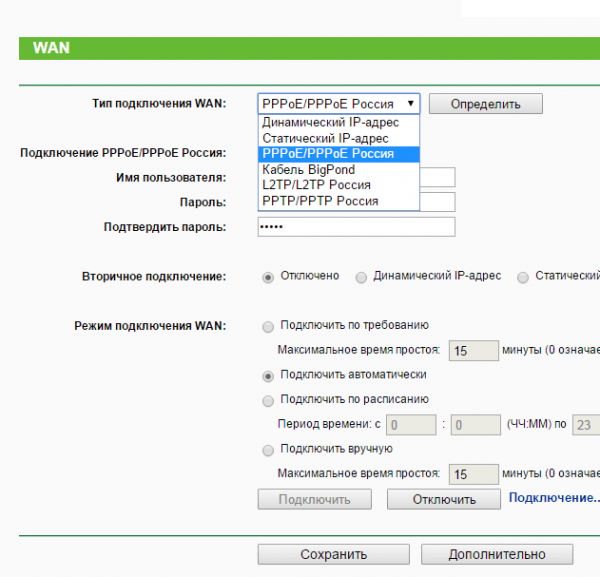
И затем стоит перейти к настройке беспроводного подключения. Выберите соответствующий пункт в меню настроек.
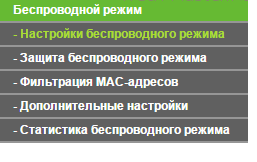
Выберите раздел «Настройка беспроводного режима» для продолжения настроек роутера
Укажите любое удобное для вас имя сети. Остальные пункты стоит оставить нетронутыми и сразу перейти к настройке защиты этой сети.
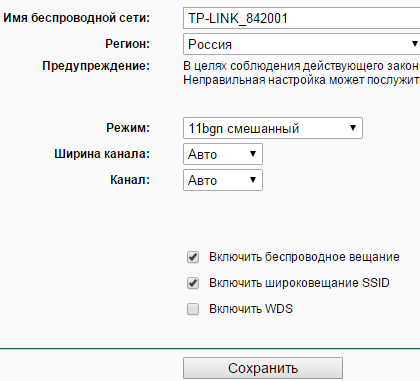
Укажите любое имя для беспроводного подключения
В настройках защиты также не меняем пункты «Версия» и «Шифрование», но задаём подходящий вам пароль. Обязательно запомните этот пароль — он понадобится вам для дальнейшего подключения.
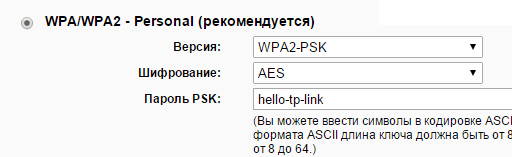
Введите удобный для вас пароль вместо стандартного
Таким образом, настройка вашего роутера будет завершена. В зависимости от модели оборудования некоторые пункты могут называться немного иначе, но настройка будет происходить аналогичным образом.
Не работает служба WLAN
Случается, что ошибка «Нет доступных подключений» появляется из-за дезактивации службы WLAN. Как исправить проблему в этом случае?
В самой операционной системе есть специальная программа, которая отвечает за функционирование всех сетевых подключений. Она называется «Служба автонастройки WLAN». Чаще всего проблема с ней возникает из-за того, что она отключилась после установки обновления на сетевую плату или же общего апдейта операционной системы.
Что бы проверить ее статус, нужно:
- Открыть службы. Для того, чтобы войти в меню, нужно в строке ввести services.msc или просто в поиске, встроенном в ОС, вбить «службы»;
- В открывшемся окне найти нужный пункт;

- Нажать правой кнопкой мыши и выбрать «Свойства»;
- Установить тип запуска на автоматический и сохранить настройку;
- В левой части окна службы выбрать пункт «Запустить».
Теперь ОС начнет загрузку WLAN, а на экране будет показана полоска прогресса. После ее завершения в статусе будет написано, что служба работает, и появятся точки доступа.
Проблема в программно выключенном сетевом адаптере
Также адаптер Wi-Fi в вашем ноутбуке можно отключить программно в самой Windows. Чтобы включить его и повторить попытки поиска доступных сетей, вам необходимо запустить Панель управления Windows, перейти в Центр управления сетями и общим доступом, затем в столбце, расположенном в левой части открытого окна, нажать на ссылку «Изменить настройки адаптера».
Вы увидите информацию обо всех сетевых картах и подключениях, содержащихся в вашем ноутбуке. Найдите «Беспроводное соединение» и включите его в контекстном меню.

После этого также попробуйте найти доступные сети Wi-Fi с помощью значка на панели задач. Возможно, проблема, с которой вы столкнулись, была решена, и тогда вы увидите доступную сеть. Но может случиться так, что адаптер отказывается включаться, пункты в контекстном меню после нажатия правой кнопки мыши будут неактивными или адаптер включится, но все равно не видит доступные сети Wi-Fi. В этом случае переходите к следующим параграфам наших инструкций.
Посмотрите, включена ли служба «Автонастройка WLAN» в Windows
Для того, чтобы это сделать, зайдите в панель управления Windows, выберите пункт «Администрирование» — «Службы», найдите в списке служб «Автонастройка WLAN» и, если в ее параметрах вы увидите «Отключено», дважды кликните по ней и в поле «Тип запуска» установите «Автоматически», а также нажмите кнопку «Запустить».

На всякий случай, просмотрите список и, если найдете дополнительные службы, имеющие в своем названии Wi-Fi или Wireless, включите их тоже. А затем, желательно, перезагрузите компьютер.
Надеемся, один из этих способов поможет вам решить проблему, когда Windows пишет, что нет доступных подключений Wi-Fi.












