Компьютерная грамотность с Надеждой
Что вы делаете, когда не работает мышка на компьютере? Двигаешь, двигаешь, щелкаешь кнопками, крутишь колесико, а курсор мышки стоит, словно влитой, на одном месте. Или, например, курсор двигается, а кнопки или колесико не работают.
Если это пушистая мышка, то ее нужно обязательно отвести к ветеринару. Если речь идет о компьютерной мыши, то надо искать причину, почему не работает мышка, и исправить неполадку.
Ниже рассмотрим возможные неисправности у обычных компьютерных мышек, которые чаще всего встречаются.
Если есть другая мышка, можно попробовать ее подключить взамен неисправной. Если другая мышка станет исправно работать, тогда стоит заменить старую, неработающую мышку. Зачастую это бывает самый простой и быстрый способ решить неожиданно возникшую проблему.
Отсутствует программное обеспечение на мышь
Некоторые модели компьютерных мышек требуют наличия на компьютере собственного программного обеспечения. В основном это относится к игровым устройствам.
В конструкции подобных мышек могут присутствовать различные высокочувствительные сенсоры и датчики, «умные» подсветки и подобные «фишки», делающие компьютерные игры еще более увлекательными. Именно эти особенности мышек требуют наличия на компьютере специального программного обеспечения, которое обычно поставляется в комплекте. Скачать ПО можно и на сайте производителя устройства.

Как исправить проблему с беспроводной мышкой?
В случае, если не работает беспроводная мышь, есть несколько специфических причин проблемы и способов их исправления:
- Проверить уровень заряда. Он может отображаться на диоде. В идеале – лучше заменить батарейки или зарядить аккумулятор.
- ВключитьBluetooth на компьютере и запустить режим сопряжения (на некоторых устройствах это нужно делать).
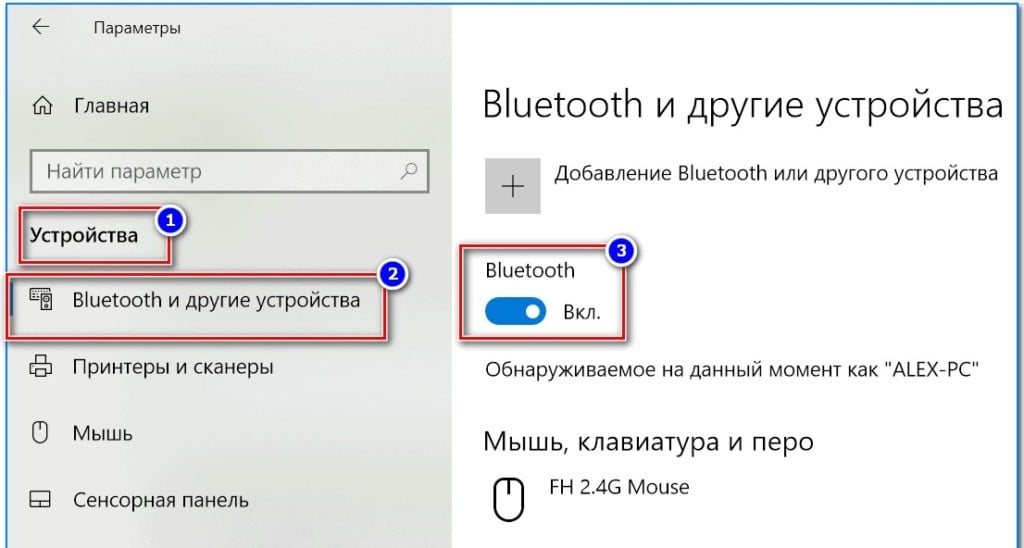
- Установить драйвера. Их всегда можно найти на сайте производителя.
- Отключить все прочие устройства и программы. Методом проб стоит выявить, в каком софте проблема.
- Поломка устройства.
Решение 4. Обновите драйверы клавиатуры/мыши
Если ваша клавиатура или мышь начинает работать, перейдите в Настройки -> Диспетчер устройств. Найдите контроллеры USB с восклицательным знаком рядом с ними, отключите и снова включите их, и все должно начать работать в обычном режиме.

- СВЯЗАННЫЕ: Исправлено: клавиатура Bluetooth подключена, но не работает в Windows 10
Устранение неполадок
- Если перестала работать беспроводная мышка, то можно попробовать дать решить проблему самой системе. Зайдите в «Панель управления». В семерке этот раздел находится сразу в «Пуск», а в десятке можно найти его через поисковую строку.

- Переходим в раздел «Устройства и принтеры». Нажмите ПКМ, и далее выберите «Устранение неполадок».

- Система сама постарается решить проблему, и, если все будет хорошо, вы увидите причину, а также решение с галочкой.

Способы решения проблемы с USB-мышкой
Если проблема возникает с мышью, которая подключается через USB-порт и компьютер при включении ее не видит:
- Отсоедините USB-коннектор мыши от панели компьютера и выключите компьютер. Отсоедините его от сети и нажмите на несколько секунд кнопку питания на компьютере – этим способом вы полностью очистите от зарядов модули компьютера, в первую очередь – материнскую плату.
- Теперь включите компьютер и подключите мышь после запуска Windows. Мышь должна заработать.
Теперь устраним неполадку с USB-мышью при помощи драйверов. Такой способ уместен, когда в диспетчере устройств вашего ПК система не распознает такое устройство. Чтобы открыть диспетчер устройств, нажмите на иконке «Мой компьютер» правой кнопкой мыши и выберите соответствующий пункт или через командную строку WIN+R и введите команду «Devmgmt.msc» и нажмите Enter.

Устройство вы найдете в теле списка, оно будет выглядеть как «Контроллеры USB» или «Другие устройства» («Неизвестное устройство»). Если оно в вашем списке имеет вид неопознанного устройства, то необходимо сделать клик на нем правой кнопкой мыши и выбрать «Обновить драйвера». В этом случае система автоматически находит в сети нужные драйвера и устанавливает их без вашего вмешательства. После этой установки вы можете пользоваться рабочей мышью.
Если напротив нашей мыши в диспетчере задач стоит восклицательный знак:

- Нажмите на устройстве ПКМ, затем выберите свойства. Откройте вкладку «Драйвера» и нажмите пункт «Откатить» или вовсе удалите его если откат невозможен. Далее в диспетчере устройств выберите «Действие», «Обновить конфигурацию…». Теперь проверьте, исчез ли восклицательный знак с вашего устройства, если устройство распознается, значит все в порядке. Если нет – идем далее.
- Зайдите в свойства устройств, которое называется Generic USB Hub. Теперь на вкладке «Управление электропитанием» уберите галочку на пункте «Разрешить отключать устройство для экономии питания».
Рекомендации для устранения проблем для всех манипуляторов
Что делать, если мышь все-таки работает, но нестабильно, например, отключается, а потом заново включается?
При подключении манипулятора по USB стоит взять другой провод USB. Если у вас на компьютере операционная система установлена уже очень давно и не обновлялась, то это может стать причиной нестабильной работы манипулятора, также, возможно, что к компьютеру подключалось множество других манипуляторов, в следствии чего пошел конфликт между драйверами.
Попробуйте подключить мышь к разъему на другом компьютере и если все хорошо работает, то проблема в USB-контроллере.
Можно попробовать с помощью клавиатуры переустановить драйвер мыши, для этого вы нажимаете сочетания Win+R и вводите команду mmc devmgmt.msc .

Мы попали в диспетчер устройств. Теперь вам нужно нажать клавишу Tab, чтобы можно было перемещаться с помощью стрелок. Листаем стрелкой вниз до пункта «Мыши и иные указывающие устройства», чтобы раскрыть список нажимаем стрелку вправо.
Переместитесь на нужное устройство и нажмите Enter, откроется окошко, где вам нужно зажать клавиши Ctrl и Shift, а потом нажимая клавишу Tab переместиться на вкладку «Драйвер», после этого просто нажимаем кнопку «Tab» и перемещаемся до кнопки «Удалить». Жмем Enter и подтверждаем действие.

Перезагрузите компьютер или ноутбук, а потом заново вставьте мышку, драйвер должен заново установится и, возможно, что все будет работать.
Тачпад
Если после обновления Windows 10 не работает мышка и/или тачпад (сенсорная панель), то в этом случае опять обращаемся к «Диспетчеру устройств» и проверяем работоспособность оборудования. А также в настройках убеждаемся в наличии галочки напротив пункта «Работать вместе с мышью» и выполняем перезагрузку ноута. Если эти действия не помогли, то следует обратиться в сервисный центр.

Заключение
Мы разобрали все возможные проблемы с компьютерными мышками. Не забывайте первым делом перезагрузить компьютер и вставить устройство в другой разъем – эти простые действия устраняют большинство неисправностей. А регулярная проверка антивирусом предупредит многие неисправности – шпионское ПО способно выводить из строя драйвера и системные утилиты.












