Компьютер не видит принтер: причины и способы их решения
Рассматриваемая в настоящей статье тема особенно актуально для тех, кто проводит своё рабочее время за компьютером/ноутбуков, к которому подключены различные печатные устройства.
Наверняка, каждому из данной категории знакома ситуация, когда операционная система просто отказывается печатать «срочный годовой отчёт» (условно) и игнорирует все попытки отправить документ на печать. Такой сложный и запутанный «любовный треугольник» — компьютер-пользователь-принтер – всегда являлись особой головной болью для системных администраторов.
Данная статья призвана помочь всем, кто испытывает определённые трудности в обращении с МФУ, и подробно объяснить рядовому пользователю, почему может не работать принтер, и что можно с этим сделать, дабы после прочтения статьи уже не возникали ситуации вида «Я ничего не делал/а, он сам сломался».
Итак, обо всём подробнее и по порядку.
Причины отсутствия соединения и способы решения проблем
Если оба устройства работают исправно, причины могут быть такими:
- Ошибка пользователя при подключении МФУ к ПК.
- Ранее установленные драйвера устарели, работают нестабильно или не были загружены.
- По умолчанию выбрано другое устройство.
- Отключена служба «Автоматической печати».
- Ошибки операционной системы Виндовс.
- Поломка прибора.
Чтобы разобраться, как подключить принтер к компьютеру, если он его не видит, рассмотрим каждую проблему подробнее.
Неправильное подключение
Если при включении была допущена даже незначительная ошибка, он не будет работать. Поэтому, в первую очередь, следует проверить порядок и правильность включения. Пункты, которые подлежат проверке:
- Подключен ли МФУ в сеть;

- Кнопка питания. Если на приборе не нажата соответствующая кнопка, ждать стабильного соединения даже не стоит. Иногда пользователи просто забывают включить устройство и, как следствие, не могут начать работу.

- Разъём USB.Обычно аппараты соединяются с ПК через USB-разъём 2.0. Чтобы подключение работало, нужно проверить исправность входа. Для этого нужно выдернуть провод и вставить его заново. Если ПК издаст звуковой сигнал, всё в порядке. В ином случае, можно проверить вход, подключив другое оборудование (мышку, клавиатуру, колонку).

- Провода. В некоторых проблемах бывают виноват обычный шнур для связи. Его исправность можно проверить, заменив на другой.

Если ошибки в подключении не найдены, а компьютер не видит подключенный принтер, необходимо перейти к проверке следующих возможных причин.
Драйвера отсутствуют или работают неправильно
Если ранее драйвера не были установлены, важно это незамедлительно сделать. Диск с программным обеспечением обычно прилагается к МФУ при его покупке.
Как подключить принтер без диска к компьютеру? Если диска не было или он утерян, всегда можно скачать свежие драйвера с сайта производителя. Например, чтобы подключить к компьютеру НР серию, следует перейти на официальную страницу Hewlett-Packard, выбрать операционную систему (Windows 7, 8 или 10), её разрядность и скачать предложенный файл.

В том случае, если драйвера были ранее установлены и работают неправильно, следует перед установкой новых, удалить старые. Для этого нужно:
- В разделе «Установка и удаление программ» удалить программу.
- В «Диспетчере устройств» удалить установленный драйвер.
- Запустить новый файл с программным обеспечением.
Чтобы запустить установщик, следует в папке, которая скачалась, найти файл Setup.
Устройства по умолчанию
Если к ноутбуку подключались другие МФУ, а позднее пользователь подсоединяет, например, принтер Canon, он может не печатать поставленные в очередь файлы, по причине того, что не выбран по умолчанию. Исправить ошибку можно следующим образом:
- В меню «Пуск» выбрать раздел «Устройства».
- Найти нужное.
- Нажав на него правой клавишей мыши, выбрать команду «Использовать по умолчанию».

В зависимости от установленной ОС порядок действий может незначительно отличаться. Например, в Windows 10 сначала следует выбрать пункт «Настройки», а затем уже перейти в папку «DEVICES».

После проделанных действий будет постоянное соединение.
Автоматическая печать
Если по причине ошибки или сбоя, в компьютере отключилась служба автоматической печати, МФУ может не работать. Как это проверить?
- В меню «Пуск» выбрать раздел «Панель управления».
- Затем перейти в «Систему и безопасность».
- Найти «Администрирование».
- Открыть пункт «Службы».
- Выбрать «Диспетчер печати».
- Правой кнопкой мыши перейти в «Свойства».
- Отметить пункт «Автоматически».
- Проверить состояние «Выполняется».

Ошибки ОС
Если принтер подключен к компьютеру, но он его не видит, возможно, что проблемы в работе операционной системы. Проверить это можно, подключив устройство к другому ПК. Такие ошибки исправляются только переустановкой системы.

Если описанные выше способы не помогают исправить проблемы, и пользователя так и волнует вопрос «почему компьютер не подключает принтер», ему следует обратиться к специалистам сервисного центра. Грамотные сотрудники исправят поломку, если такая имеется, или укажут на допущенные при настройке ошибки.
Когда все причины устранены, остаётся правильно подключить МФУ к компьютеру. Сделать это можно несколькими способами, о которых будет рассказано ниже.
Что делать
Если вы пользуетесь компьютером, на котором стоит ОС Windows 10 или 7, специалисты советуют изначально осуществить проверку принтера. Для этого потребуется запустить диагностику. Можно использовать стандартную утилиту, которая располагается в «Панели управления». Чтобы запустить, потребуется зайти в «Устранение неполадок», «Оборудование и звук», после чего зайти в «Использование принтера».
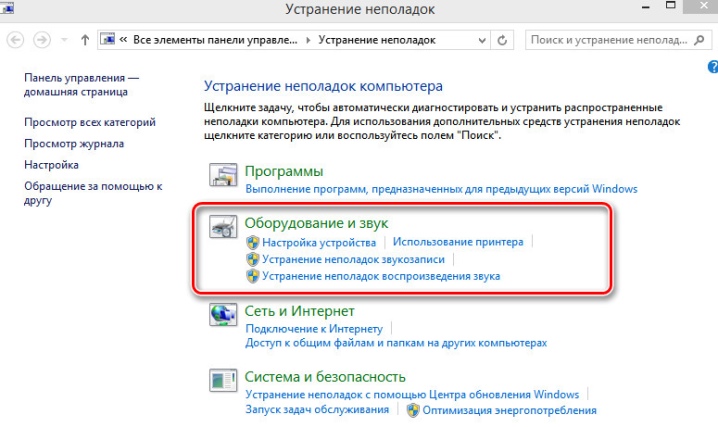
А также можно воспользоваться официальным ПО, для взаимодействия с которым потребуется подключить к интернету компьютер и зайти на официальный сайт Microsoft. Там можно загрузить файлы для нужного приложения.
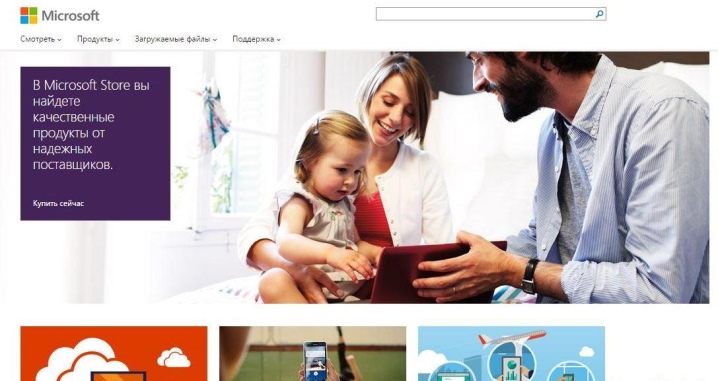
Драйвера
Все ошибки, связанные с драйверами, — это самая распространенная жалоба пользователя, который сталкивается с проблемой, когда принтер не определяется компьютером. На некоторых ОС драйвера просто не установлены. В большинстве случаев все ПО для принтера располагается на отдельном диске, который есть в комплекте с аппаратом. Если же диска рядом нет, можно воспользоваться официальным порталом компании-производителя.
Необходимые файлы подбираются не только под определенную марку с моделью принтера, но и под конкретную операционную систему.
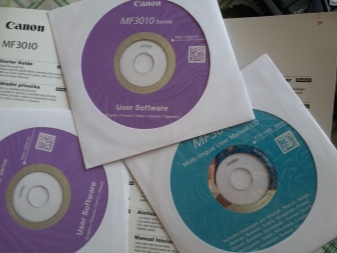
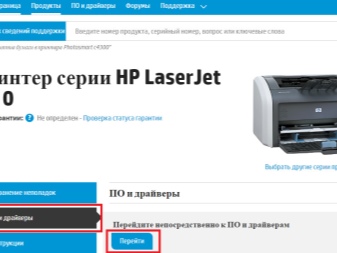
Самые новые обновления, которые выходили для Windows, удобны тем, что они самостоятельно загружают ПО для всех устройств, присоединяемых к ПК. Данная опция не во всех случаях функционирует правильно, а если ОС устаревшая, то подобной функции на ней нет. В таком случае проще всего воспользоваться диском. С него установка производится следующим образом:
- изначально следует запустить диск;
- затем откроется автоматический установщик;
- согласно инструкциям нужно произвести установку драйверов на ПК;
- после того как все действия произведены, ситуация, когда компьютер не распознает устройство, будет решена, а в дальнейшем для работы не потребуется использованный диск, и его можно убрать;
- если в комплектации нет диска, на упаковке с принтером указывается ссылка на нужное ПО (если ссылки нет, потребуется искать его самостоятельно).
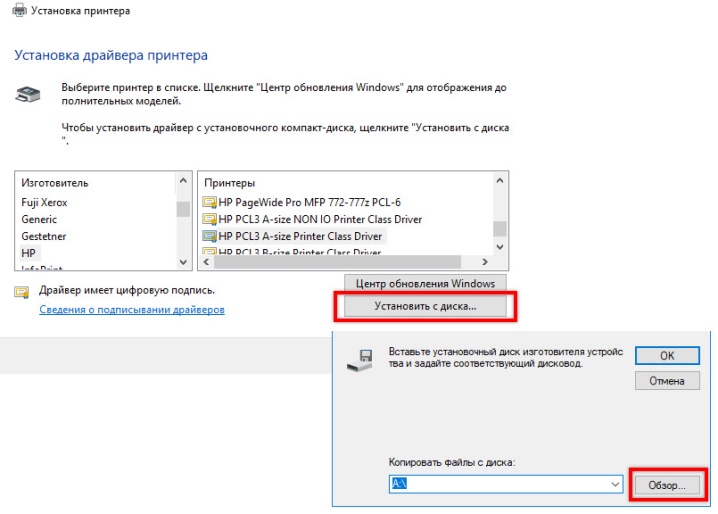
После скачивания нужных файлов потребуется установка драйвера. Для этого можно воспользоваться пошаговой инструкцией:
- Предварительно нужно проверить, совместимо ли выбранное программное обеспечение с используемой моделью устройства и ОС.
- Когда установка будет завершена, ПК следует перезагрузить.
- После включения ПК нужно посмотреть, появился ли используемый аппарат для печати в «Принтер и факсы». Данный файл располагается в «Панели управления».
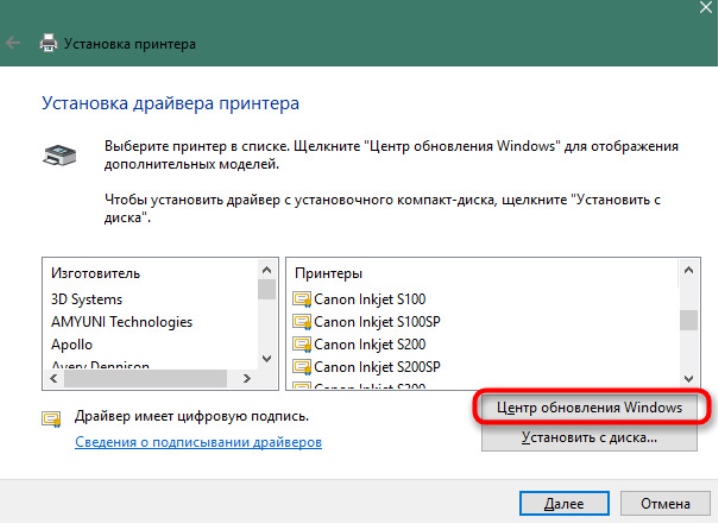
Когда персональный компьютер не находит принтер, может потребоваться переустановка драйвера. Чтобы это сделать, следует выполнить несколько действий:
- Зайти в «Диспетчер устройств» и найти там «Драйвера». Откроется список, в котором нужно найти подключенный принтер.
- Нажав по нему правой кнопкой мыши, следует выбрать «Удалить».
- Затем приступить к установке драйвера, который подходит под модель используемого устройства.
- После данных действий нужно выполнить перезагрузку компьютера и зайти в «Принтеры и факсы». Система должна отобразить принтер.
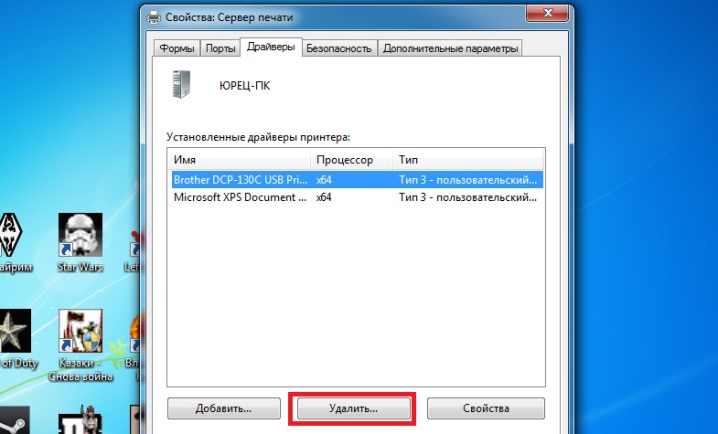
Вирусы
Иногда причиной тому, что ПК перестал видеть принтер, или устройство не хочет печатать, могут стать банальные вирусные программы. Чтобы исключить такой вариант, потребуется прибегнуть к сканированию. Процедуру совершают последовательно при помощи нескольких инструментов.
Использование антивирусов разных производителей позволяет более качественно провести проверку.
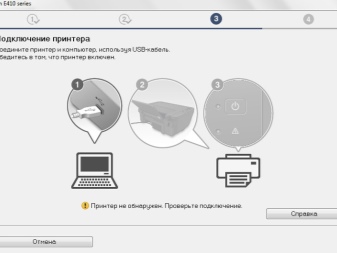
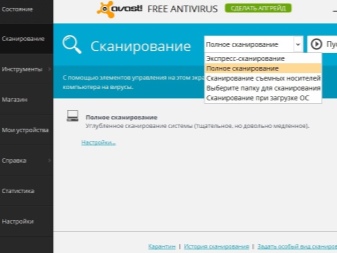
Однако на то, что устройство не подключается, могут влиять и сами приложения для борьбы с вирусами. Антивирусная программа не отличается идеальностью, поэтому она способна вступить в конфликт с файлами, не несущими опасности, которые установлены на компьютере. Драйвер принтера также может быть воспринят в качестве опасного объекта, даже если был загружен с официального сайта.
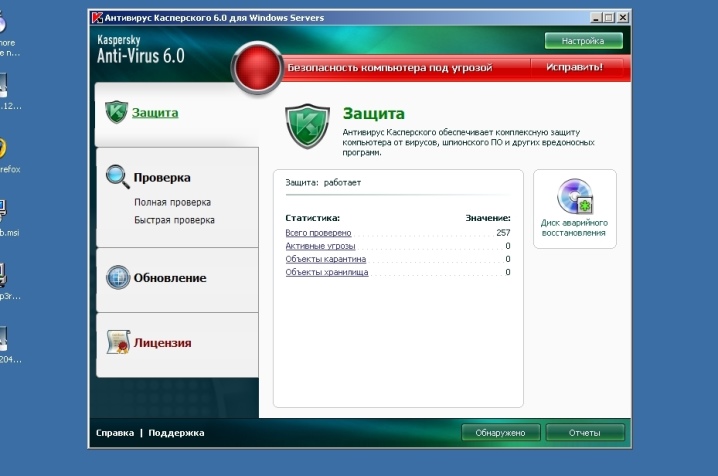
Если ПК пишет, что принтер не обнаружен, следует попробовать отключить антивирус. Сделать это довольно просто:
- Сначала нужно зайти в «Администрирование». Оно находится в «Панели управления».
- После этого потребуется нажать на «Конфигурацию системы».
- Следует выбрать по очереди разделы «Службы», «Автозагрузка». В них нужно убрать галочки со всех мест, где есть наименование антивирусной программы.
- Затем ПК перезагружается, и проблема должна быть исправлена.
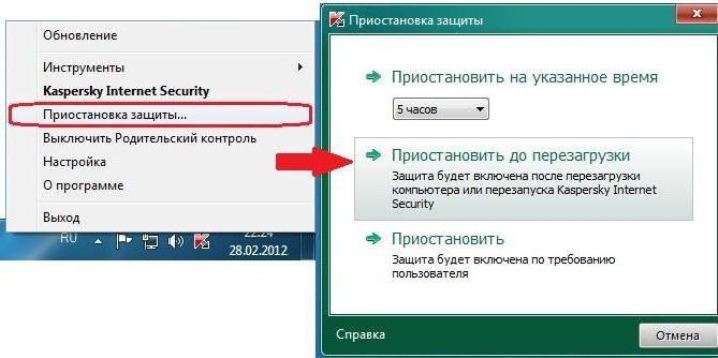
Выбор устройства «по умолчанию»
Иные устройства для печати могут способствовать тому, что не идет печать с нужного оборудования. Если ранее были подключены иные принтеры, нужно сделать переназначение.
Для этого потребуется несколько шагов:
- В разделе «Оборудование и звук», который находится в «Панели управления», выбрать «Устройства и принтеры». Там будет указано название нужной модели принтера.
- При помощи нажатия по наименованию правой кнопкой мыши выбирается «Использовать по умолчанию».

Если человек работает в офисе, проблема с невидимостью может заключаться в том, что печать идет по локальной сети, в которой несколько единиц оборудования. В подобном случае можно выбрать другой сетевой принтер и распечатать необходимые файлы.
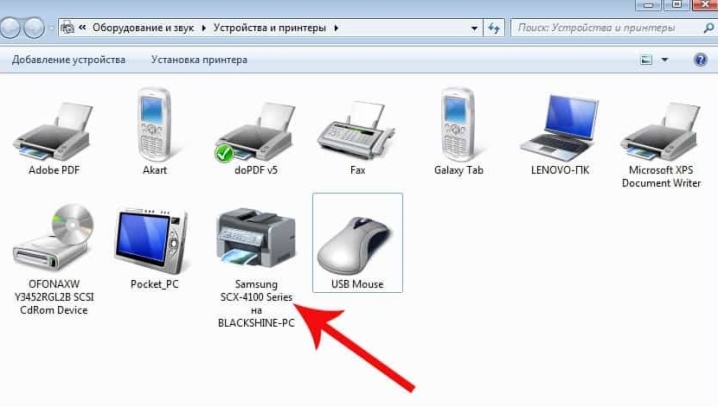
Автоматическая печать
Подобный пункт можно активировать при помощи посещения «Системы и безопасность», который также располагается в «Панели управления». Пользователю потребуется выбрать «Администрирование», после чего перейти в «Службы» и нажать правой кнопкой мыши по «Диспетчеру печати». Там следует перейти в «Свойства». Всплывет окно, в котором нужно выставить тип запуска на автоматический. Параметр данного состояния должен быть проставлен, как «Работает».
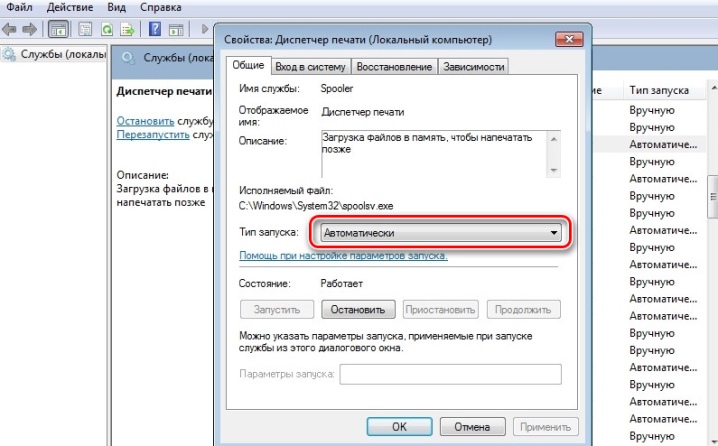
Ликвидация проблем ОС
Если все описанные ранее шаги выполнены, но устройство для печати так и не распечатывает документ, нужно проверить саму ОС Windows. Она может устареть, работать с ошибками или же неправильно функционировать из-за установки других программ. Существует большое количество причин, поэтому лучше всего попробовать подключить принтер к другому ПК. Если устройство нормально функционирует, следует проверить ноутбук или стационарный компьютер, к которому принтер не устанавливается.
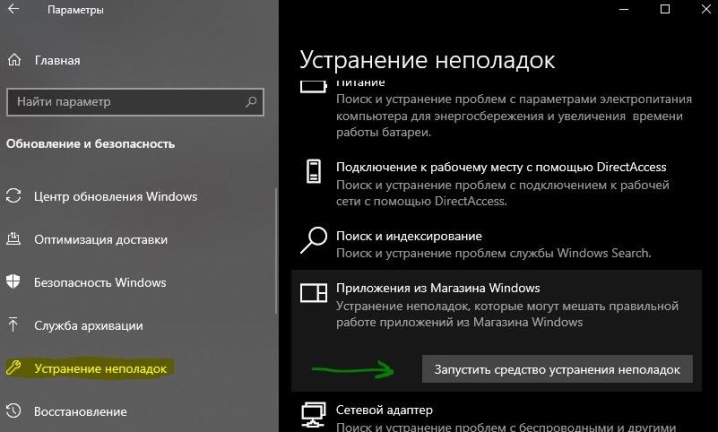
Активация USB-порта
Если USB-порт не активирован, можно тоже столкнуться с ситуацией, когда печать не включается. Перед тем как приступать к процессу активации, следует понимать, что BIOS или UEFI считаются базовым ПО, которое есть в любом компьютере. При помощи такого сервиса можно отрегулировать USB-разъем, к которому следует присоединить принтер. Для этого используется базовый микрокод, при помощи которого осуществляется проверка состояния порта. Если они отключены, их следует включить.

Часто можно столкнуться с тем, что производители BIOS или UEFI именуют функцию разными названиями, за счет чего большинство пользователей не смогут разобраться. Чтобы исключить путаницу, рекомендуется обращать внимание на следующие названия: USB Function, Legacy USB Support, USB Controller Mode.
Производя активацию разъема, следует помнить об аккуратности, потому что при неправильных действиях можно испортить работу портов.
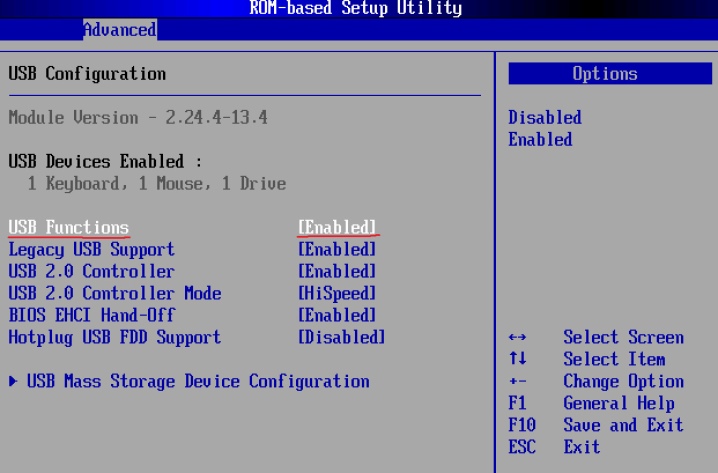
Выключена служба диспетчера печати
Если Вы отправляете документ на печать, а «Word» или любая другая программа, выдают сообщение об ошибке, в списке принтеров в соответственной разделе панели управления пусто, то высока вероятность отключенной службы диспетчера печати. Она может быть однократно выключена из-за сбоя системы, вследствие заражения ПК вирусами, из-за действий других программ или пользователя. В любой случае ее нужно включить и настроить автоматический запуск в дальнейшем.
Инструкция по включению и настройке:
- Нажмите комбинацию Windows+R.
- В строку в окне введите «services.msc».
- Найдите в списке справа службу «Диспетчер печати».
- Нажмите левой клавишей мыши дважды по ней.
- Выберите тип запуска «Автоматически».
- Если кнопка «Запустить» активна, то нажмите ее.
Информация по поддержке Windows 10 от производителей принтеров
Ниже я собрал информацию о том, что пишут популярные производители принтеров и МФУ о работе своих устройств в Windows 10.
- HP (Hewlett-Packard) — компания обещает, что большинство ее принтеров будут работать. Те, которые работали в Windows 7 и 8.1 не потребуют обновления драйверов. В случае возникновения проблем, можно будет загрузить драйвер для Windows 10 с официального сайта. Дополнительно, на сайте HP имеется инструкция по решению проблем с принтерами этого производителя в новых ОС:http://support.hp.com/ru-ru/document/c04755521
- Epson — обещают поддержку принтеров и МФУ в Windows Необходимые драйверы для новой системы можно загрузить со специальной страницы http://www.epson.com/cgi-bin/Store/support/SupportWindows10.jsp
- Canon — по информации производителя, большинство принтеров будут поддерживать новую ОС. Драйверы можно скачать с официального сайта, выбрав нужную модель принтера.
- Panasonic — обещают выпустить драйверы для Windows 10 в ближайшем будущем.
- Xerox — пишут об отсутствии проблем с работой их устройств печати в новой ОС.
Воспользуйтесь бесплатной утилитой Print-Spooler-Repair-Tool, она меня много раз выручала, когда не работал принтер в Windows 10
Чтобы искоренить все проблемы мешающие нормальной печати в вашей Windows 10, запустите Print-Spooler-Repair-Tool от имени администратора и нажмите кнопку «Repair», результат вы получите, через минуту, в подавляющем числе случаев, ваш принтер на десятке начинает работать, как новенький.

В дополнение, еще советую вам очистить ваш spooler, вот этим скриптом, чтобы не было застрявших заданий.
Если ничто из вышеописанного не помогло, рекомендую воспользоваться поиском Google (причем рекомендую именно этот поиск для данной цели) по запросу, состоящего из названия марки и модели вашего принтера и «Windows 10». Очень вероятно, что на каких-либо форумах уже обсуждалась ваша проблема и было найдено ее решение. Не бойтесь заглядывать на англоязычные сайты: на них решение попадается чаще, а даже автоматический перевод в браузере позволяет понять, о чем идет речь.
Утилит-фиксеры
Принтер HP пишет «Отключен»? Установите на ПК специальное программное обеспечение, которое будет автоматически устранять неполадки девайса. Для исправления незначительных сбоев в работе подойдет программа – утилит Fix it Centre, но для полноценной диагностики и решения разнообразных проблем с любым устройством используйте HP Print and Scan Doctor.
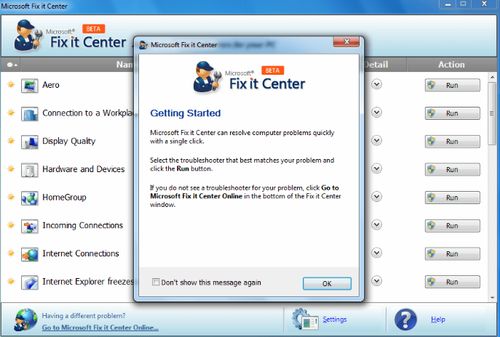
Программа – утилит Fix it Centre
Надеемся, наши советы помогут вам быстро разобраться с проблемой самостоятельно, не вызывая специалиста. Сэкономите не только время, но и деньги. Однако в большинстве случаев для устранения неполадки требуются специальные знания и навыки. Вы можете сами проверить, не зажевал ли аппарат бумагу, верно ли установлен картридж, удалить загрязнения или посторонние предметы, попавшие в принтер.
Неисправность устройства
Если принтер не подключается к компьютеру через USB и все перечисленные выше методы не помогли устранить эту неполадку, возможно, проблема в самом оборудовании. Попробуйте подключить устройство к другому компьютеру или ноутбуку. Если неполадка возникла снова, лучший вариант – отнести принтер в сервисный центр, чтобы специалисты протестировали и отремонтировали его.
За такую функцию как печать или ее очередь, отвечает служба, имеющая название «Диспетчер печати». Одной из возможных причин того, что ПК не видит принтер, может быть неосуществление задействованности этого программного обеспечения. Поэтому необходимо убедиться в функционировании данного приложения и при надобности внести в его работу некоторые коррективы. Чтобы проверить это, необходимо:
- Открываем меню «Пуск» и переходим в «Панель управления».
- Находим и запускаем «Администрирование».
- Находим и запускаем «Администрирование»
- Открываем «Службы».
- Производим поиск компонента «Диспетчер очереди печати». После успешного нахождения необходимой утилиты необходимо открыть ее свойства и в параметре «Тип запуска» установить значение на «Автоматически» и активировать иконку «Запустить».
- Устанавливаем значение на «Автоматически» и активируем иконку «Запустить»
Вирусы и антивирусники
Антивирусные программы могут оказывать влияние на установку дополнительного оборудования, включая принтеры. Во время использования программы компьютер просто не видит установленное оборудование. Временно приостановите защиту ПК и протестируйте работу принтера.
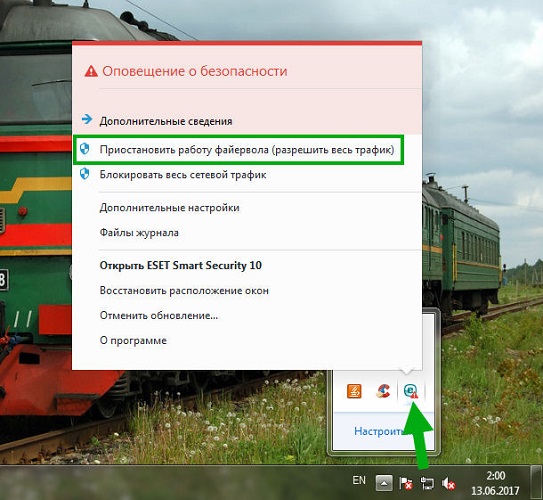
Очищение операционной системы от вирусов – очень полезное мероприятие. Далеко не все вредоносное ПО безопасно, существуют очень неприятные программы, способные нанести компьютеру практически механические повреждения. Рекомендуется использовать только лицензионные программы для проверки ПК.
Не забывайте, что очищать нужно не только систему, но и все внешние диски и флеш-карты.
Как подключить wifi принтер к компьютеру и ноутбуку?
Из «классических» способов подключения wifi принтера можно отметить:
Использование внутренней локальной сети между принтером и ноутбуком .
Это возможно в том случае, когда подключенный к беспроводной сети компьютер способен самостоятельно раздавать wifi.

Здесь чтобы настроить подключение wifi принтера, следует:
Через встроенный интерфейс принтера подключиться к локальной сети вашего ноутбука (см. ссылку в конце статьи )
Подключение принтера через wifi роутер:
— в автоматическом режиме
(по технологии WPS).
Для этого сперва , а затем с помощью кнопки WPS (QSS) подключите ваш принтер к домашней сети wifi.
Чтобы печатать через вай фай достаточно с вашего ноутбука подключиться к установленному принтеру по локальной сети (см. ссылку в конце статьи ).
— в ручном режиме
: через «Мастер настройки» вашего принтера.
Для этого в панели управления принтера запустите «Поиск доступных сетей» и по SSID выберите сеть вашего маршрутизатора. Здесь потребуется указать пароль на вай фай и подтвердить подключение к сети, после чего на принтере должен загореться соответствующий индикатор wifi.
Запустите установку драйвера и выберите подключение по wifi с ручной настройкой параметров, по окончании которой принтер будет доступен для беспроводного подключения по локальной сети.
Есть несколько распространенных вариантов подключения:
- установка драйвера;
- ручная настройка.
Для 3-го способа нужны имя вашей сети (SSID) и ключ или пароль. Эту информацию можно получить используя утилиту HP Print and Scan Doctor (смотрите видео в статье).
Рассмотрим каждый из способов подключения принтера по Wi-Fi к роутеру подробней.












