Почему компьютер не распознает принтер
У пользователей может возникнуть проблема: персональный компьютер – ПК не видит принтер, хотя тот подключен. Ситуация возникает при первом запуске устройства или же внезапно, хотя раньше все работало. К примеру, настройки слетают при переустановке операционной системы (ОС). Возможны технические сбои, заключающиеся в выходе из строя частей оборудования. Это неисправности с проводом, гнездом для кабеля, USB портом. Сбой в обнаружении оборудования может возникнуть даже при обстоятельствах, когда оба устройства функционируют и правильно подключены. Рассмотрим, что делать и как решать подобные проблемы. А также, почему компьютер не видит принтер.
Возникновение ситуации, когда компьютер не распознает принтер, может привести в замешательство. Невозможно распечатать документы, а подключенное устройство не просматривается в списке. Но пользователь уверен, что он правильно присоединил печатающий агрегат или МФУ посредством USB. Судя по всему система должна работать, но дала сбой. Почему ноутбук не видит принтер? Необходимо выяснить причины. Специалисты знают, что их может быть несколько.
Что следует делать, если компьютер не видит подключенное устройство? Нужно разобраться с неполадками в функциях оборудования и исправить их.
Чтобы выяснить, почему компьютер не видит принтер, в первую очередь рекомендуется проверить кабель, которым устройство присоединяется к ПК:

- Целостность не нарушена;
- Переломов не наблюдается;
- Не видны открывшиеся провода.
Кабель нормальный, но комп не видит принтер. Переходим к осмотру расположения штекеров в портах соединенных между собой устройств. Визуально осматривая печатающее устройство, нужно включить его в сеть электропитания. USB провод подсоединяется к гнезду в нем и компьютеру. Вся система включаются. Далее продолжаем осмотр по следующим этапам, чтобы выявить, почему ПК, ноутбук не видит принтер через usb или причина свсем другая.
- Проверяем функционирование кнопки. В ситуации, когда при ее нажатии принтер не реагирует, следует пошевелить провод относительно гнезда. Если устройство обнаружено на ПК, а затем снова теряется, можно предположить, что гнездо расшатано.То есть – компьютер не видит принтер через usb.
- Необходимо убедиться, что горят все кнопки.
- При наличии возможности следует попробовать подключить печатающее устройство к другому компьютер. Или же соединить принтер по сети беспроводного типа. Повторение одной и той же ошибки конкретизирует неполадку. Причина сбоя – в компьютере, если данный ПК не видит принтер, а другие его обнаруживают. Печатающее устройство исправно в подобной ситуации.
Так определяют неисправность, если не подключается принтер к компьютеру через usb. Или же непладка – следствие нарушения функций иного оборудования системы.
Почему компьютер / ноутбук не видит принтер
Далеко ни один раз сталкивался с некорректной работой драйверов у ряда принтеров. Если компьютер был во сне (либо использовался режим » Гибернация «) , а потом вышел из него и «попытался» отправить документы на печать — появляется ошибка, что принтер не подключен, проверьте соединение и т.д.
Поэтому, первый совет: перезагрузите принтер и компьютер. Проверьте, чтобы на принтере «горел» светодиод о том, что он подключен к сети.

Один из принтеров Epson — устройство подключено к сети
2] Запустите средство устранения неполадок принтера
- Нажмите Window + горячую клавишу R, чтобы включить Corre диалоговое окно.
- В поле поиска введите следующие команды и нажмите клавишу Enter —
- На следующей странице нажмите Следующий кнопку, как показано на скриншоте ниже.

- Теперь следуйте инструкциям на экране и, наконец, закройте страницу средства устранения неполадок.
Ошибка «0x000006ba» и ее устранение
Порой, устанавливать печатающий девайс посредством локальной сети бывает довольно тяжело, т.к. это сопряжено с появлением различных ошибок, к примеру, «0x000006ba» — локальная подсистема печати не выполняется. Для решения данной неполадки попробуйте выполнить следующие действия:
- Запустите мастера по установке принтера.
- Выберите по ходу установки пункт «Добавить локальный принтер» и поставьте галочку рядом с пунктом, подразумевающим создание нового порта.
- Теперь вам нужно выбрать в типе порта «Local Port» и кликнуть на «Далее».
- В окне «Имя порта» введите в соответствующую строку адреса девайса в локальной сети в таком виде: . Щелкните по кнопке «ОК».
- В окне установки драйвера принтера выберите нужный девайс, к которому будет выполняться подключение, и установите для него соответствующее программное обеспечение.
- Кликнув на «Далее», попробуйте подключиться к только что установленному принтеру и произведите пробную печать любого документа.
Если же данная инструкция вам не помогла и ошибка «0x000006ba» все равно появляется при попытке установки печатающего устройства через локальную сеть, то откройте для начала панель управления ПК и перейдите в раздел «Удаление программы». Затем выполните следующие шаги:
- Нажмите на «Включение или отключение компонентов Windows» — данный пункт находится в левой части открывшегося окна.
- В появившемся списке кликните на «Службы печати и документов».
- Найдите пункт «Клиент Интернет-печати» и снимите с него флажок.
- Установите флажки в пунктах «Служба печати LPD» и «Монитор LPR-портов».
- Чтобы сохранить внесенные изменения кликните на «ОК» и выполните перезагрузку компьютера.
- В конце вам остается попробовать повторить установку нового печатающего устройства.
Неправильное подключение
Если вы купили новое печатающее оборудование или решили уже имеющийся принтер подключить к другому компьютеру, а последний не видит подсоединенную технику, проверьте правильность соединения.
- USB. Шнур должен быть воткнут в USB-разъем, который иногда путают с Ethernet гнездом. Подобные ошибки подключения могут привести к поломке всей техники. Вторым концом провод втыкается в гнездо на задней панели системного блока.
Нельзя пользоваться для подключения принтера USB-разъемами на передней панели, поскольку они не соединяются с материнкой напрямую. Не подключайте принтер к компьютеру через USB-удлинители.
Также должна быть подходящей версия интерфейса. Версию 2.0 можно подключать к черным входам, 3.0 – к синим.
Проверьте, включен ли принтер вообще. В ряде аппаратов кнопка включения/выключения находится сзади или сбоку, и пользователи забывают ее нажать.
Метод 5 — восстановить поврежденные системные файлы
Многие ошибки возникают просто из-за поврежденных системных файлов. В этом методе мы восстановим поврежденные системные файлы с помощью сканирования SFC и инструмента DISM. Следуйте инструкциям, чтобы выполнить этот метод.
Запустить сканирование SFC
Шаг 1. Перейдите в Cortana и введите командную строку. Щелкните правой кнопкой мыши командную строку в результатах и выберите «Запуск от имени администратора».
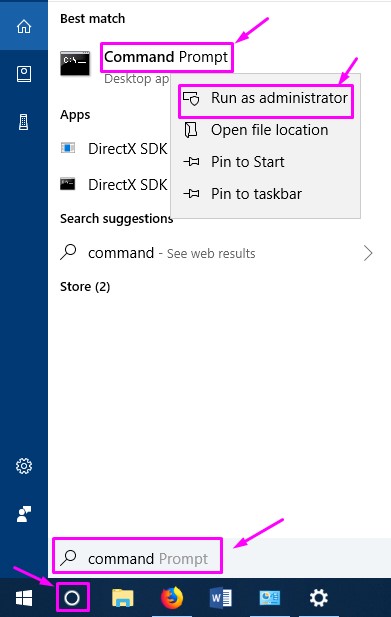
Шаг 2. Введите следующую команду в окне командной строки и нажмите Enter.
Шаг 3. Дождитесь окончания процесса сканирования и исправления. Это может занять до 15 минут.
Шаг 4. Когда процесс завершится, перезагрузите компьютер.
Запустите инструмент DISM
Шаг 1. Перейдите в Cortana и введите командную строку. Щелкните правой кнопкой мыши командную строку в результатах и выберите «Запуск от имени администратора».
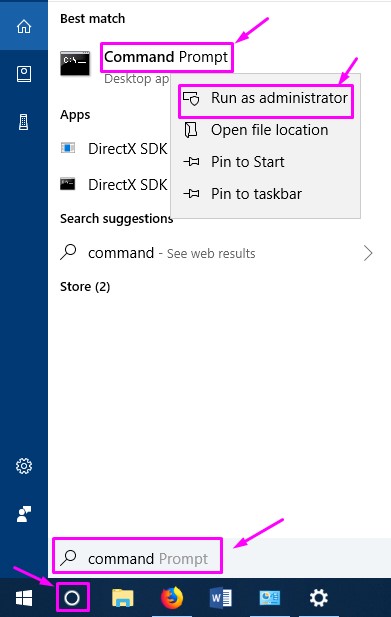
Шаг 2. Введите следующую команду в окне командной строки и нажмите Enter.
Шаг 3. Подождите, пока инструмент DISM завершит процесс сканирования и исправления. Это займет не менее 20 минут, так что наберитесь терпения.
Шаг 4. Когда инструмент DISM закончит восстановление файлов, перезагрузите компьютер.
Это должно решить проблему. Если вы все еще сталкиваетесь с проблемой, выполните следующий метод.
Ноутбук не видит принтер через USB
У многих принтер куплен очень давно, и подключить его можно только проводным способом. Поэтому первым делом следует проверить кабели и только после этого переходить к настройке принтера или операционной системы. Если ваш принтер подключен другим способом, то этот шаг можно пропустить.
Первым делом проверьте насколько плотно кабель сидит в обоих гнездах (на материнской плате и в самом принтере). Разумеется, если у вас несколько подходящих проводов, то попробуйте их все. Предварительно лучше осмотреть их на предмет повреждений, обрывов, порезов, перегибов и так далее. Кстати, подсоединять кабель нужно непосредственно к материнской плате. Лучше не использовать USB-порты на лицевой стороне корпуса и не прибегать к помощи различных USB-хабов и удлинителей.

Также проверьте версию USB-разъема. Самые популярные варианты — 2.0 и 3.0. Первый имеет черный окрас, а второй — синий. Старую технику лучше подключить в коннектор более ранней ревизии. Тем более, если вы используете старую операционную систему и старое железо. Еще желательно использовать кабель, который шел в комплекте с принтером. Именно с ним устройство будет полностью совместимо. И напоследок убедитесь, что у вас подходящий провод. Дело в том, что многие начинающие пользователи путают его с Ethernet разъемом из-за того, что они визуально очень похожи. Но не стоит пытаться засовывать в принтер кабель для подключения компьютера к маршрутизатору, а потом задаваться вопросом: «почему ноутбук не видит принтер через шнур?»
Исправлена ошибка 0x00000709 при попытке подключить принтер в Windows 10
Одной из самых неприятных проблем с принтером является то, что он отказывается быть настроенным или настроенным на вашем компьютере. Когда у него есть проблемы с конфигурацией, одна из распространенных ошибок — 0x00000709. Это происходит, если уже установлен и настроен принтер по умолчанию или Windows вообще не хочет настраивать новый принтер.
Операция не может быть завершена (ошибка 0x00000709). Дважды проверьте имя принтера и убедитесь, что принтер подключен к сети.
Сегодня мы попробуем два исправления, которые могут помочь вам избавиться от этой ошибки.
Исправление ошибки
Внесение изменений в реестр
Редактирование делают с помощью встроенной программы редактирования реестра в Windows – regedit.exe.
Создание резервной копии реестра
Крайне важно предварительно сформировать резервную копию на случай ошибочных действий.
-
Зайдите в меню «Пуск».




Для восстановления реестра просто запустите сохранённый файл двойным щелчком мышки.
Правка реестра
- В уже открытом редакторе реестра раскройте дерево по следующему пути: [HKEY_CURRENT_USER] — [Software] — [Microsoft] — [Windows NT] — [CurrentVersion] — [Windows].



- Перезагрузите систему, больше ошибка не должна появляться.
Если не помогло — более лёгкое решение
Более простым вариантом устранения ошибки является полное удаление файла Device с реестра (ПКМ-удалить)

или файла устанавливаемого принтера в той же директории CurrentVersion, только не в подпапке Windows, а Devices.

Если удалить не получится и появится ошибка отказа доступа, тогда аналогично назначьте полные права доступа для всех пользователей и групп нужным директориям, где находятся файлы.
Не забываем перезагружать Windows.
Установка и обновление драйверов
Инсталляция драйверов делается через стандартный мастер установки. Запустите установочный файл драйвера и соблюдайте инструкции, появляющиеся на экране.
Обновляют драйвера через диспетчер устройств. Зайти в него можно через пункт контекстного меню ярлыка «Мой компьютер» — «Диспетчер устройств». В Windows 10 через пункт «Управление».

Диагностика неполадок
В меню «Устройства и принтеры» (заходим через Win+R и команду control printers) выбираем нужный аппарат, кликаем правой кнопкой мышки и жмём на «Устранение неполадок». Windows начнёт сканировать систему на наличие неисправностей. Если они будут обнаружены, высветится список проблем и возможность их автоматического исправления.












