Почему принтер не печатает с компьютера или ноутбука: все варианты решения
Если шнур-USB подключен в разъем на передней панели системного блока, то подключил бы его к задней панели. Если у вас , или шнур USB и так подключен к задней панели, то можно подключить его в другой разъем.
Если это не помогло — читайте дальше.
Сбой настроек
Проверьте, какое оборудование используется для печати по умолчанию. Для этого перейдите в панель управления, затем в «Оборудование и звук» – «Просмотр устройств и принтеров». Кликните на иконку принтера правой кнопкой и выберите опцию «Использовать по умолчанию». В некоторых случаях этого оказывается достаточно, чтобы устройство стало работать правильно.

Если проблема не решилась, кликните дважды на иконку оборудования, в открывшемся окне выберите вкладку «Принтер» и уберите галочки в пунктах «Приостановить печать» и «Работать автономно». Также нажмите на «Очистить очередь печати».

Если и это не помогло, перейдите в панель управления, выберите в меню «Просмотр» пункт «Мелкие значки», перейдите на вкладку «Администрирование» и откройте «Службы». В появившемся окне нужно найти службу «Диспетчер печати» и установить автоматический тип запуска.

Если служба остановлена, нажмите также на кнопку «Запустить», а затем отправьте на печать тестовую страницу.
Проверка драйверов
Почему не печатает принтер? Иногда ответ кроется в драйверах, отвечающих за работу оборудования. С помощью этих программ, система производит управление установленным оборудованием.
Сбой работы драйверов может возникнуть:
- При переустановке или обновлении Windows;
- После технической ошибки и неполадок в функционировании программ, возникающих по неизвестным обстоятельствам;
- При вирусной атаке;
- Из-за подсоединения к компьютеру другого оборудования, провоцирующий конфликт с установленным аппаратом для распечатывания.
Что делать если возникает одна из таких ситуаций? Откройте «Панель управления» и выберите «Диспетчер устройств», по необходимости уменьшив значки до мелких. После открытия этого окна выберите строку, относящуюся к установленному печатному аппарату. Эта строка может иметь различное название. К примеру, «Очередь печати».

Убедитесь, что рядом со строкой аппарата нет знака восклицания или другого предупреждающего символа. Используя подобные символы принтер пишет, что случилась ошибка в момент функционирования драйверов. Если был обнаружен подобный знак рядом с устройством – необходимо установить для него драйверы. Установка происходит двумя методами: используя диск, идущий в комплекте к аппарату или скачав программу из сети.
Внимание. Сейчас все производители имеют сайты, с которых можно скачать нужный драйвер.
Если предупреждающий знаков нет, но оборудование не работает, также проведите переустановку драйверов. Сначала произведите удаление старой версии программы.
Выберите нужное оборудование в «Диспетчере устройств» и кликните на картинку экрана с крестиком.
Затем можно производить переустановку драйверов. Воспользуйтесь установочным диском или скачайте файл с сайта производителя. Порой такие программы не имеют установочного файла. Установка такой программы происходит через диспетчер, щелкните на «Обновить конфигурацию оборудования».
Следом, выберите строку с названием устройства, рядом с ним будет предупреждающий значок. Нажмите на кнопку «Обновить драйвер» в верхней зоне открытого окна.
Последовательно выполните все появляющиеся указания. Далее принтер пишет о двух вариантах: скачать драйвера из сети или провести установку с ПК. Выберите второе и укажите название папки с распакованным файлом. После переустановки лучше перезагрузить компьютер.
Не виден сетевой принтер
Не могу обойти стороной и те случаи, когда компьютер не видит сетевой принтер. Тогда надо сначала проверить — разрешён ли доступ к нему по сети на том ПК, к которому он подключен. Для этого в параметрах Windows откройте свойства принтера и перейдите на вкладку «Доступ»:
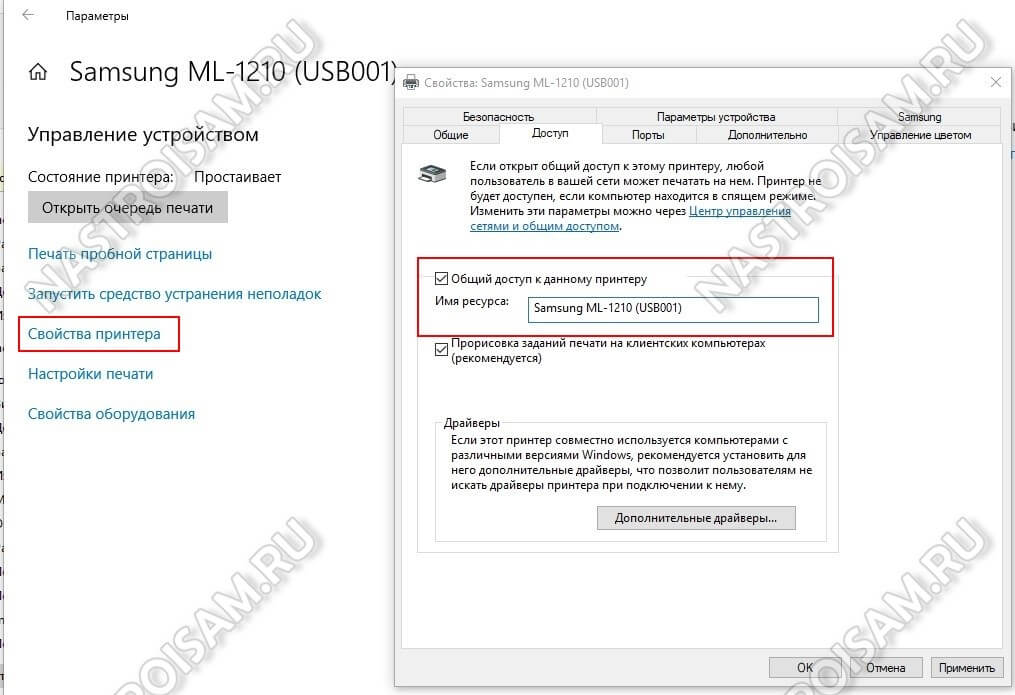
Здесь должна стоять галочка «Общий доступ к данному принтеру». Загляните так же и на вкладку «Безопасность» — там должны стоять галочки «Разрешить».
На компьютерах-клиентах, которые используют аппарат, надо проверить доступен ли по сети тот компьютер, к которому он подключен. Если недоступен, то соответственно не будет работать и принтер. Кстати, в Windows 10, после April 2018 Update, разработчики отключили функционал обычной рабочей группы и пользователи стали массово жаловаться на то, что сетевой принтер не печатает. Если комп доступен по сети, то попробуйте зайти на него через сетевое окружение и установить устройство заново:

Если принтер сетевой, то есть имеет Ethernet-порт или WiFi-модуль, то проверьте его сетевые настройки. Достаточно часто встечаются случаи, когда слетает настроенный статический адрес и устройство получает динамический IP от Вай-Фай роутера. После этого компьтеры могут его не видеть.
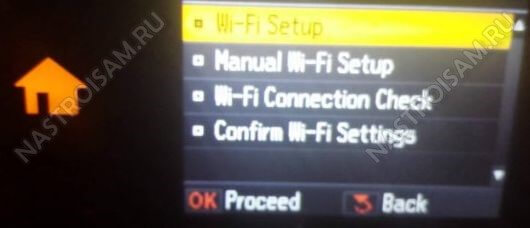
В тех случаях, когда не подключается принтер с WiFi, стоит попробовать заново подключить его к беспроводной сети. Обратите при этом внимание на качество сигнала. Встречался случай, когда такой МФУ поставили в самый дальний угол офиса, куда простенький маршрутизатор DIR-300 еле-еле доставал, после чего удивлялись, почему он не печатает. Решилось всё простым переносом принтера ближе к точке доступа. Больше неудобств он не доставлял.
Шаг №4. Выбор принтера по умолчанию
Оргтехника вошла в готовность и разогрелась, но после отправки документа в печать ничего не происходит? Скорее всего ваш аппарат не выбран в качестве приоритетного.

Перейдите Панель управления — Оборудование и звук — Устройства и принтеры . Наведите курсор на необходимую модель принтера, а затем установите его по умолчанию, открыв контекстное меню правой кнопкой мыши.
Как подключить принтер, если ПК его не находит
Столкнувшись с подобной проблемой, рядовой пользователь часто теряется и не знает, как поступить. В большинстве случаев неполадки с работой принтеров можно устранить без помощи специалистов и даже достаточно быстро.
Подключение
Обычно проблемы возникают при подключении новой печатающей техники или при соединении старого устройства с новым ПК. Иногда Windows категорически отказывается находить принтер, что в первую очередь заставляет задуматься о его неправильном подключении:

- Необходимо проверить, в какое именно гнездо вставлен USB-кабель, поскольку многие путают специальный вход на панели принтера с Ethernet-разъемом.
- Теперь следует подключить кабель к компьютеру, воткнув второй конец, где виден плоский металлический штекер, во вход на задней его панели. Специалисты призывают не использовать разъемы, расположенные на фронтальной части корпуса. Все дело в том, что они не соединены напрямую с материнской платой. Также стоит отказаться от удлинителей USB-шнура – они могут плохо пропускать сигнал.
- Важно запомнить, что версия 2.0 подключается только в черные входы, а 3.0 – через синие.
Если после проведенных манипуляций проблема не исчезла, то следует изучить состояние самого кабеля. Он должен быть целым, так как обрывы, порезы или перегибы не позволяют сигналу проходить. Обязательно осматривают штекеры, а также состояние входов самого принтера (при частом использовании с другими устройствами). Соединение должно быть четким, компоненты не должны болтаться или находится в натяжке.

Драйверы
Большинство неисправностей возникают при неправильной работе или полном отсутствии «дров». При покупке к каждой модели принтера прилагается установочный диск, который позволяет устройству работать корректно. Если его нет под рукой, то можно скачать свежие обновления ПО на официальном сайте компании.
Главное – выбрать пакет, полностью соответствующий требованиям техники и операционной системы.
Установка компонента происходит следующим образом:
- вызвать меню «Пуск» и щелкнуть на параметре «Устройства и принтеры»;
- на иконке с принтером вызвать правой клавишей контекстное меню и выбрать «Свойства принтера»;
- в появившемся окне перейти на панель «Дополнительно»;
- нажать кнопку «Сменить» и следовать инструкциям системы.
Случается, что на компьютер устанавливаются неправильные драйверы. Для продолжения корректной работы их следует удалить.
Принтер по умолчанию
После обновления Windows или отдельных ее системных компонентов могут возникнуть сбои в работе подключенных устройств. Вновь сделать принтер устройством по умолчанию достаточно просто:
- Нужно только щелкнуть по иконке «Пуск» и выбрать «Устройства и принтеры».
- В появившемся окне следует правой кнопки мыши нажать на иконку принтера.
- Установить галочку напротив параметра «Использовать по умолчанию».

После проведенных действий проблема с печатью должна исчезнуть.
Настройка печати
Нередко проблемы возникают в самой программе, которая отвечает за печать. Процесс должен выполняться автоматически, но иногда происходят сбои и заданные настройки слетают. Восстановить неисправность достаточно легко, главное – четко следовать прописанному алгоритму:
- «Пуск» – «Панель управления» – «Система и безопасность» – «Администрирование».
- Затем двойным щелчком мыши следует открыть ярлык «Службы», найти там «Диспетчер печати» и вызвать контекстное меню правой кнопкой мыши.
- В появившемся окне нужно перейти в «Свойства» и проверить тип запуска, а также состояние службы печати. Должно быть так: «Тип запуска – Автоматически», «Состояние – Работает».

Другие проблемы
Нередко проблемы с техникой возникают на фоне неисправностей или некорректных настроек отдельных компонентов ОС либо непосредственно компьютера. Работа печатающей техники зависит от них напрямую. Существует ряд проблем, каждую из которых следует рассмотреть отдельно:

- Вирусы. Благодаря активной работе в интернете на компьютер могут проникать различные вредоносные программы. Большинство из них блокируется антивирусными программами, но малый процент все же проникает в систему. Вирусы постепенно разрушают структуру ОС, вызывая различные сбои. Печать не является исключением. Справиться с проблемой поможет глубокая проверка антивирусной программой (например, Cure It или Doctor Web) всех дисков.
- Антивирусная программа или встроенный Брандмауэр Windows. Именно они могут блокировать сигнал от принтера, расценивая его как опасный. Если нет времени менять настройки и распечатать документ нужно немедленно, то достаточно отключить защиту на время работы с техникой. Чтобы искоренить проблему навсегда, необходимо зайти в меню антивирусной программы, выбрать раздел «Исключения» и установить галочку напротив принтера. Впоследствии при работе с устройством никаких проблем возникать не должно.
- Настройки BIOS. После переустановки или обновления системы могли отключиться USB-порты. Исправить неприятность очень просто, достаточно включить просто контроллер портов заново.
Говоря о причинах неисправностей, невозможно обойти стороной тему поломки одного из компонентов самого принтера. Диагностику следует проводить комплексно, так как выйти из строя может как вход соединения на корпусе, так и системная плата.
Хотим вам посоветовать отличный сервис, где вы сможете отремонтировать. Ремонт струйных принтеров brother и других брендов специалистами, которые быстро и качественно сделают свою работу.
Тем не менее, самостоятельно хвататься за отвертку не рекомендуется. Пойди что не так, ремонт принтера будет дорогостоящим, и провести замену запчастей самостоятельно под силу далеко не каждому. Решить проблему помогут в сервисном центре, где опытные мастера быстро восстановят работоспособность техники.
Как установить принтер Canon на мак?
В панели «Системные настройки» нажмите на «Принтеры и сканеры». Далее нажмите на значок «Плюс», что бы добавить принтер. После этого вам будет предложено установить ПО для принтера, как вы можете понять для того, что бы его загрузить, необходим выход в Интернет с вашего МАК устройства. Нажмите на кнопку «Установить«.
Как найти настройки принтера на Маке?
Дважды нажмите значок System Preferences (Системные настройки) или перейдите в меню Apple > System Preferences (Системные настройки). Нажмите на значок Printers & Scanners (Принтеры и сканеры). Нажмите на символ «+». Выберите принтер AirPrint, который нужно добавить, и нажмите Add (Добавить).
Почему мак не видит принтер?
Если используется сетевой принтер или принтер подключен к Вашему компьютеру Mac, убедитесь в наличии последней версии программного обеспечения принтера. Если и после этого проблема не устранена, попробуйте использовать для принтера другое программное обеспечение. … Попробуйте удалить и снова настроить принтер.
Как установить принтер Canon lbp2900b?
Установка драйвера
- Отключаем устройство от компьютера.
- Смотрим разрядность своей системы. …
- Скачиваем драйвер для своей разрядности ОС.
- Дважды кликаем по скачанному файлу для распаковки.
- Рядом появится папка с названием скачанного файла. …
- Заходим в папку обозначающую разрядность системы. …
- Запускаем файл — «Setup.exe».
Как установить принтер Canon 2900 на Windows 10?
Установка драйвера в Windows 10
- Запускаем установку, двойной клик по файлу «Setup».
- В появившемся окне установки жмем «Next» — «Далее».
- На следующем шаге необходимо ознакомиться с лицензионным соглашением и подтвердить свое согласие. …
- Выбираем самый простой тип установки с подключением по USB.
Как установить драйвера для Mac OS?
Эта статья подходит для:
- Разархивируйте архив с драйвером и запустите установочный файл.
- Появится предупреждающее сообщение (как на изображении ниже). …
- После идентификации драйвера последний будет установлен автоматически. …
- Теперь нажмите «Продолжить установку» и «Перезагрузка», чтобы завершить процесс установки.
Как подключить принтер к Macbook через wi fi?
Беспроводная печать на принтере AirPrint
- Убедитесь, что принтер и Mac подключены к одной сети Wi—Fi. …
- Когда на Mac открыт документ, выберите пункт меню «Файл» > «Напечатать» в используемом приложении.
- Нажмите меню «Принтер», затем выберите свой принтер AirPrint. …
- Настройте другие параметры печати и нажмите «Напечатать».
Как узнать IP адрес принтера на Mac?
В списке найдите свой девайс и откройте его свойства в самом конце списка или «Свойства принтера», используя правую клавишу мыши для вызова контекстного меню. Возле закладок «Общие» и «Оборудование» у сетевого аппарата будет пункт «Веб-службы». Внизу этого окна найдете информацию о ип и MAC адресе.
Как настроить принтер на мак?
Чтобы добавить принтер в список принтеров, выберите пункт меню «Apple» > «Системные настройки», затем нажмите «Принтеры и сканеры». Нажмите кнопку добавления , затем нажмите кнопку «По умолчанию» . Выберите принтер в списке (он будет обозначен как «Профиль AirPrint») и нажмите «Добавить».
Подключение принтера через локальный порт
Иногда обойти ошибку невыполнения локальной подсистемы печати можно, добавив принтер вручную через настройки оборудования в Панели управления. Принтер может начать корректно отображаться и работать, а заодно появится время на поиск настоящей причины ошибки.
Для добавления устройства нужно прописать доступ к сетевому принтеру:
- Зайти в меню «Пуск», открыть «Панель управления».
- Перейти во вкладку «Устройства и принтеры».
- Нажать по кнопке «Установка принтера» в верхнем меню.


После добавления устройства и указания драйверов таким способом, принтеры часто начинают исправно работать и перестают выдавать ошибку. Если в окне «Установка драйвера принтера» не оказалось драйверов для нужного устройства — это и есть причина проблемы. Загрузить драйвер можно с официального сайта изготовителя принтера, либо установить с диска, идущего в комплекте с устройством.
Очистка или замена папки spool
При появлении ошибки «Windows не удается подключиться к принтеру. Не существует обработчик печати» следует очистить компьютер от деятельности программы-планировщика spooler. Она сохраняет и сортирует файлы, отправленные на печать, организует очередь для печати для принтеров.
В папках и документах, относящихся к программе spool, может присутствовать большое количество лишних файлов. Многие документы могут оставаться от старых принтеров и не использоваться годами. Ошибка «Не существует обработчик текста» — не единственная проблема, вызванная spool. Документы могут просто не отправляться на печать, либо бесконечно отображаться в режиме «ожидание печати».
Описанный ниже способ подразумевает удаление файлов spooler’а, переустановку драйверов и очистку реестра. Эти действия приводит к необратимому драйверов и удалению устройств из памяти компьютера, и после перезагрузки ПК их придется устанавливать заново. Если этими действиями нет желания заниматься, либо нет необходимых навыков, можно попробовать использовать промежуточное решение: скопировать папку spool с другого компьютера, где проблема при печати не возникает. Также можно скопировать драйвера, если на компьютерах установлены совместимые версии Windows.
Очистка лишнего содержимого папки Spool:
- Сначала требуется перезагрузить компьютер в безопасном режиме. В противном случае очистить нужные папки не получится: они используются системой, при попытке удаления будет появляться сообщение «Отказано в доступе» или «Файл открыт или используется программой». Для запуска безопасного режима нужно несколько раз нажать клавишу F8 во время загрузки компьютера.
- После входа в аккаунт администратора в безопасном режиме нужно открыть проводник и перейти в папку по адресу С:Windows System32 Spool .
- Найти папку по адресу C:Windows System32 spool prtprocs w32x86 (или x64, в зависимости от разрядности системы) и удалить все ее содержимое.
- Открыть папку C:Windows System32 Spool Printers и очистить ее, чтобы удалить все известные Windows установленные принтеры.
- Найти и очистить папку C:Windows System32 Spool Drivers w32x86 (в системах с разрядностью x64 путь к папке будет Driversx64). Это действия удалить все драйвера, ранее используемые принтерами.
- После очистки указанных папок требуется перезагрузить компьютер, чтобы изменения вступили в силу.
После перезагрузки системы нужно заново установить драйвера для всех используемых принтеров. Ошибка «Не существует обработчик печати» должна перестать беспокоить длительное время. Регулярное появление ошибки возможно на корпоративных серверах, использующих огромное количество различных принтеров и драйверов к ним. Это приводит к большому количеству файлов в очереди на печать и быстрому засорению системы и папок spooler’а лишними файлами. Регулярная очистка файлов позволит избежать появления ошибки, но лучше обратиться к квалифицированным системным администраторам для более качественной настройки системы.
Что делать, если ничего не помогает
В небольшом проценте случаев бывает, что все указанные способы решения не помогают избавиться от появления ошибки. Для этих случаев есть еще несколько советов и ссылок, которые могут помочь разобраться в ситуации самостоятельно и избежать обращения за помощью к специалистам или в сервис.
Что еще можно сделать:
- Проверить наличие на компьютере файла spoolsv.exe . Его можно найти в строке поиска в меню «Пуск», либо в соответствующей папке в windows/system32. Просканировать файл на наличие вредоносного кода на сайте www.virustotal.com.
- Заменить файл spoolsv.exe или всю папку spool с другого компьютера с такой же версией Windows. Это часто помогает, когда ошибка появляется при попытке добавления нового принтера, в процессе установки драйверов.
- Если появляется ошибка диспетчера очереди печати или локального обработчика печати, нужно убедиться в наличии файла Windows System32 spool prtprocs w32x86 winprint.dll . Эта динамическая библиотека необходима для корректной работы диспетчера печати.
- Если появляется ошибка «Локальная подсистема печати не выполняется. Перезапустите подсистему или перезагрузите компьютер», но при этом служба «Диспетчер очереди печати» работает нормально, можно попробовать перезагрузить (отключить/включить) службу. После переустановки драйверов и перезагрузки службы нужно перезагрузить компьютер.
- Попробовать воспользоваться советами от Microsoft, связанными с диагностикой и исправлением проблем с принтерами. Страница справки находится на сайте http://support.microsoft.com/mats/.
Если все действия не помогают, следует вернуться к идее отката системы к точке восстановления. Перед этим нужно сохранить все важные данные, которые изменялись с момента последнего момента архивации. После восстановления системы все равно следует диагностировать причину появления ошибки, чтобы вскоре с ней не пришлось столкнуться снова.

Windows
Linux
Mac OS
Windows Phone
Android
Меню сайта
Партнеры
Новости » Компьютерная индустрия
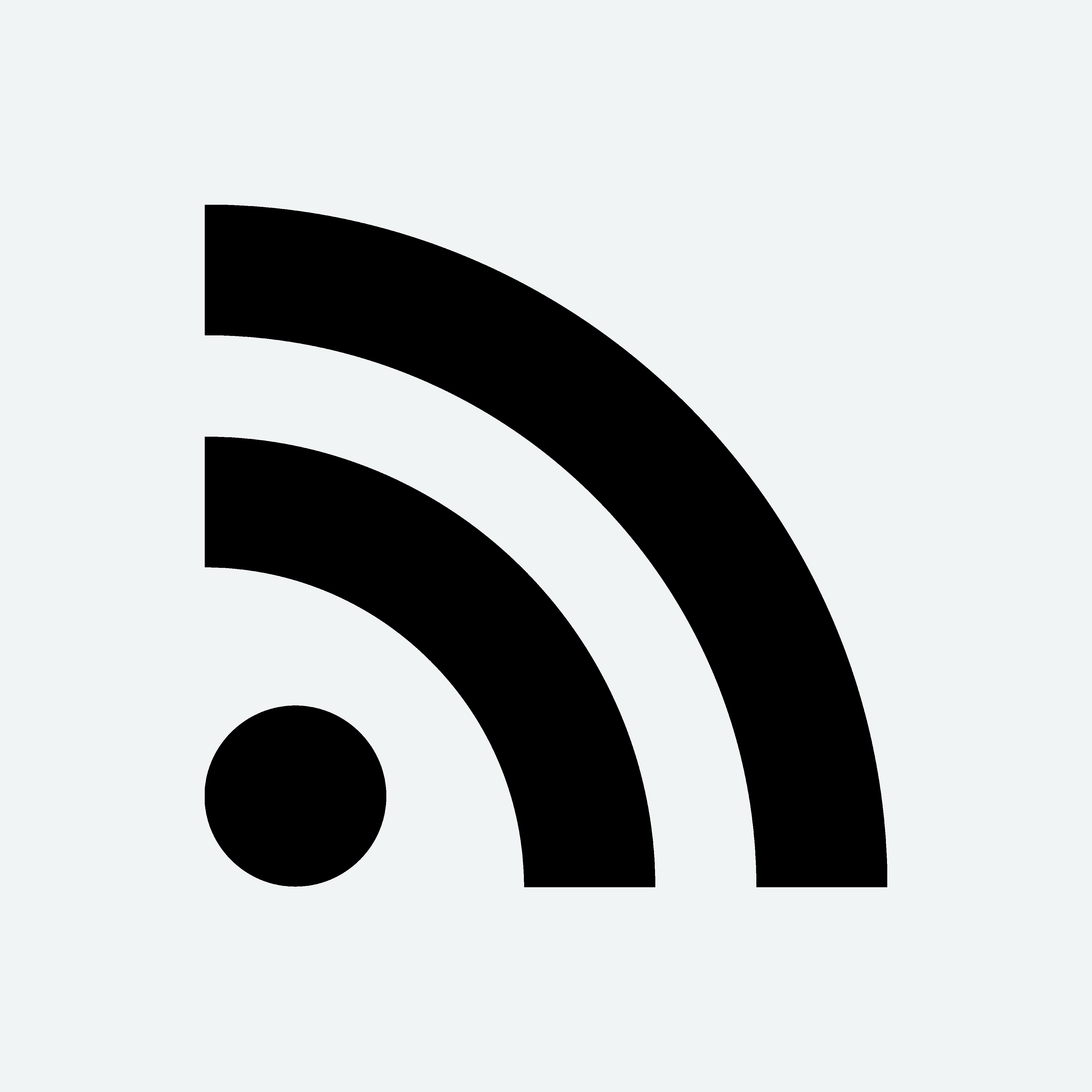 Принтер не печатает – отказано в доступе, что делать?
Принтер не печатает – отказано в доступе, что делать?
Пытаясь подключить новое оборудование или настроить уже существующее, можно столкнуться с проблемой настройки принтеров. Особенно, если они сетевые и пользователи работают на разных операционных системах, допустим – Windows 7 и Windows XP. Обычно ошибка выражается в появлении окна с текстом – «Не удалось подключиться к принтеру, отказано в доступе!» Как ни странно, универсального исправления проблемы, чтобы заработало сразу и навсегда, не существует. В этой статье я постараюсь рассказать все пути решения, собрать их и обобщить. Итак, из-за чего система отказывает в доступе?
С чего начинать?
Самое очевидное при ошибке easy print отказано в доступе – это неправильная установка принтера. Часто, особенно на старых операционных системах, удаление устройства из системы с полным удалением драйверов и последующая переустановка принтера с перезагрузкой помогает справиться с неприятностью. Если у вас стоит XP, попробуйте сначала этот способ.
Возможно, в правах вас ограничивает брандмауэр, стандартная программа, блокирующая доступ к вашему компьютеру злоумышленников или вредоносных программ, но, к сожалению, часто запрещающая что-нибудь по ошибке. Для её отключения, зайдите в Панель управления – Брандмауэр Windows – включение и отключение брандмауэра. Затем перезагрузите компьютер и посмотрите, появился ли доступ.
Что делать, если принтер – сетевой?
Если принтер у вас сетевой и отказывается работать, попробуйте установить драйверы локально, то есть на каждую машину с официального диска, идущего в комплекте. Проверьте, чтобы рабочая группа у компьютеров была одинаковая. Имя компьютера тоже может не понравиться устройству, попробуйте написать его русскими буквами, затем поставьте драйвера, и измените имя на латинские буквы. Зайдите: пуск – панель управление – устройства и принтеры – «имя вашего принтер», убедитесь, что стоит галочка «общий доступ к данному принтеру».
Установите заново сетевой принтер в разделе устройства и принтеры, путь к нему пропишите следующим образом имя компьютераимя принтера, или же IP-адрес компьютера с принтеромимя принтера. Каждому пользователю дайте к нему полный доступ.
Запустите реестр нажатием клавиш Win+R, найдите HKEY_LOCAL_MACHINESYSTEMCurrentControlSetservicesLanmanServerParameters, в нем создайте параметр DWORD Smb2 и установите ему значение 0.
Если у вас создана домашняя группа, то настройте в ней параметры общего доступа. Должно быть включено сетевое обнаружение, включен общий доступ к файлам и папкам и отключен общий доступ с парольной защитой. Все это находится в центре управления сетями в панели управления.
Все эти способы необходимо комбинировать и, по возможности, перезагружаться после применения каждого совета (на всякий случай, чтобы подействовало наверняка).












