Принтер Canon не видит компьютер — что делать?
Как и в случае с любой другой компьютерной техникой, принтер Canon (или любой другой) может не определяться компьютером по множеству причин. Вот наиболее распространенные из них:
- Поврежден соединительный кабель (довольно редкое явление).
- Неправильные настройки и/или неполадки в работе программного обеспечения операционной системы компьютера (частая причина).
- Неполадки с драйвером принтера (еще одна частая причина).
- Неполадки в работе программного обеспечения самого принтера (прошивке).
- Аппаратные неисправности принтера, т.е. выход из строя какой-нибудь микросхемы или иной электронной детали (даже если принтер включается, это не означает отсутствие аппаратных неполадок).
Неисправности с принтерами, не относящиеся к аппаратным неполадкам, можно попробовать устранить самостоятельно. Приведем рекомендации на этот счет по каждому из пунктов выше.
Сбой настроек
Проверьте, какое оборудование используется для печати по умолчанию. Для этого перейдите в панель управления, затем в «Оборудование и звук» – «Просмотр устройств и принтеров». Кликните на иконку принтера правой кнопкой и выберите опцию «Использовать по умолчанию». В некоторых случаях этого оказывается достаточно, чтобы устройство стало работать правильно.

Если проблема не решилась, кликните дважды на иконку оборудования, в открывшемся окне выберите вкладку «Принтер» и уберите галочки в пунктах «Приостановить печать» и «Работать автономно». Также нажмите на «Очистить очередь печати».

Если и это не помогло, перейдите в панель управления, выберите в меню «Просмотр» пункт «Мелкие значки», перейдите на вкладку «Администрирование» и откройте «Службы». В появившемся окне нужно найти службу «Диспетчер печати» и установить автоматический тип запуска.

Если служба остановлена, нажмите также на кнопку «Запустить», а затем отправьте на печать тестовую страницу.
Установка драйвера в Windows 10
Итак, вы скачали драйвер для МФУ с нашего сайта. Для начала установки драйвер надо извлечь. Для этого откройте скачанный файл и нажмите «Unzip». Драйвер извлечется в ту же папку, куда и был скачан архив. Скорректировать конечное назначение можно кнопкой «Browse».

После разархивации откройте файл Install из свежесозданной папки.

После запуска файла вас встретит главное окно установщика. Если у вас небольшой опыт работы с подобным ПО, советуем выбрать простую установку.

Установщик совершит все необходимые приготовления.

Принимаем лицензионное соглашение, нажатием кнопки «Да».

В меню выбора соединения выбираем пункт «Соединить с помощью USB-кабеля». На данном этапе подключать ничего не нужно.

В следующем окне потребуется только отметить единственную галочку и нажать «Далее».

Если до сих пор вы делали всё правильно, вас встретит окно конфигурирования системы I/O. Спустя короткий промежуток времени оно сменится на окно, которое показана ниже.

Скорее всего перед вами появится окно «Безопасность Windows». Так как драйвер никакого злого умысла вашему компьютеру не несёт, смело игнорируем все восклицания о безопасности и жмём «Установить».

Для завершения установки нужно соединить ваш принтер с компьютером и нажать «Далее».
Кустарный метод
В сети можно встретить методы ремонта от самоучек, такие процессы могут только навредить технике, либо помочь лишь временно, остерегайтесь подобных видео и заметок в блогах. При этом деятели, которые размещают информацию, зачастую предупреждают, что способ очень опасен для принтеров, но соискателей это ничуть не останавливает.
«Скупой платит дважды» — когда вы экономите на услугах мастеров сервисных центров, это выражение срабатывает. Как правило после неудачного опыта владельцы отдают круглую сумму уже за капитальное обслуживание и замену комплектующих деталей
Характеристики устройства
Сначала давайте рассмотрим возможности принтера, драйвер для которого будем скачивать и устанавливать. Сводятся они к следующему:
- Подключение принтера может выполняться при помощи USB-кабеля.
- Средняя скорость печати достигает 17-20 страниц в минуту.
- При этом разрешение составляет 600 DPI.
- Принтер оснащается сканером с возможностью цветного захвата и разрешением 19 200 DPI.
- Изображение, которое мы отсканировали, можно сохранить в одном из популярных графических форматов.

Windows
Windows 10 / 8
Разрядность: 32/64
Версия: 1.13
Дата: 30.11.2012
- MFS15_113_Win8RUS.exe — [39.9 MB].
Windows 7 — XP / 2000
Разрядность: 32/64
Версия: 1.12
Дата: 30.11.2012
- MFS15_112_1RUS.exe — [39.75 MB].
Обновление
Для обновления старой версии ПО до актуальной:
- Windows 10/8 — MFS15_113_Win8_RUSupdate.exe — [25.6 MB];
- Windows 2000/XP-7 — MFS15_112_RUSupdate.exe — [25.6 MB].
Установка
МФУ нужно отключить от компьютера и зайти в систему с правами администратора. Запустите скачанный файл и нажмите «Unzip» для распаковки. Зайдите в папку «MFS» и дважды кликните «Install.exe». Выберите тип установки и следуйте инструкциям мастера.
Характеристики устройства
Для начала выделим ключевые особенности рассматриваемого принтера:
- Быстро подключается к ПК при помощи USB-кабеля.
- Печатает со скоростью 18 страниц в минуту.
- Разрешение печати – 600 точек на дюйм.
- Обладает цветным сканером с разрешением до 19 200 точек на дюйм.
- Позволяет выбирать формат сохраняемых данных.
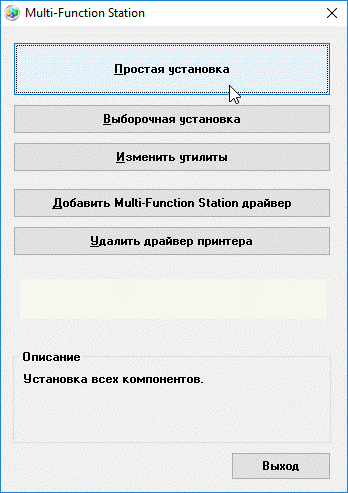
Скачиваем драйверы для принтера Panasonic KX MB1500
Каждый рассмотренный в этой статье способ имеет отличный от других алгоритм действий, что позволит юзеру выбрать наиболее удобный вариант и следовать инструкции скачивания драйверов для принтера Panasonic KX MB1500.
Способ 1: Официальный сайт Panasonic
У компании Panasonic есть собственная страница поддержки, куда регулярно выкладываются самые свежие файлы для производимой продукции. Первым делом следует заглянуть на этот веб-ресурс, чтобы отыскать там свежую версию драйвера.
- Откройте интернет-ресурс Panasonic.
- Перейдите на страницу поддержки.

Выберите раздел «Драйверы и ПО».


Ознакомьтесь с лицензионным соглашением, согласитесь с ним и нажмите «Продолжить».

К сожалению, на сайте не реализована функция поиска оборудования, поэтому придется найти его вручную в присутствующем списке. После нахождения кликните на строку с принтером Panasonic KX MB1500, чтобы начать загрузку требуемого файла.

Откройте загруженный инсталлятор, выберите свободное место на компьютере для распаковки и нажмите «Unzip».


Прочитайте лицензионное соглашение и нажмите на «Да», чтобы начать процесс установки.

Выберите желаемый тип соединения устройства и кликните на «Далее».

Ознакомьтесь с открывшимся руководством, отметьте галочкой пункт «ОК» и перейдите к следующему окну.

Появится уведомление безопасности Виндовс. Здесь следует выбрать «Установить».

Подключите принтер к компьютеру, включите его и выполните последний этап установки.

Далее остается только следовать появившейся инструкции, чтобы закончить процесс установки. Теперь можно приступать к работе с принтером.
Способ 2: ПО для инсталляции драйверов
В свободном доступе в сети находится большое количество разнообразного программного обеспечения. Среди такого обилия софта находится несколько представителей, выполняющих поиск и установку необходимых драйверов. Мы рекомендуем подобрать одну из таких программ в нашей статье по ссылке ниже, а после подключить оборудование и произвести сканирование через выбранную программу.
В другом нашем материале вы найдете детальные пошаговые действия по инсталляции и поиске нужных файлов через DriverPack Solution.
Способ 3: Поиск по идентификатору устройства
У каждого оборудования есть собственный ID, по которому доступно нахождение требуемого драйвера. Узнать его легко, достаточно лишь выполнить определенные действия. По ссылке ниже вы найдете всю нужную информацию, которая поможет вам осуществить этот процесс.
Способ 4: Встроенная функция Windows
В ОС Виндовс присутствует возможность ручного добавления новых устройств. Именно благодаря ей производится инсталляция нужных файлов для работы. Вам требуется выполнить следующие действия:
-
Откройте меню «Пуск» и перейдите к «Устройства и принтеры».

Нажмите на кнопку «Установка принтера».

Далее потребуется указать тип устанавливаемого устройства. В случае с Panasonic KX MB1500 следует выбрать «Добавить локальный принтер».

Поставьте галочку возле используемого порта и переходите к следующему окну.

Дождитесь обновления списка устройств или проведите процедуру сканирования с самого начала, кликнув на «Центр обновления Windows».

В открывшемся списке выберите производителя и марку принтера, после чего можно перейти к следующему шагу.

Осталось только указать название оборудования, подтвердить действие и дождаться окончания установки.

После данных действий вы можете приступать к работе с принтером, он будет корректно выполнять все свои функции.
Как видите, каждый способ достаточно прост и не требует от пользователя дополнительных знаний или навыков. Достаточно лишь следовать приведенным инструкциям и все обязательно получится. Надеемся, наша статья помогла вам и ваш принтер Panasonic KX MB1500 работает правильно.












