Компьютер не видит наушники – что делать?
Персональный компьютер, в отличие от ноутбука, не оснащен собственной аудиосистемой. Для воспроизведения звука используются колонки и наушники. Устройства для прослушивания музыки подключаются штекерами 3,5 мм (Jack) в специальные разъемы, расположенные на передней или задней панели системного блока. Встречаются также беспроводные наушники, работающие через Bluetooth. Возникшие проблемы с гарнитурой в большинстве случаев можно исправить самостоятельно.
Наушники с микрофоном оснащены двумя штекерами: зеленым и розовым. Каждый из них должен быть подключен в разъем соответствующего цвета. Зеленый — гарнитура, розовый — микрофон. Корректность подключения необходимо проверить в первую очередь: плотно ли и в нужный разъем вставлены наушники. Убедитесь, что передняя панель подсоединена к материнской плате. Иногда при сборке ПК этот нюанс упускается.

Стоит также попробовать, воспроизводится ли звук в гарнитуре на другом устройстве. Это может быть смартфон, MP3-плеер или другой компьютер. Так можно исключить неисправность гаджета и приступить к решению проблемы непосредственно в самом ПК. Если звук не воспроизводится ни на одном устройстве, то придется приобретать новые наушники. Их можно отремонтировать в некоторых случаях, но мера эта временная.
Windows 10 не обнаруживает наушники [FIX]
Это один из самых простых способов решения проблемы «Windows 10 не распознает наушники».
Если на вашем компьютере или ноутбуке установлено программное обеспечение Realtek, выполните следующие действия, чтобы отключить функцию обнаружения наушников:
Попробуйте еще раз надеть наушники, чтобы увидеть, подходит ли вам это решение.
Если отключение определения разъема на передней панели не устраняет проблему «Windows 10 не распознает наушники», попробуйте следующее решение.
Мы уже много писали о проблемах с наушниками. Добавьте эту страницу в закладки, если она понадобится вам позже.
Активация по умолчанию
Вполне возможно, что Windows автоматически отключил выход аудио для наушников, поскольку часто считает их ненужными и не устанавливает по умолчанию.
Кликните правой кнопкой мыши на значок громкости, расположенный в области уведомлений и откройте «Устройства воспроизведения». Также войти в эти настройки можно через «Панель управления», установив просмотр на крупные значки и кликнув по разделу «Звук».

Щелкните правой кнопкой в центре окна и установите флажки напротив двух параметров: показать отключенные / отсоединенные устройства. После этого наушники должны отобразится в окне.

Дважды кликните на появившиеся наушники и нажмите кнопку «По умолчанию». Эта настройка переключит на них звук, как только будут подключены.
Метод №1 Отключение объединения входных гнезд одного типа (если применимо)
Проблема с «невидимыми» наушниками может заключаться в том, как именно ПО от компании Realtek управляет входными гнездами на вашем компьютере. Если это применимо к вашему ПК, попробуйте сделать вот что:
- нажмите Win+S, чтобы вызвать поисковую строку;
- пропишите запрос «Realtek Audio Console» и выберите найденный результат;
- перейдите во вкладку «Дополнительные настройки устройства»;
- в разделе устройств записи поставьте галочку возле опции «Разделить все входные гнезда в качестве независимых входных устройств»;
- закройте окошко консоли Realtek и перезагрузите компьютер.
Зайдите в Windows и проверьте, видит ли ваша система подключаемые наушники или нет.
Ищем причину, почему компьютер не видит наушники
Искать причину нужно по 3 направлениям:
- неправильные настройки на ПК,
- аппаратные проблемы с компом,
- сломались наушники.

Прежде всего, проверяем, включен ли звук на ПК (настройки громкости) и на гарнитуре (ползунок). Следующий шаг — исключаем поломку наушников. Для этого подключаем их к другой технике: ноутбуку, телефону, телевизору и т.п. Если динамики наушников выдают звуки — нужно разбираться с ПК. Можно сделать иначе — подключить вместо «ушек» колонки. Если заиграли — комп, скорее всего, в порядке.
У ПК могут быть программные и аппаратные проблемы. Первые часто возникают из-за неправильной установки Windows или ее обновления. Рассмотрим, что делать, если ноутбук напрочь не видит наушники из-за неправильных настроек системы или БИОСа.
Как подключить Airpods к Windows 10
Если вы думаете, что подключить Airpods к Windows 10 – сложно, то стоит расслабиться, ведь на самом деле, потребуется лишь наличие Bluetooth-модуля. В случае когда требуется синхронизация с ПК, может потребоваться дополнительный Bluetooth адаптер. А вот присоединить пару беспроводных Airpods к ноутбуку можно без проблем, как правило Bluetooth модуль там встроен.
Самый лёгкий способ синхронизации именно с ноутбуками на Виндовс 10. Подключение Airpods выполняется по следующему алгоритму:
- Сначала в Виндовс 10 нужно найти меню подключений Bluetooth(значок может находиться в трее);
- После того, как пользователь нашёл его и открыл, требуется выбрать пункт «Добавить новое устройство»;
- Взяв Аирподсы, нужно нажать на белую кнопку на кейсе на 3 секунды – до появления белого цвета;
- В конце этих операций останется лишь подключить наушники в меню(отобразится их название и имя пользователя).

Внимание! У некоторых юзеров могут возникать проблемы с микрофоном, но при этом сами наушники будут работать.
Передняя панель компьютера не видит наушники
Если возникла такая проблема, возможно, сломался разъем. Возможно, вы его давно не использовали, и он попросту засорился или вы роняли свой процессор и он сломался.
В этом случае, когда ноутбук не видит наушники, самостоятельно раскручивать аппаратуру и решать проблему своими руками крайне не рекомендуется. Просто выключите комп, отсоедините провода и отправляйтесь к профессионалу для решения проблемы. Это же касается, если у вас блютуз-наушники, которые подключаются через usb. Единственное, что вы сможете сделать самостоятельно – проверить подключение входов для наушников (Рисунок 2). О том, как это сделать – пойдет речь ниже.

Перезагрузите компьютер
Возможно, проблема в вашем компьютере. Закройте все открытые приложения и перезагрузите компьютер. Это обновит Windows и устранит временные системные сбои, препятствующие подключению AirPods к компьютеру.
Нажмите клавишу Windows или значок меню «Пуск», выберите значок «Питание» и выберите «Перезагрузить».
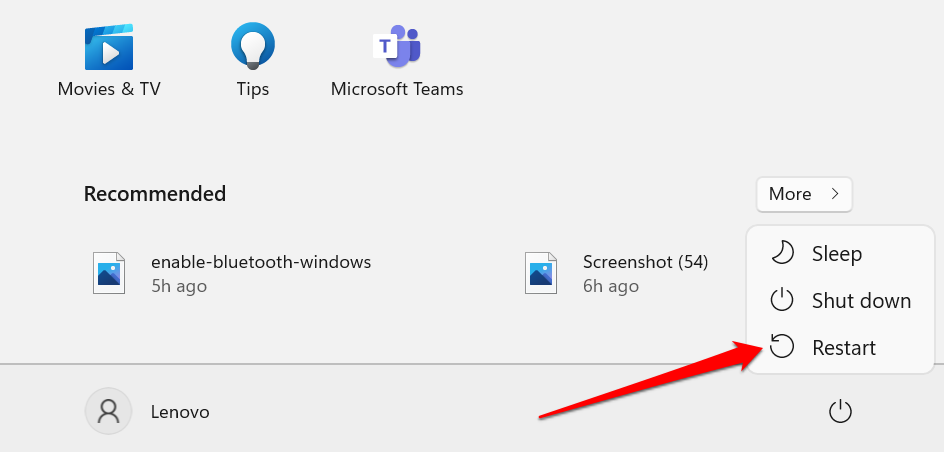
Ошибка «Это не сработало. Убедитесь что устройство Bluetooth все еще доступно для обнаружения, а затем повторите попытку»
Я сам столкнулся с этой ошибкой при подключении AirPods в Windows 10. Первый раз ноутбук их без проблем увидел и они подключились. На следующий день мне понадобилось подключить их заново. Я активировал режим подключения на AirPods, но ноутбук их не обнаруживал. Что я только не делал: удалил их в диспетчере устройств, сделал сброс настроек, перезагрузил ноутбук – наушник не обнаруживались вообще. Затем я увидел, что они не пропали из списка подключенных устройств в Windows 10.
Они отображались там со статусом «Сопряжено». А при нажатии на кнопку «Подключить» появлялось сообщение: «Добавление устройства – поднесите, чтобы настроить…», затем окно «…пытается создать пару с этим устройством с Windows. Разрешить?». После разрешения появилась следующая ошибка: «Это не сработало. Убедитесь что устройство Bluetooth все еще доступно для обнаружения, а затем повторите попытку».

Проблему я решил очень быстро. Просто удалил наушники. Нажимаем «Удалить устройство» и подтверждаем удаление.

После этого запустил поиск Bluetooth устройств и наушник сразу появились в списке доступных для подключения. Подключил их и все заработало!
Windows 10 требует PIN-код при подключении Bluetooth наушников, клавиатуры, геймпада. Что делать? Xiaomi Redmi AirDots и Earbuds: не работает левый/правый наушник, не синхронизируются, не подключаются, не заряжается кейс/наушник Подключаем Xiaomi Redmi AirDots и Earbuds к ноутбуку или компьютеру на Windows Как подключить наушники Redmi AirDots и Xiaomi Earbuds к телефону? Как пользоваться наушниками?












