Исправлено: игровое программное обеспечение Logitech не обнаруживает g27 —
Если вы используете рабочее колесо Logitech G27 в Windows 10 или, по крайней мере, пытаетесь его использовать, то у вас может возникнуть проблема с распознаванием Logitech G27. Эта проблема может случиться и с другими пользователями Windows, но чаще всего она встречается среди пользователей Windows 10. По сути, ваш гоночный руль Logitech G27 не распознается Windows. Вместо этого система, скорее всего, обнаружит какое-то другое колесо. Это не позволит вам выбирать и использовать Logitech G27 в своих играх. Для некоторых пользователей колесо wG27 может распознаваться Windows должным образом, но оно не распознается играми или одной из игр. В большинстве игр выдается сообщение об ошибке «Контроллер не обнаружен».
Проблема вызвана ошибкой / проблемой с обновлением Windows 10. Вот почему вы можете заметить, что проблема началась после установки обновления для Windows 10. Если вы не обновляли Windows или не используете Windows 10, проблема может быть вызвана поврежденными драйверами или поврежденными файлами.
Способы решения проблемы с USB-мышкой
Если проблема возникает с мышью, которая подключается через USB-порт и компьютер при включении ее не видит:
- Отсоедините USB-коннектор мыши от панели компьютера и выключите компьютер. Отсоедините его от сети и нажмите на несколько секунд кнопку питания на компьютере – этим способом вы полностью очистите от зарядов модули компьютера, в первую очередь – материнскую плату.
- Теперь включите компьютер и подключите мышь после запуска Windows. Мышь должна заработать.
Теперь устраним неполадку с USB-мышью при помощи драйверов. Такой способ уместен, когда в диспетчере устройств вашего ПК система не распознает такое устройство. Чтобы открыть диспетчер устройств, нажмите на иконке «Мой компьютер» правой кнопкой мыши и выберите соответствующий пункт или через командную строку WIN+R и введите команду «Devmgmt.msc» и нажмите Enter.

Устройство вы найдете в теле списка, оно будет выглядеть как «Контроллеры USB» или «Другие устройства» («Неизвестное устройство»). Если оно в вашем списке имеет вид неопознанного устройства, то необходимо сделать клик на нем правой кнопкой мыши и выбрать «Обновить драйвера». В этом случае система автоматически находит в сети нужные драйвера и устанавливает их без вашего вмешательства. После этой установки вы можете пользоваться рабочей мышью.
Если напротив нашей мыши в диспетчере задач стоит восклицательный знак:

- Нажмите на устройстве ПКМ, затем выберите свойства. Откройте вкладку «Драйвера» и нажмите пункт «Откатить» или вовсе удалите его если откат невозможен. Далее в диспетчере устройств выберите «Действие», «Обновить конфигурацию…». Теперь проверьте, исчез ли восклицательный знак с вашего устройства, если устройство распознается, значит все в порядке. Если нет – идем далее.
- Зайдите в свойства устройств, которое называется Generic USB Hub. Теперь на вкладке «Управление электропитанием» уберите галочку на пункте «Разрешить отключать устройство для экономии питания».
Компьютер не видит мышку
Иногда проблема кроется в ПК, а вовсе не в подключённом к нему устройстве. И в первую очередь следует проверить исправность USB-входа. Для этого достаточно подключить другой гаджет, убедившись в том, что тот работает.
Переустановить драйвера
ПК и ноутбук часто не видят мышку по причине отсутствия нужных драйверов или их обновления. Для установки «свежих» драйверов, найдите их на официальном сайте производителя и загрузите на устройство.
Важно! При выборе версии обновления ориентируйтесь на характеристики ПК. Драйвера должны быть совместимы с «железом» и его операционной системой.
После скачивания файла откройте диспетчер устройств и перейдите в раздел «Мыши и другие подключённые устройства». Выберите используемый девайс и нажмите на него правой кнопкой мыши, выбрав команду «Удалить». Далее останется лишь установить новый драйвер, перезапустить систему и заново подключить устройство.

Разгрузить USB-выход
Загруженный USB-выход – проблема, с которой чаще всего сталкиваются владельцы ноутбуков. Дело в том, что все разъемы устройства подключены к одной плате, которая может не справляться с нагрузкой.
В таком случае достаточно отсоединить девайс, который перегружает систему.
Можно также на время отказаться от всех подключённых устройств, которые не используются регулярно.
Чтобы понять, какой гаджет тормозит ноутбук, необходимо выполнить следующие действия:
- Откройте диспетчер устройств.
- Кликните на «Контроллеры USB» и проверьте лимит их питания во вкладке «Свойства».
В разделе «Доступная мощность» указано количество энергии, которое способен выдержать ПК без потерь в качестве работы. В окне «Подключённые устройства» указано, сколько каждое из них требует питания. При отключении самого энергозатратного девайса, работа мыши восстановится.

Беспроводные компьютерные мыши удобны в использовании, справедливо считаясь стабильными и надежными устройствами. Однако отсутствие прямого подключения иногда даёт о себе знать, провоцируя различные баги, большинство из которых легко и быстро решаются.
Метод 3. Запустите программное обеспечение Logitech Gaming Software от имени администратора
Немногие пользователи предположили, что запуск Logitech Gaming Software от имени администратора решит указанную проблему. Итак, попробуйте то же самое:
1. Перейдите в каталог установки, в который вы установили программное обеспечение Logitech Gaming Framework.
2. Теперь щелкните его правой кнопкой мыши и выберите Свойства.
3. В окне Свойства перейдите на вкладку Совместимость.
4. Теперь установите флажок Запустить эту программу от имени администратора.
5. Наконец, нажмите Применить > ОК, чтобы сохранить изменения.
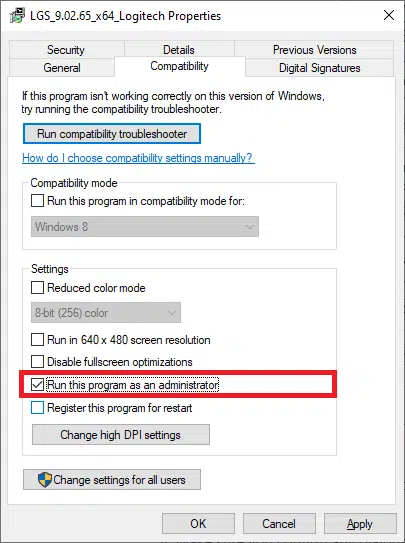
6. Теперь перезапустите программу.
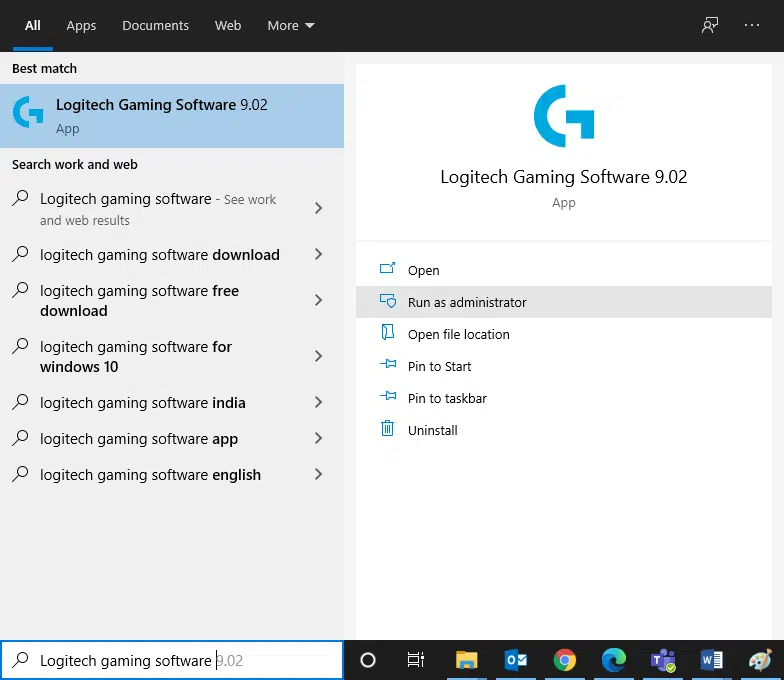
Решение 1
21 октября 2016 года операционная система Windows 10 автоматически установила программное обеспечение Logitech – Other hardware – Logitech Download Assistant.
Похоже, что это программное обеспечение обновило Logitech Gaming Software с версии v8.82.151 до v8.83.85. После этого обновления не работает руль на компьютере.
Как мне удалось решить эту проблему:
- Я перешел в раздел «Приложения и возможности» через меню Пуск.
- Удалил программное обеспечение «Logitech Gaming Software10» и v8.83.85
- Переустановил «Logitech Gaming Software10»:
Таким образом, мой руль снова начал работать, как положено.
Некоторые люди утверждают, что последние драйверы с сайта Logitech позволяют исправить проблему, когда не работает руль на компьютере. В частности, вы можете установить драйверы для руля Logitech G29, чтобы компьютер правильно распознал руль Logitech G27.
Кроме того, чтобы избежать автоматических обновлений драйверов руля, вам следует выполнить следующие действия:
- Перейти в Пуск -> Панель управления -> Устройства и принтеры.
- Щелкнуть правой кнопкой мыши значок вашего ПК, нажмите «Настройки установки устройства» и выберите «Нет».

Метод 5: Проверьте наличие помех стороннего антивируса (если получится)
Как обсуждалось ранее, стороннее антивирусное вмешательство может привести к тому, что Logitech Gaming Software не откроется. Отключение или удаление приложений, вызывающих конфликты, особенно сторонних антивирусов поможет вам исправить это.
Примечание. Действия могут отличаться в зависимости от используемого антивируса. Здесь в качестве примера взят Avast Free Antivirus.
1. Щелкните правой кнопкой мыши значок Avast на панели задач.
2. Теперь щелкните элемент управления защитными экранами Avast и выберите любой вариант в соответствии с вашими предпочтениями.
- Отключить на 10 минут
- Отключить на 1 час
- Отключить до перезагрузки компьютера
- Отключить навсегда
Подключение и настройка джойстика
Итак, если у вас USB-джойстик — то после включения компьютера (ноутбука), его достаточно просто подключить к порту и подождать 5-10 сек. пока Windows установит на него драйвер (разумеется, речь идет о современных Windows 8/10/11, которые это делают сразу и автоматически).

Если вы приобрели беспроводной джойстик — то для начала в него необходимо установить батарейки. Обратите внимание, что в отсеке для них производители часто «прячут» небольшой адаптер для USB-порта (чтобы не потерялся при транспортировке).
Примечание : если у вас джойстик работает на протоколе Bluetooth — то никакого адаптера в комплекте к нему может и не быть.

Джойстик (вид сзади)
После установки батареек и включения джойстика (на некоторых моделях есть еда заметный переключатель ON/OFF) — на нем должны начать моргать светодиоды (большинство беспроводных моделей снабжены ими).


Малозаметный переключатель ON/OFF
Не забудьте подключить адаптер к USB-порту.

Не забудьте подключить адаптер
Если у вас Bluetooth джойстик (без отдельного USB-адаптера) — то просто кликните по значку Bluetooth в трее Windows и добавьте новое устройство (сопряжение джойстика с компьютером проходит буквально в 2-клика). См. пример ниже.

Добавление устройства Bluetooth
Далее (вне зависимости от модели вашего джойстика) я рекомендую вам зайти в панель управления Windows в раздел:
Панель управленияОборудование и звукУстройства и принтеры
Если Windows смогла найти драйвер и с джойстиком не возникло проблем — вы должны увидеть его здесь (см. скриншот ниже).

В общем-то, после этого можно запускать игру и тестировать работу девайса. ✌

Если же драйвер не был установлен автоматически — обратите внимание на комплектацию джойстика. В комплекте к большинству нестандартных моделей идет компакт-диск (флешка) с необходимыми драйверами.

Компакт-диск с драйверами
Если подобного диска нет, попробуйте открыть диспетчер устройств, и перейти во вкладку «Другие устройства» ( примечание : в ней отображаются все устройства, для которых нет драйверов).
После выбрать устройство с восклицательным знаком (как на скрине ниже), нажать по нему правой кнопкой мышки и в появившемся меню выбрать «Обновить драйвер» . Далее следовать указаниям мастера.

Другие устройства — обновить драйвер
Если обновить драйвер таким способов не получилось, рекомендую попробовать спец. утилиту Driver Booster. Она автоматически определит модель вашего геймпада, а после предложит загрузить и установить для него драйвер.
Кроме того, эта утилита проверит наличие всех библиотек в системе, которые нужны играм (Visual C++, DirectX и прочие).

Driver Booster обновляет помимо драйверов все необходимые библиотеки для игр

В помощь!
Как найти драйвер для «любого» устройства по его коду ИД (ID, VEN/VID, DEV/PID).
Выводы
Программа Logitech Profiler предлагает множество возможностей настройки манипулятора под свои потребности. Вы можете задавать чувствительность руля и педалей соответственно своей манере вождения, можете назначать любое сочетание клавиш кнопкам руля, чтобы максимально быстро реагировать на происходящее на трассе и с головой погрузиться в виртуальный мир.
СОВЕТ. Иногда при включении симулятора сохранённые настройки не включаются. Чтобы исправить эту проблему, вызовите меню «Global Profiler Settings», откройте «Options» и в открывшемся окошке поставьте флажок в строке «Apply profiles to games automatically».
Обзор G HUB
Что представляет из себя G HUB?
G HUB — это новая программная платформа от команды Logitech G, позволяющая полностью управлять устройствами, настраивать подсветку, использовать оборудование с приложениями от сторонних разработчиков и многое другое. Все эти функции обеспечивает простой интерфейс, разработанный с учетом возможностей продукции, которая будет выпускаться в будущем.
Чем G HUB отличается от LGS?
G HUB сочетает многие функции LGS с простым в использовании пользовательским интерфейсом, разработанным с учетом возможностей продукции, которая будет выпускаться в будущем. С помощью этого ПО игроки могут полностью настраивать свои устройства, в частности задавать параметры эквалайзера, чувствительности (DPI), а также осуществлять привязку клавиш. Кроме того, оно обладает возможностями, которых не было у LGS, — например, функциями масштабирования окна и автоматического обновления встроенных микропрограмм. Данное ПО оснащено интерфейсом типа drag and drop и обеспечивает взаимодействие с продуктами от сторонних разработчиков.
G HUB — это замена LGS?
G HUB будет доступно вместо LGS для всех игровых моделей, которые поступят в продажу в 2019 г. и позже. Это позволит оснастить наши новые устройства по последнему слову техники и разрабатывать функции, которые было невозможно реализовать в LGS.
Будет ли поддерживаться LGS в дальнейшем?
LGS по-прежнему можно будет загрузить в старые модели, однако новые устройства Logitech G уже не будут поддерживать его.
Поддерживает ли G HUB мои устройства?
Со списком поддерживаемых продуктов можно ознакомиться в разделе, где изложены технические требования.
Какие из существующих продуктов Logitech G будут поддерживать ПО G HUB?
Мы работаем над тем, чтобы обеспечить обратную совместимость с перечисленными ниже устройствами. Наша цель — обеспечить поддержку этих продуктов до конца 2019 г.
Игровая мышь G90
Игровая мышь G602
Игровая мышь G700s
Игровая мышь G300/G300s
Игровая мышь G100s
Игровая клавиатура G710+
Игровая клавиатура G105
Игровая клавиатура G13
Игровая гарнитура G430
Джойстик Extreme 3d Pro
Геймпад F310
Беспроводный геймпад F710
Штурвалы Saitek X52
Saitek X52 Pro
Saitek X56
Saitek Pro
Saitek Pro Flight Throttle Quadrant
Педали управления рулем направления Saitek Pro Rudder Pedals
Что делать, если G HUB не поддерживает мое устройство?
Для продуктов, не поддерживаемых G HUB, по-прежнему доступна загрузка LGS. Для настройки существующих устройств можно установить как LGS, так и G HUB.
Как будет развиваться G HUB?
Мы продолжим оптимизацию G HUB и будем дополнять его новыми замечательными функциями, внедрять возможности, которые полюбились пользователям LGS, и интегрировать новое ПО с приложениями от сторонних разработчиков. Есть множество возможностей, о которых мы пока не готовы рассказать. Так что оставайтесь с нами и следите за регулярными обновлениями G HUB!
Как запросить новую функцию или оставить отзыв о G HUB?
Если вы столкнетесь с ошибкой или проблемой либо придумаете новую функцию, щелкните кнопку submit feedback («отправить отзыв») на экране настроек приложения G HUB. Отзыв поступит непосредственно разработчикам ПО, поэтому мы будем благодарны за запросы.
Всем привет, давно не заглядывал на Пикабу, но в данной ситуации я не могу молчать.
Я не знаю кто все эти люди, которые писали про чудесную и прекрасную поддержку Logitech, но мне довелось столкнуться с поддержкой этой фирмы и я могу сказать что там и не пахнет хэппи-эндами, которые тут пачками накидывали, но обо всем по порядку.
До недавнего времени меня можно было бы назвать фанатом Logitech.
Все мои манипуляторы на нескольких компьютерах – Logitech.
-Что подарить знакомому, работа которого связана с компьютером?
-Глупый вопрос, конечно одну из топовых мышей или клав Logitech.
-Но я же дарил ему клаву Logitech на прошлый др.
-Но мышку ведь не дарил.
Это я до недавнего времени. Итак, 16.06.2017, мне прилетает обновление прошивки для моей игровой мыши Logitech G403 Prodigy Wireless, прилетает оно из Logitech Gaming Software, я без задней мысли нажимаю установить и . оно устанавливается без каких-либо ошибок. Звук отключающегося устройства, звук подключающегося, Win 10 выдает уведомление «выполняется дополнительная настройка. » и следом «устройство настроено USB Bootloader». Мышь не работает, я в непонятках. пробую подключить проводом, (эта мышь может работать в двух режимах проводном и беспроводном), все работет, перезагружаю комп, пробую опять через приемник – ничего, удаляю устройство которое подключается, результат ноль. Сразу же пишу в поддержку и лезу на форум к ним. На форуме я очень жалею что не зашел туда, когда перед обновлением, т.к. таких же как я там куча. Но проблемы в прошивках бывают, от них никто не застрахован, я хочу обратить внимание именно на отношение поддержки к людям, я поллучил отет на Кейс созданный на сайте поддержки 22.06.2017, т.е. через 6 дней после открытия кейса, я считаю этот срок не приемлемым, такая же ситуация была и на форуме, но там люди в выражениях не стеснялись, в отличие от меня, но Logitech первые несколько дней просто молчал, и не было даже никаких стандартных «мы знаем о проблеме, и стараемся ее решить.» просто молчание. Logitech больше никогда!












