На Windows 10 компьютер не видит модем сравнительно редко. Начиная с 7, операционная система снабжается отличным набором драйверов. Устройство USB, нашедшее порт ноутбука, устанавливается автоматически. Функции plug and play много лет. Были времена, последнее слово шутники заменяли, подставляя pray. Получалось, владельцу компьютера приходилось изрядно помолиться.

Указанные ниже советы, помогающие оператору устранить проблему, предполагают гарантированную исправность сетевого устройства. Иначе подключите (к решению) службу технической поддержки. Самостоятельный ремонт модемов МТС, Билайн, Мегафон, Yota крайне затруднителен. Итак, девайс не включается…
Индикация
Предварите углубленное решение проблемы изучением документации к ноутбуку, адаптеру. Исправные роутеры Билайн (в силу необъяснимых причин) пугают пользователя красным миганием. Синим светится лампочка 4G-модема – часто показывает используемый протокол (читай, скорость). Не горит индикатор – сеть отсутствует. Внимательное изучение технической документации железа облегчает гору ситуаций.
Отсутствие видимости
Ноутбук не видит модем через USB – ищите драйверы. Нередко удается настроить, вернуть работоспособность сети автоматическим обновлением.
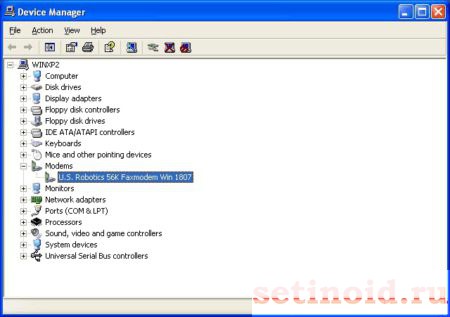
- Win + R.
- msc
- Найдите раздел сетевых адаптеров. Иногда удастся обнаружить вхождение, помеченное знаком вопроса.
- Кликните правой кнопкой мыши.
- Попробуйте обновить драйверы.
Железо не определятся, операционная система подключается к интернету, обшаривает облачное хранилище Майкрософт, терпит фиаско. Реально приведенный выше способ в диспетчере помогает крайне редко. Умная операционная система нацелена работать автоматически. Проблема устраняется, минуя пользователя. Не работает – приготовьтесь засучить рукава.
Даже девайс, помеченный знаком вопроса (обычно раздел Другие устройства), маркируется технической информацией. Внимательно осмотрите свойства, разыскивайте точное наименование.
- Находим официальный сайт производителя.
- Производим поиск согласно условному обозначению.
- Находим раздел Скачать (Downloads).
- Выбираем драйвер сообразно установленной операционной системе.
- Запустите установку программного обеспечения.

Иногда железо не определяется немедля, следует перезагрузить систему. Эксперты рекомендуют делать полную очистку. Включая удаление драйверов (правый клик по строке адаптера, выбор соответствующих опций).
Сбой автоматического определения устройства
Концепция plug and play удостоилась немалого количества шуток недаром. Мало подключить к компьютеру модем 3G (4G). Девайс не обнаружен… Простые решения:
- Выдерните устройство, воткните заново, оцените результат. Пробуйте подключать несколько раз.
- Смените порт. Интерфейсы USB неоднозначные. Даже на ноутбуке. Отличается версия протокола. Особенно касается случаев использования card reader. Плюс последнего блока в том, что загорается подсветка. Пользователь немедля видит – механическое соединение коннекторов исправно. Значит, проблема ограничена программным обеспечением.
Экстравагантный вариант подходит продвинутым пользователям. Загрузите другую операционную систему. Иногда подходят виртуальные машины (нужно пробросить порт внутрь). Некоторые старые экземпляры распознаются исключительно отжившими срок операционными системами (ХР).
Это интересно! Долгое время значительная часть ПК Пентагона использовала устаревшие версии Windows. Причина объясняется отсутствием обратной совместимости новых версий Окон.
Американские военные испытывают трудности. Тем паче проблема касается рядовых пользователей.
Поиск новых устройств
- Откройте Панель управления.
- Перейдите в раздел Установка оборудования.
- Выполните поиск новых устройств.
Методика бывает результативной крайне редко.
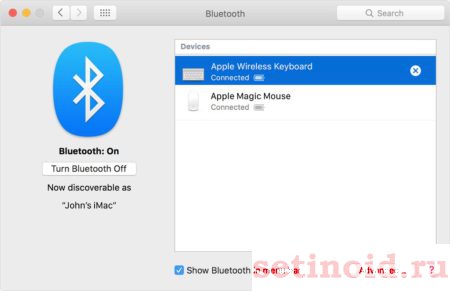
Неисправность ПК
Неправильное электрическое подключение (согласно западным, нормам необходимо оборудованное заземление) вызывает отказы. Меняйте порты методично, перебирайте варианты.
Обновление операционной системы
Был реальный случай, отказывающиеся ставить свежие пакеты Майкрософт испытали ряд неудобств. Включая отсутствие видимости железа. Компания промолчала, лицезря жалобы пользователей. Полагаем, следует регулярно проводить обновления (понадобится подключение к сети интернет).
- Win + I.
- Кликните раздел обновлений.
- Произведите поиск.
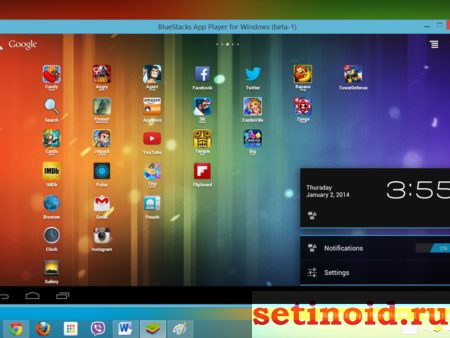
ПО оператора
Модем 4G LTE чаще снабжается собственным набором программного обеспечения. Потрудитесь установить полный комплект, следуйте фирменному руководству. Иногда помогает предварительное удаление ранее установленного ПО. Случаи стали редкостью. Попробуйте делать следующее:
- Win + I.
- Откройте раздел Приложения.
- Удалите программное обеспечение оператора.
- Повторите установку.
Проблема с обнаружением модема

Устраняем проблему с обнаружением модема
Причин того, что компьютер или ноутбук не обнаруживает модем, несколько. Например, отказ USB-порта, старые драйверы, вирусы и так далее. И если в случае аппаратной неисправности сделать можно немногое, то при программном сбое любому пользователю вполне по силам самому устранить досадную неприятность и попасть, наконец, в интернет. Давайте вместе последовательно пройдём несколько шагов для восстановления нормальной работы модема.
Шаг 1: Проверка индикации
Почти все модемы оснащены световым индикатором на корпусе. Посмотрите, горит ли он? Вполне возможно, что в месте вашего нахождения банально отсутствует надёжное покрытие сотовой сети и поэтому модем не работает корректно и не выполняет свою главную функцию. Переместитесь в другую точку местности и проблема решится сама собой, устройство обнаружит устойчивый сигнал с базовой станции провайдера и появится доступ в интернет.
Шаг 2: Проверка USB-разъёма
Подключение модема к компьютеру обычно осуществляется через порт USB, поэтому логично предположить, что неисправен данный разъём на вашем ПК. Попробуйте воткнуть устройство в другой аналогичный порт. Если применяется удлинитель USB, то при наличии такого же кабеля, поменяйте его. Не задействуйте для модема разъёмы на лицевой панели корпуса системного блока, так как это приводит к потере питания и силы принимаемого сигнала.
Шаг 3: Обновление драйверов
Есть вероятность, что безнадёжно устарели драйверы вашего USB-модема и их нужно срочно обновить. Чтобы посмотреть состояние девайса заходим в «Диспетчер устройств» на ПК. Для примера возьмём компьютер с Виндовс 8 на борту, в остальных операционках от Майкрософт алгоритм действий будет похожим.
-
Правой кнопкой мыши совершаем клик по «Пуск» и в открывшемся контекстном меню выбираем пункт «Диспетчер устройств».


В развернувшемся перечне устройств находим свой USB-модем. Щёлкаем по этой графе ПКМ, в меню решаем «Обновить драйверы».

Сначала попробуйте осуществить автоматический поиск драйверов в интернете.


Шаг 4: Обновление конфигурации оборудования
Иногда случается, что операционная система неправильно распознаёт некоторые устройства и здесь может помочь обновление конфигурации оборудования. По аналогии с Шагом 3 открываем «Диспетчер устройств» и запускаем процесс нажатием на соответствующий значок на верней панели инструментов. Не помогло? Тогда идём дальше.
Шаг 5: Обновление операционной системы
Майкрософт часто выпускает важные обновления для Виндовс и выкладывает их для скачивания на свои серверы. Старайтесь своевременно устанавливать их, ведь новые устройства могут функционировать некорректно без свежих пакетов и даже не определяться системой. Поэтому не отключайте автоматическое обновление ОС и поддерживайте программное обеспечение в актуальном состоянии.
Шаг 6: Чистка реестра
Засоренность и переполненность реестра на компьютере могут вызвать сбои в работе оборудования, в том числе и модема. Периодически очищайте жёсткий диск от ненужного мусора. Ручное редактирование реестра доступно только очень опытным юзерам. Остальным можно порекомендовать различные программы сторонних разработчиков, например CCleaner.
Шаг 7: Проверка на вирусы
Вредоносные коды способны вызвать неполадки в работе различных устройств на компьютере. Обязательно установите антивирусное ПО и запустите сканирование ПК. В случае обнаружения вирусов помещайте их в карантин и безжалостно удаляйте. Не пренебрегайте повторением этих несложных манипуляций. И не отключайте автоматический мониторинг антивирусных программ.
Если ничего из указанных выше способов не помогает в устранении проблемы с видимостью модема, то, скорее всего, он аппаратно неисправен. Стоить ли его ремонтировать? Это решать только вам. Но учитывая постоянное пополнение модельного ряда таких девайсов, наверное, самый разумный выбор — это приобретение нового устройства с лучшими характеристиками. Заявленный производителями ресурс такого железа составляет 3 года и за это время USB-модем успевает технически и морально устареть.
Компьютер не видит модем
Мобильные модемы ― это популярная альтернатива кабельному подключению к глобальной сети. Главными их преимуществами являются компактный размер и обеспечение скоростного доступа в интернет в любой точке мира. В некоторых случаях, в зависимости от различных факторов компьютер может не распознавать модем. Для устранения проблемы необходимо определить ее причину.

Компьютер не видит модем
Самые распространенные причины
Если внешний модем перестал распознаваться вашим девайсом, в первую очередь, нужно выяснить, в чем причина.
Чаще всего встречаются такие варианты:
- поломка или повреждение разъема;
- неисправности модема;
- устаревшие драйверы;
- несовместимость модема и компьютера;
- переполненный системный реестр;
- заражение вирусами;
- несовместимость с версией операционной системы;
- использование нелицензионной операционной системы.
Для каждой из перечисленных ситуаций существует свое решение.
При интенсивном использовании мобильного модема возрастает вероятность повреждений разъемов (на самом модеме, на usb-кабеле или на компьютере). Чтобы точно определить, где именно поврежден разъем, следует поочередно подключать устройства к usb-гнездам. После этого как можно быстрее отнести неисправное устройство в ремонт.

Повреждение USB-разъемов на компьютере или модеме может напрямую влиять на его видимость в системе
Модемы от большинства производителей способны надежно и бесперебойно работать 3-4 года. После этого возможны сбои вплоть до полной утраты работоспособности. Чтобы выполнить быструю проверку, достаточно подключить модем к другому ноутбуку или компьютеру. Если он по-прежнему будет оставаться невидимым, сдать его в ремонт или приобрести новое устройство.

Бесперебойная работа модемов от большинства производителей составляет 3-4 года
Зачастую ноутбук не видит модем Мегафон, Билайн или других сотовых сетей из-за того, что не установлено необходимое программное обеспечение от провайдера и/или не обновлены драйверы. После установки и обновления необходимо выполнить повторную попытку подключения.
Для каждого модема и роутера предусмотрены определенные системные требования. При малейшем несоответствии им возникает конфликт и модем не распознается. Чтобы избежать данной проблемы, при покупке устройства нужно внимательно ознакомиться с актуальными требованиями.
Заполненный системный реестр также иногда провоцирует проблемы с распознаванием модема. Поэтому необходима регулярная очистка реестра с помощью программы CCleaner или аналогичных. После завершения процедуры следует перезагрузить компьютер, а затем повторить попытку подключения.

Заполненный системный реестр иногда провоцирует проблемы с распознаванием модема, программа CCleaner отлично его очистит
Присутствие вирусов тоже может негативно повлиять на распознавание роутера или модема. Необходимо выполнить глубокую проверку системы антивирусом, предварительно почистив реестр.
Еще одна проблема, с которой нередко сталкиваются пользователи ― это несовместимость модели сотового модема с установленной версией операционной системы. Здесь есть два выхода ― переустановить систему или купить другой модем. Вероятно возникновение сложностей и при использовании нелицензионных копий ОС. Решить проблему можно посредством скачивания специального патча для исправления неполадок, либо установки лицензионного варианта.
Последовательное устранение проблем
Мы рассмотрели основные причины, по которым модем становится невидимым для компьютерного устройства. Теперь следует разобраться, что может сделать обычный пользователь для устранения данной проблемы.
Проверка индикатора

Индикатор работы модема
В первую очередь необходимо обратить внимание, работает ли световой индикатор модема. Даже если он не светится, это не обязательно свидетельствует о неисправности. Вероятно, это связано с недостаточно надежным покрытием мобильной сети. Обычно проблема решается перемещением в другую точку, в результате чего устройство начинает лучше улавливать сигналы от базовой станции.
Осмотр и тестирование USB-разъема
Нужно проверить работоспособность порта USB, через который подключается модем. Возможно, что он просто засорен, поэтому сначала следует осмотреть его на наличие загрязнений. Если они имеются, необходимо незамедлительно выполнить очистку.

Осмотр и тестирование USB-разъема
Для проведения этой несложной процедуры потребуются:
- щетка с длинным ворсом;
- спирт или хлоргексидин в качестве дезинфицирующего средства.
Требуется выполнить следующие действия:
- Аккуратно нанести на щетку небольшое количество спирта и подождать, пока она слегка просохнет.
- Легкими движениями направлять щетку ворсинками внутрь разъема, не допуская чрезмерного нажима, чтобы не повредить мелкие компоненты.
- При помощи баллончика со сжатым воздухом или пылесоса с узкой насадкой продуть порт, чтобы полностью устранить остатки загрязнений.

При помощи баллончика со сжатым воздухом продуваем порт, чтобы полностью устранить остатки загрязнений
На заметку! Если для подключения модема применяется USB-удлинитель, рекомендуется провести с ним аналогичную процедуру.
Не следует подключать модемы через разъемы, расположенные на передней панели системного блока компьютера ― в данном случае снижается прием сигнала.
Обновление драйвера
С устаревшим драйвером модем не способен нормально работать, поэтому требуется незамедлительное обновление. Проверить текущее состояние можно в «Диспетчере устройств».
Порядок действий будет таким:
-
Кликнув по кнопке «Пуск» правым щелчком мыши, выбрать из открытого списка пункт «Диспетчер устройств».

Кликнув по кнопке «Пуск» правой клавишей мыши, выбираем в открывшемся меню пункт «Диспетчер устройств»
Развернуть раздел «Контроллеры USB» левым щелчком мыши по стрелочке.

Разворачиваем раздел «Контроллеры USB» левым щелчком мыши по стрелочке
Выбрать название используемого модема и кликнуть по нему правой кнопкой мыши.

Выбираем название используемого модема и кликаем по нему правой кнопкой мыши
В открывшемся меню нажать на строку «Обновить драйверы».

Нажимаем на строку «Обновить драйверы»
Далее будет предложено два варианта на выбор ― выполнить автоматический поиск нужных драйверов в сети или установить их вручную непосредственно с компьютера. Выбрать вариант автоматического поиска.

Выбираем «Автоматический поиск обновленных драйверов»
Справка! Если система не смогла самостоятельно найти и установить требующиеся драйверы, следует скачать свежую версию с сайта производителя. Установить их и перезагрузить устройство.
Обновление конфигурации компьютерного оборудования
При возникновении трудностей с распознаванием модемов и других подключаемых устройств рекомендуется обновить конфигурацию компьютера.
Для этого нужно:
-
Открыть «Диспетчер устройств».

Кликнув по кнопке «Пуск» правой клавишей мыши, выбираем в открывшемся меню пункт «Диспетчер устройств»
Развернуть раздел «Модемы» левым щелчком мыши по стрелочке, выделить название устройства. Нажать на соответствующую кнопку, расположенную в верхнем ряду.

Разворачиваем раздел «Модемы» левым щелчком мыши по стрелочке, выделяем название устройства, нажимаем на «Обновить конфигурацию оборудования»
Обновление ОС
Если предыдущий шаг не привел к ожидаемым результатам, вероятно, требуется установить свежие обновления. Проверить их наличие можно так:
-
Открыть меню «Параметры» через меню «Пуск», кликнув по значку шестеренки.

Открываем меню «Параметры» через меню «Пуск», кликнув по значку шестеренки
Выбрать «Обновление и безопасность».

Выбираем «Обновление и безопасность»
Кликните левой клавишей мыши по графе «Проверка наличия обновлений». При наличии ― запустить процесс скачивания.

Кликаем левой клавишей мыши по графе «Проверка наличия обновлений»
Очистка реестра и антивирусное сканирование
При переполненном и засоренном реестре системы вероятны частые сбои и некорректная работа подключаемых к компьютеру устройств. Поэтому жесткий диск нуждается в периодической очистке.
Обычным пользователям рекомендуется делать это с помощью простой программы CCleaner:
-
Открыть главное окно утилиты.

Открываем главное окно утилиты
В левой колонке выбрать «Реестр».

Нажать на «Поиск проблем», а затем ― «Исправить выбранное».

Нажимаем на «Поиск проблем», а затем — «Исправить выбранное»
Внедрение вредоносных кодов в операционную систему также чревато многими неполадками в ее работе. Поэтому после очистки реестра рекомендуется провести антивирусное сканирование и удалить все обнаруженные на устройстве вредоносные файлы.
Что делать при непроизвольном отключении 3G или 4G модема?
Сотовые модемы иногда самопроизвольно отключаются, вследствие чего пропадает связь с сетью. В таких случаях необходимо:
-
Открыть «Панель управления» из меню «Пуск».

Открываем «Панель управления» через меню «Пуск»
Выбрать в режиме «Просмотр» значение «Крупные значки», найти и кликнуть по иконке «Центр управления…».

Выбираем в режиме «Просмотр» значение «Крупные значки», находим и кликаем по иконке «Центр управления сетями и общим доступом»
Левым кликом мышки нажмите по строке «Изменить сетевые адаптеры».

Левым кликом мышки нажимаем по строке «Изменить сетевые адаптеры»
Кликнуть правым щелчком мыши по иконке модема, выбрать «Свойства».

Кликаем правой кнопкой мышки по иконке модема, выбираем «Свойства»
Нажать по кнопке «Настроить».

Нажимаем по кнопке «Настроить»
Перейти во вкладку «Управление электропитанием» и снять галочку в строчке «Разрешить отключение устройства для экономии энергии».

Переходим во вкладку «Управление электропитанием» и снимаем галочку в строчке «Разрешить отключение устройства для экономии энергии»
Сохранить изменения, кликнув по «ОК».

Дополнительно выполнить следующие действия:
-
Щелкнуть левым кликом мыши по иконке подключения на панели задач.

Кликаем левой клавишей мыши по значку подключения на панели задач
Выбрать тип подключения модема. Поставить флажок напротив пункта «Разрешить Windows сохранять подключение».

Выбираем тип подключения модема, ставим галочку напротив пункта «Разрешить Windows сохранять подключение»
Сброс настроек на ADSL-модемах
Если компьютер не может распознать ADSL-модем, необходимо сбросить настройки к заводским параметрам.
Самый простой способ ― нажать и удерживать кнопку Reset в течение 20-30 секунд до полной перезагрузки устройства.

Нажимаем и удерживаем кнопку Reset в течение 20-30 секунд до полной перезагрузки устройства
В некоторых моделях роутеров этот процесс более сложен, так как кнопка располагается внутри и добраться до нее можно только с помощью иглы.
Также можно воспользоваться другим способом:
-
Выполнить вход в меню настроек модема по логину и паролю, введя его IP-адрес в адресную строку браузера.

Вводим IP-адрес в адресную строку браузера, затем логин, пароль, нажимаем «Вход»
Во вкладке «Системные инструменты» выбрать «Заводские настройки».

Во вкладке «Системные инструменты» выбираем «Заводские настройки»
Нажать на кнопку «Восстановить», а затем для подтверждения действий ― «ОК».

Нажимаем на кнопку «Восстановить», затем «ОК»
Если компьютер не видит подключенный к нему модем, следует использовать все рассмотренные рекомендации. После этого все должно корректно заработать. Если нет ― значит, устройство вышло из строя и требует замены.
Видео — Если компьютер не видит USB — модем
Почему компьютер не видит модем: причины и пути решения проблемы


Существует несколько ответов, почему компьютер не видит модем. Это может быть связано с компьютером, с самим устройством, с программами. Обычно настройка и подключение происходит автоматически. Однако, к сожалению, не всегда. Я расскажу, что делать если компьютер не видит модем и дам исчерпывающую инструкцию, чтобы вы смогли проверить свой девайс.
Основные причины проблемы
Системы Windows в основном исправно распознают сетевое оборудование. Для того чтобы у вас появился интернет, достаточно вставить девайс в порт компьютера. Поэтому случаи, когда ноутбук не видит модем, легко описать и решить. Основные причины у этой неисправности такие:
- банальная проблема, вроде не включенного устройства или отошедшего провода;
- программный сбой – ПК не видит модем из-за ошибок в драйверах;
- поломка разъёмов – у компьютера или у девйса;
- несовместимость «железа» или ОС;
- поломка: выход устройства из строя.

Пути решения
Если ноутбук не видит модем что делать в первую очередь – это пройтись по простым шагам. Зачастую они позволяют решить проблему за несколько минут. Ниже я приведу как лёгкие, так и более сложные действия для того, чтобы ваш гаджет заработал:
- Модем не видит комп? Проверьте, включен ли модем.
- Выньте устройство из порта и через несколько минут вставьте его заново. Также можете перезагрузить компьютер, пока гаджет не в «гнезде».
- Повторите предыдущее действие, но при этом смените USB порт. Проверьте так все порты компьютера или ноутбука. На стационарном компьютере лучше использовать разъёмы с задней части системного блока.

- Если речь идёт не о USB, а о ADSL устройстве или о роутере, то проверьте все его проводные подключения, выньте и аккуратно вставьте все провода, отключите его от электропитания и включите через пару минут.

- Откройте Диспетчер устройств и удалите оттуда девайс. Обычно он находится в «Контроллерах USB». После этого перейдите к следующему пункту.

- Переустановите драйвера. Для этого перейдите на сайт производителя или продавца устройства и скачайте его драйвер для вашей ОС. Лучше скачивать точно подходящую версию, но если её нет, то можно проявить гибкость. Иногда для 32-разрядных систем могут подойти 64-разрядные драйверы, или для новых версий Windows – драйвера, созданные для предыдущих.
- Найдите сетевые драйвера для вашего ноутбука на сайте его производителя, и также заново их установите: так вы можете решить вопрос, почему сеть не видит модем.
- Переустановите фирменное ПО провайдера: удалите существующую версию программы, затем очистите реестр каким-то удобным инструментом, например CCleaner. После чего установите программу для девайса заново. Это могло быть причиной, почему после прошивки ПК не видит модем.
- Реестр следует почистить и просто так, для профилактики. Я рекомендую ту же программу CCleaner. Не забудьте создать резервную копию реестра: приложение само это предложит сделать. По очереди очистите все предложенные значения. А затем повторите проверки, пока все лишние данные не будут вычищены. Затем перезагрузите компьютер, подключите девайс заново.

- Что делать если компьютер всё ещё не видит модем? Есть вероятность, что нужно либо обновить операционную систему, либо откатить обновление. Сделать на «десятке» это можно через Настройки – Обновление и безопасность – Восстановление – Откат.

- Зачастую Виндовс 10 не видит модем из-за его несовместимости с этой ОС. Особенно это касается старых устройств. Если драйвера и переустановка программ не помогли, проверьте его на компьютере с другой системой.
- Заражение вирусом также может блокировать работу устройства. Установите антивирус и проверьте вашу систему. Если ОС вы вылечили, а девайс не работает, то необходимо выполнить его сброс к заводским настройкам, а, возможно, и переустановить его прошивку.
- Если у вас после прошивки компьютер не видит модем, а все предыдущие пункты не помогли, то это может быть плохим знаком. Возможно, что-то было неправильно сделано во время прошивки, либо произошёл сбой. Я рекомендую повторить эту процедуру заново.
Самая неприятная проблема, почему модем не видит ноут – девайс неисправен. Если предыдущие пункты вам не помогли, я советую обратиться в сервис или заменить устройство по гарантии, когда это возможно.
Как проверить работоспособность девайса
Чтобы понять почему ПК не видит модем и сломался ли он, я рекомендую выполнить такие действия:
- Подключите его напрямую, без удлинителей и переходников.

- Самый простой вариант: проверьте работоспособность устройства на другом компьютере, это простой способ понять, почему комп не видит модем.
- Срок работы таких девайсов приблизительно равен трём годам. Подумайте, не вышло ли его время.
- Проверьте световую индикацию, если она была. В случае если лампочки не светятся, роутер не работает. А если например, горит красная лампочка, то это может говорить о неправильных настройках.
- Обратитесь в сервисный центр.

Другие частые проблемы
Кроме описанных выше неисправностей, когда Windows не видит модем, с подобными девайсами случаются и другие проблемы. Проверьте, возможно, в вашем случае имеет место одна из них:
- Модем отключается сам по себе: устройство может перегреваться, или в его свойствах на компьютере включена экономия электропитания. Это самая частая причина бед, но к сожалению, далеко не единственная.

- Нет соединения с интернетом: неверные настройки гаджета, но также вероятно, что проблема со стороны провайдера. А, может быть, у вас закончились средства на счету оператора.
- Ограничения со стороны оператора: возможно, компания не разрешает использовать гаджет с вашим тарифным планом. Такие ограничения можно обойти.

- Гаджет не распознаёт сим-карту: нужно протереть контакты девайса, контакты «симки» либо заменить карту у оператора.
Я описал практически все проблемы, с которыми сталкивался сам и о которых слышал. На самом деле, их не так много. Модемы – простые и удобные девайсы, которые «заточены» на плодотворную работу. Точно так же как и ОС Windows с лёгкостью «подхватывает» эти устройства. Почему же тогда возникают неполадки? Чаще всего, это всё же несовместимость и сбои. Я надеюсь, что данная статья поможет решить вашу проблему. Если описанные шаги не помогли, то я рекомендую обратиться в сервис для ремонта девайса.
Блог Евгения Крыжановского
Я научу вас ремонтировать свой компьютер!
Компьютер не видит модем: возможные причины, устранение неполадок и рекомендации
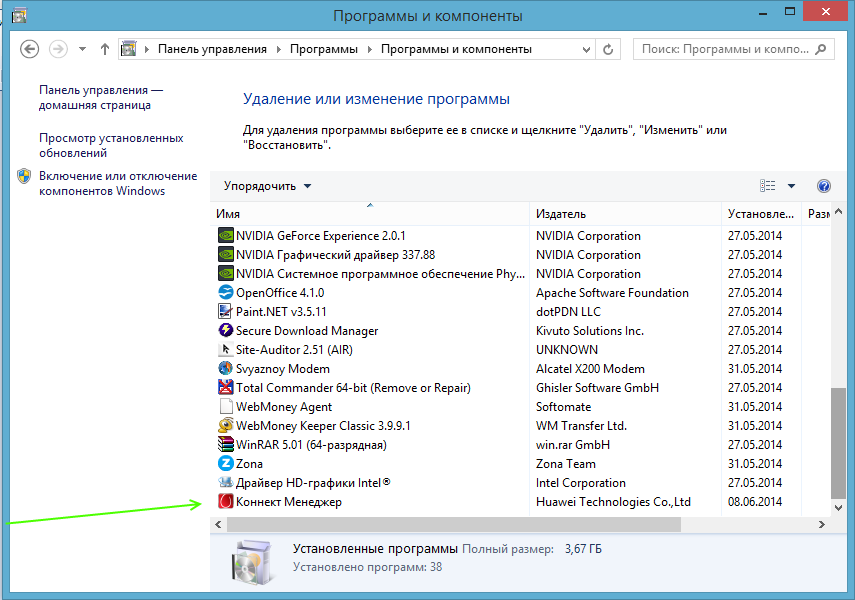 У пользователей довольно часто возникает проблема, при которой компьютер не различает модем. Данная неполадка не дает возможность выйти в Сеть. Причин такого поведения может быть довольно много. Поэтому необходимо разобраться в том, при каких обстоятельствах модем не распознается.
У пользователей довольно часто возникает проблема, при которой компьютер не различает модем. Данная неполадка не дает возможность выйти в Сеть. Причин такого поведения может быть довольно много. Поэтому необходимо разобраться в том, при каких обстоятельствах модем не распознается.
Причин для паники быть не должно. Все неполадки и сбои зачастую можно устранить без посторонней помощи. На какие же моменты стоит обратить особое внимание? Давайте разбираться…
Повреждение разъемов
Первой и наиболее распространенной причиной нашей сегодняшней проблемы является повреждение разъемов на модеме или компьютере. В этом случае, как бы вы ни старались, у вас не получится подключить устройство. Что же делать? Существует несколько выходов из положения. Если есть такая возможность, попробуйте подключить роутер к другим гнездам. Если это не поможет, то остается только один вариант – ремонт. Основной проблемой в данном случае является выяснение вопроса, какие именно разъемы повреждены: у компьютера или устройства. Обычно помогает полная проверка гаджетов. Возможно, такая операция позволит вам выяснить, по какой причине компьютер не может обнаружить модем. Однако это не самый распространенный случай.
Неисправность модема
Рассмотрим самый распространенный вариант развития событий. Предположим, ваш компьютер не обнаруживает модем. Самое время проверить, функционирует ли подключаемое устройство. Все дело в том, что у модемов, особенно у тех, которые постоянно включены в сеть, есть тенденция ломаться. Срок службы таких устройств составляет примерно 3 года. После этого придется менять или чинить роутер в случае отказа функционирования. Чтобы проверить наличие данной проблемы, нужно будет попробовать подключить модем к другому компьютеру. Если на другом компьютере будет наблюдаться такая же ситуация, то вам придется нести модем в ремонт. Лучше сразу купить аналогичный роутер и поставить его. Таким образом, вы сможете избавить себя от различных проблем в будущем. Однако если модем заработал на другом компьютере, то нет необходимости покупать новое устройство. Остается только выяснить, почему оборудование не распознается на вашем персональном компьютере.
Драйверы
Если компьютер не может обнаружить модем, то это еще не повод для паники. Все зависимости от типа используемого вами устройства (ADSL или USB), необходимо проверить наличие обновленных драйверов для данного оборудования. В некоторых случаях при мониторинге оказывается, что нужные драйвера вообще не установлены на компьютере. По этой причине компьютер и не распознает устройство. Если у вас имеются драйвера, то можно попробовать обновить их. Если же у вас установлена последняя версия драйверов, то вам может помочь полная переустановка софта. Это довольно часто помогает решить проблему. В этом нет ничего трудного, нужно только несколько минут подождать и попробовать снова подключиться к сети. Если и данное действие не поможет, нужно разбираться дальше. Причин, по которым компьютер не распознает модем, довольно много. Большинство из них можно устранить без дополнительной помощи самостоятельно.
Несоответствие аппаратной части
Кому-то будет трудно в это поверить, но у роутеров тоже есть системные требования. Если компьютер не соответствует им, то модем может некорректно работать, или вообще не распознаваться персональным компьютером. При выборе роутера необходимо следить за тем, чтобы ваша операционная система и аппаратная часть соответствовали системным требованиям. В противном случае вам придется заменить несоответствующие компоненты, либо поменять модем. Здесь вам предстоит сделать выбор самостоятельно. Это не слишком распространенный вариант решения проблемы, но он тоже имеет место. Можно только дать одну рекомендацию: при выборе роутера старайтесь не пренебрегать системными требованиями, указанными на коробке. Так вы сможете избежать проблемы, при которой компьютер не распознает модем.
Системный реестр
На что еще необходимо обратить внимание, если компьютер не может обнаружить модем? В некоторых случаях решить проблему помогают вещи, которые никак не связаны с роутером. Так, например, трудно представить, но заполненность системного реестра на персональном компьютере тоже может вызвать аналогичную проблему. Если вы вдруг вспомнили, что давно не занимались очисткой данной компьютерной составляющей, то необходимо исправить эту ситуацию ради профилактики. Не стоит вручную заниматься чисткой системного реестра. Для этой цели существует одно очень хорошее приложение под названием CCleaner. Его необходимо запустить на компьютере и нажать сначала на кнопку «Анализ», а затем на кнопку «Очистка». В результате все будет выполнено. Теперь можно заняться перезагрузкой компьютера. Если он все равно не будет распознавать модем, тогда попробуйте перезагрузить роутер. Если у вас имеется USB-модем, то необходимо будет просто его вынуть и поставить в соответствующее гнездо. Теперь проверьте, устранена ли проблема. Скорее всего, нет. Заполненность системного реестра очень редко наблюдается на компьютерах. Поэтому осуществите заранее очистку данной составляющей. Так вы сможете исключить данный вариант развития событий.
Воздействие вирусов
Предположим, компьютер не распознает модем «МТС» или любой другой. Еще одной причиной данного явления является вирусная активность. Нередко вирусы негативно сказываются на подключаемом оборудовании, не обязательно на роутерах. Исправить данную ситуацию на самом деле не так просто, как может показаться на первый взгляд. Для начала необходимо очистить системный реестр, а после этого выполнить сканирование операционной системы на предмет наличия шпионских программ и другой заразы. Что делать, если компьютер не распознает модем по причине инфицирования? Нужно просто вылечить операционную систему. Тогда никаких проблем не будет. Предположим, у вас не получилось выполнить лечение системы. В этом случае поможет полная переустановка ОС. Однако перед очередной попыткой подключения роутера к ПК, попробуйте снова установить драйвера для него. Возможно, проблема исчезнет сама по себе.
Несовместимость с ОС
Если компьютер не распознает модем, обратите внимание на установленную операционную систему. Возможно, используемое вами устройство просто не совместимо с программным обеспечением. Такой вариант развития событий стал встречаться довольно часто с появлением операционной системы Windows 10. Обычно именно с этой операционной системой чаще всего возникают проблемы. Исправить ситуацию никак не получается. Выход в данном случае может быть только один – полная переустановка операционной системы на ту версию, с которой устройство совместимо. Также может помочь приобретение нового роутера, который поддерживает работу с используемым вами программным обеспечением.
Пиратство
Операционная система в некоторых случаях сама по себе может стать причиной того, что компьютер не распознает подключенный к нему модем. Данная проблема распространяется как на ADSL модемы, так и на USB. Здесь нужно учитывать, какое программное обеспечение вы используете: лицензионное или пиратское? Если вы выбрали второй вариант, то у вас не должно быть причин для удивления. Очень часто на пиратских операционных системах возникают различные проблемы, связанные с подключением устройств, в том числе и модемов. Можно попробовать переустановить операционную систему, сменить ее на лицензионную копию или скачать для исправления неполадок специальныйпатч. При возникновении серьезных проблем может потребоваться полная замена подключаемого устройства. Однако не спешите сразу бежать в магазин за новым модемом. Попробуйте сперва исключить все более-менее серьезные причины возникновения этой проблемы. Возможно, все заработает, и вам удастся обойтись без покупки нового роутера.
Запись опубликована 30.07.2016 автором katrinas11 в рубрике Ошибки. Отблагодари меня, поделись ссылкой с друзьями в социальных сетях:












