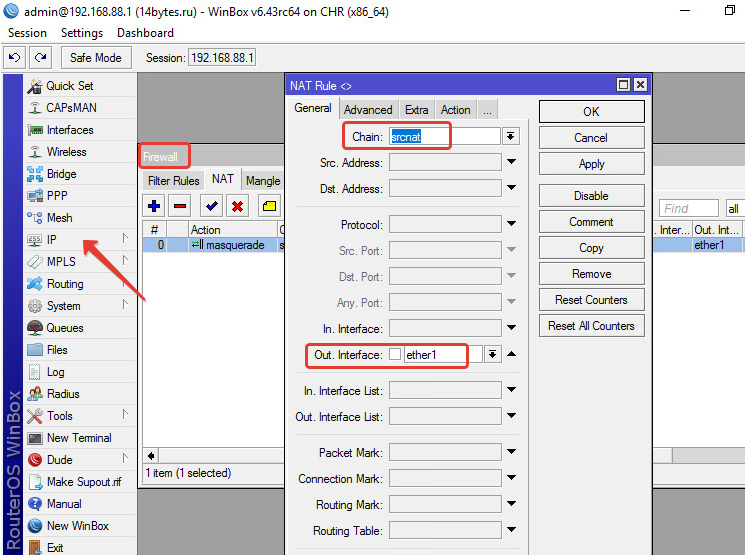Mikrotik: настройка интернета
Настройка интернета на роутерах Mikotik для простого пользователя задача непростая. Роутер Mikrotik снабжен своей собственной OC с интерфейсом на базе Linux. Здесь нет простых настроек, которые все привыкли видеть в большинстве роутеров, предназначенных для дома или малого офиса. Но для быстрой и более удобной настройки подключения роутера к интернету можно воспользоваться функцией «QuickSet».
Научиться настраивать MikroTik с нуля или систематизировать уже имеющиеся знания можно на углубленном курсе по администрированию MikroTik . Автор курса, сертифицированный тренер MikroTik Дмитрий Скоромнов, лично проверяет лабораторные работы и контролирует прогресс каждого своего студента. В три раза больше информации, чем в вендорской программе MTCNA, более 20 часов практики и доступ навсегда.
Для подключения к роутеру будем использовать программу WinBox, которую можно скачать с официального сайта http://www.mikrotik.com/download/winbox.exe .
Переходим на вкладку Neighbors, выбираем устройство и жмем Connect.

При первом входе в интерфейс роутера появится предложение установить конфигурацию по умолчанию либо удалить ее. Рекомендую воспользоваться удалением базовыхнастроек и настроить все с нуля.
Если диалогового окна для сброса настроек при входе нет, то настройки можно сбросить здесь «SystemReset Configuration«. Обязательно ставим галочку на пункте «No Default Configuration«, чтобы после сброса не применялась настройка по умолчанию.

Настройка сетевой карты компьютера
Присвойте сетевой карте компьютера статический адрес, например, 192.168.88.21.
Откройте меню «Пуск» → «Панель управления» → «Центр управления сетями и общим доступом».

Перейдите в «Изменение параметров адаптера».

Нажмите правой кнопкой мыши на «Подключение по локальной сети» и выберите «Свойства».

Нажмите на «Протокол Интернета версии 4 (TCP/IPv4)» и кнопку «Свойства».

Выберите «Использовать следующий адрес», пропишите IP-адрес 192.168.88.21, маска подсети 255.255.255.0 и нажимаете кнопку «OK».

Скриншот.
.jpg)
Для установки по сети не забудьте включить PXE сервер и проверьте, чтобы NetInstall не блокировался Вашим сетевым экраном и антивирусом. Роутер должен быть напрямую подключен к компьютеру, на которому запущена NetInstall, в крайнем случае через свич/хаб.
Подключение роутера MikroTik
Для настройки Wi-Fi роутера MikroTik нам понадобятся:
- кабель провайдера интернета (Triolan, MaxNet, Воля, Airbites, Vega или любые другие);
- компьютер или ноутбук с Wi-Fi;
- роутер MikroTik(в нашем случае RB751U-2HnD). Он будет раздавать Интернет по кабелю, а также по Wi-Fi на ноутбук, смартфон, телевизор с Wi-Fi или планшет.
Схема подключения роутера MikroTik:
- кабель провайдера интернета подключаем в первый порт роутера;
- компьютер подключаем к роутеру MikroTik сетевым кабелем в любой LAN порт от 2 до 5;
- ноутбук и другие беспроводные устройства подключим по Wi-Fi;
- блок питания включаем в разъем «Power» роутера MikroTik.

Установка
С помощью serial-консоли наблюдайте за перезагрузкой роутера, она покажет, что RouterBOARD попытается загрузиться с помощью программы NetInstall. NetInstall назначит роутеру IP-адрес, который Вы ввели на шаге 4 (10.1.1.5/24), и он станет готов к установке ПО. MAC-адрес роутера должен появиться в списке Routers/Drivers в окне программы NetInstall (если не появился, то попробуйте ещё раз, например попробуйте дольше удерживать кнопку сброса, а также запустите программу Netinstall с правами администратора и отключите сетевой экран).
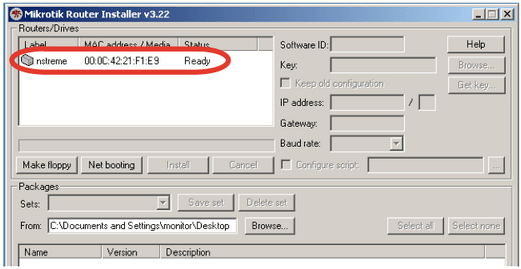
Кликните на строку роутера, чтобы изменить параметры установки, связанные с этим устройством
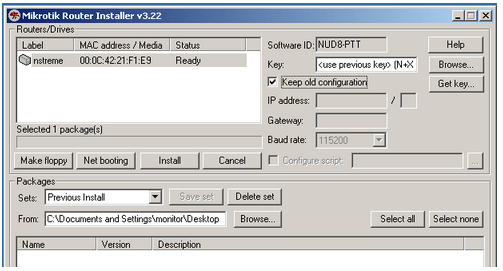
. Для большинства случаев переустановки RouterOS на устройства RouterBOARD Вам будет необходимо установить ТОЛЬКО следующий параметр:
Нажмите клавишу Browse. и в появившемся окне перейдите в папку с .npk-файлом(ами), который(е) Вы хотите установить на RouterBOARD.

Отметьте галочкой нужные пакеты в списке.
После завершения настройки параметров установки, нажмите кнопку Install для начала установки RouterOS.
Прим.: Если после нажатия кнопки Install в статусе соединения отображается надпись Sending offer, а процесс загрузки файла не начинается, перезапустите Netinstall еще раз — устройство должно снова появится без необходимости повторения процедуры соединения.
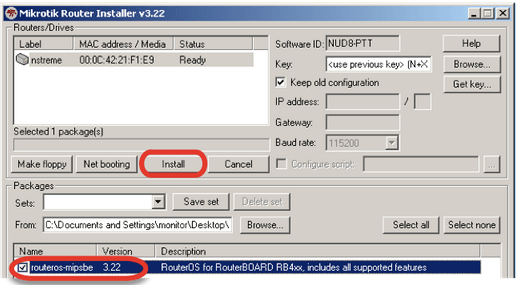
Когда установка будет закончена, нажмите Enter в консоли или кнопку Reboot в программе NetInstall.
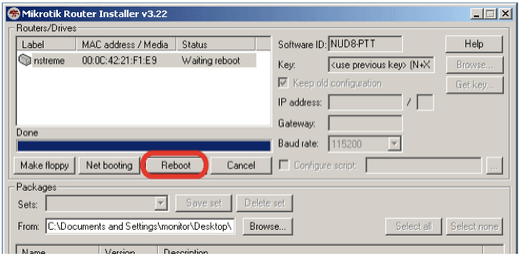
Возвращаем прежние настройки (если Вы раньше использовали Serial-подключение)
1. Настраиваем RouterBOARD на загрузку со встроенной памяти (см. начало пункта 4):
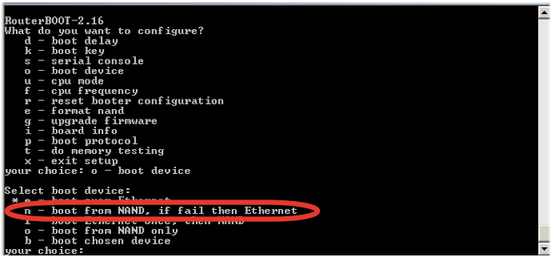
2. Перезагружаем устройство.
Дополнительно: сброс пароля RouterOS
NetInstall может также использоваться для сброса пароля в RouterOS устройства путём стирания всех конфигурационных настроек из RouterBOARD. Для этого нужно повторить все вышеперечисленные шаги пункта 4, но на этапе настройки параметров установки RouterOS снять галочку «Keep Old Configuration» и продолжить как обычно.
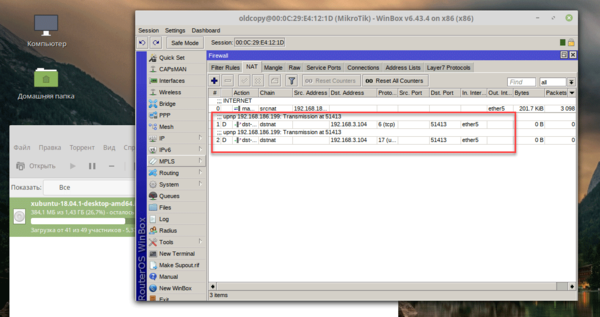 Настройка межсетевого экрана
Настройка межсетевого экрана
Сетевой экран, он же файрволл или брандмауэр (оба этих слова обозначают в английском и немецком языках противопожарную стену) является важнейшей частью роутера и было бы серьезной ошибкой выставить устройство в интернет не настроив брандмауэр. Поэтому перейдем в IP — Firewall — Filter Rules и приготовимся остаться тут надолго. Вообще-то гораздо быстрее и проще настроить межсетевой экран из командной строки, но так как наш материал рассчитан на начинающих, то мы будем это делать при помощи графического интерфейса Winbox.
Существует два основных состояния брандмауэра: нормально открытый, когда разрешено все, что не запрещено, и нормально закрытый, когда запрещено все, что не разрешено. Логично, что для внутренней сети следует использовать первую политику, а для внешней — вторую. По умолчанию все цепочки брандмауэра Mikrotik (а он построен на iptables) находятся в состоянии ACCEPT, т.е. разрешено.
Начнем с подключений к самому роутеру или цепочки input. В первую очередь добавим правило-пустышку разрешающее подключение к устройству из локальной сети. Почему «пустышку»? Потому что это и так разрешено, но данное правило будет нашей страховкой от случайного «выстрела в ногу», когда мы случайно запретим себе доступ к устройству. Правило-пустышка расположенное первым сработает раньше всех добавленных позже правил, в отличие от действия по умолчанию, которое сработает только тогда, если ни одно правило не подошло.
Итак, добавляем новое правило и указываем в нем Chain (цепочка) — input, Src. Address — 192.168.186.0/24 — диапазон вашей сети и In. Interface — bridge1, локальный интерфейс. Действия задаются на закладке Action, но так как accept (разрешить) уже установлено по умолчанию, то можно просто нажать OK.
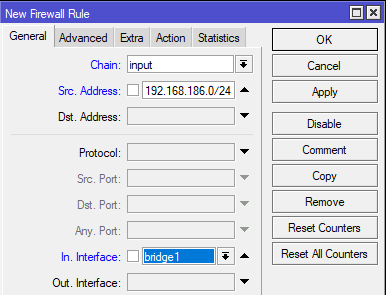
Также примите себе за правило давать для каждой записи детальные комментарии, чтобы впоследствии можно было быстро понять ее назначение. Особенно это касается правил, назначение которых неочевидно.
Следующим правилом разрешим входящие подключения на внешнем интерфейсе для уже установленных и связанных соединений, создаем новое правило: Chain — input, In. Interface — ether5, в Connection State устанавливаем флаг established и related, так как действие у нас снова accept, то просто сохраняем правило.
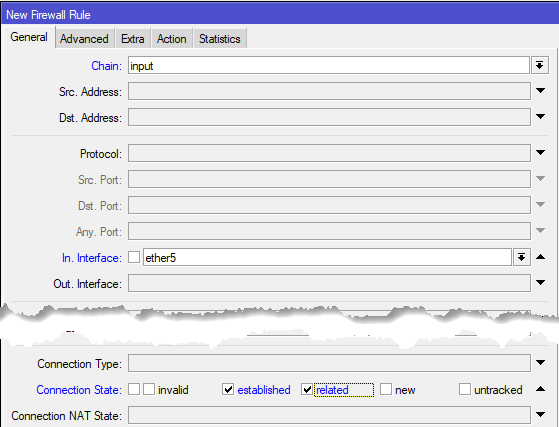
Затем запретим входящие пакеты в состоянии invalid, это пакеты которые не являются первыми и не принадлежат ни одному установленному соединению. Какого-либо смысла обрабатывать их нет, просто отбрасываем. Создаем правило Chain — input, In. Interface — ether5, в Connection State устанавливаем флаг invalid и переходим на закладку Action и ставим действие drop.
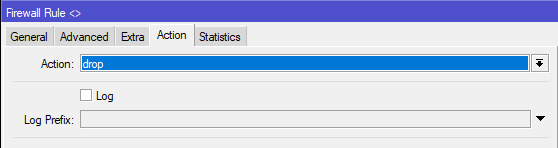
Ниже располагаем разрешающие правила для различного типа входящего трафика. Обязательно разрешим роутеру принимать протокол ICMP: Chain — input, Protocol — icmp, In. Interface — ether5. ICMP — это не только пинги, но и гораздо более важные вещи, например, определение минимального MTU канала связи ( PMTU) .
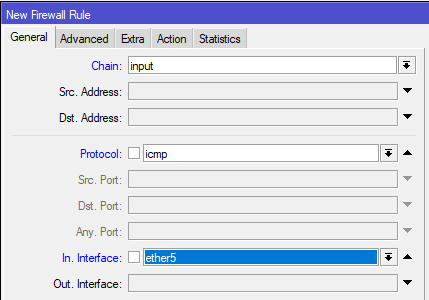
И самым последним создаем правило запрещающее все остальные подключения к роутеру: Chain — input, In. Interface — ether5, на закладке Action и ставим действие drop.
Если у вас коммутируемое подключение, то продублируйте правило для интерфейса, который смотрит в сеть провайдера, в большинстве случаев это избыточно, но вполне оправдано с точки зрения безопасности.
В последствии дополнительные разрешающие правила следует размещать ниже правила запрещающего invalid, но выше правила блокирующего все входящие подключения.
Данный набор правил является минимально необходимым и надежно закрывает ваше устройство от внешней сети, оно даже не будет отвечать на пинги, также невозможны внешние подключения. На наш взгляд выставлять управление устройством, особенно Winbox во внешнюю сеть — плохая идея, если же вам требуется удаленный доступ к роутеру, то следует использовать иные методы, например, через VPN.
При наличии базовых знаний по работе сетей работу с брандмауэром Mikrotik нельзя назвать сложной, особенно если вы работали с iptables (который здесь и находится «под капотом»), понимая откуда должен прийти пакет и куда попасть — создание новых правил не должно вызывать затруднений.
Закончим с собственными соединениями роутера и перейдем к транзитным, т.е. от клиентов локальной сети в интернет и обратно. За это отвечает цепочка forward, но прежде, чем переходить к правилам следует обратить внимание на еще одну фирменную технологию. Она называется Fasttrack и предусматривает упрощенную передачу пакетов, что позволяет значительно повысить производительность роутера. Однако это достигается ценой того, что к такому трафику не могут быть применены многие правила брандмауэра и иные сетевые технологии (подробнее можно прочитать на официальном сайте).
Так нужен ли Fasttrack? Смотрите сами, мы взяли RB2011 и прокачали через него при помощи Speedtest поток в 90 Мбит/с (при тарифе в 100 Мбит/с) сначала с отключенным Fasttrack:
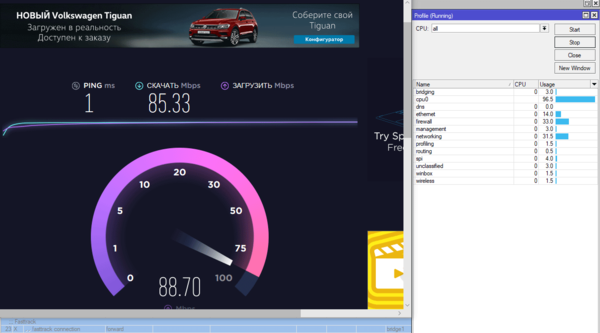
Фактически мы уже положили роутер на лопатки, загрузив CPU на 100% при помощи только одного теста. В реальной жизни несколько активно использующих сеть клиентов сделают это даже на более узком канале. Говорить о какой-то сложной обработке трафика или каких-либо продвинутых сетевых функциях увы уже не приходится.
Включим Fasttrack и повторим тест:
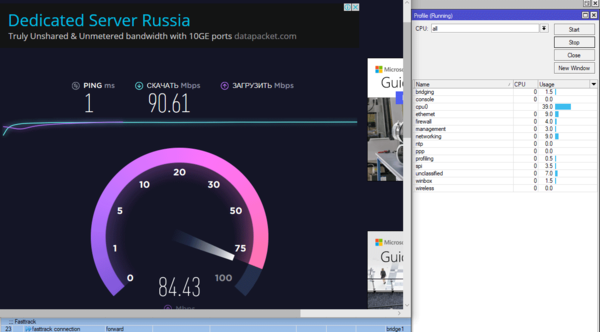
Как видим, картина существенно изменилась, полная утилизация канала уже не вызывает предельной загрузки роутера и остается вполне достаточно ресурсов для реализации каких-то продвинутых сетевых конфигураций или создания сложных правил обработки трафика.
Поэтому первым делом добавим следующее правило: Chain — forward, Connection State: established, related, а на закладке Action установим действие fasttrack connection.
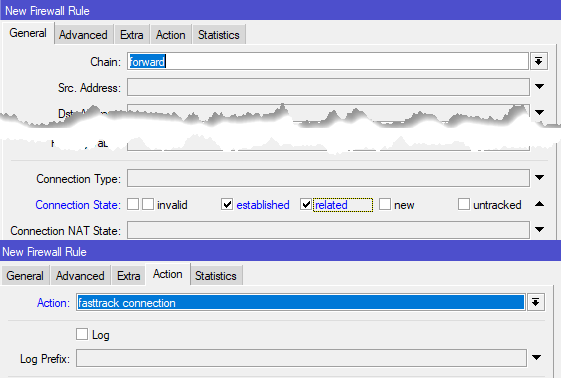
Таким образом мы пустим через Fasstrack все пакеты уже установленных транзитных соединений, и скажем честно, особой потребности как-то сложно обрабатывать такой трафик на роутере нет. Простую фильтрацию можно легко достичь предварительной обработкой и маркировкой пакетов, а на что-то более сложное у Mikrotik не хватит ресурсов, в этом случае есть смысл задуматься о полноценном роутере с прокси на базе Linux.
Остальной трафик из локальной сети в интернет мы никак не трогаем, потому что по умолчанию все и так разрешено, а любые дополнительные разрешающие правила окажутся пустышками, бесцельно расходующими вычислительные ресурсы роутера. Поэтому будем сразу закрываться от доступа из всемирной сети. Но прежде точно также разрешим уже установленные и связанные соединения: Chain — forward, In. Interface — ether5, Out. Interface — bridge1, ниже в Connection State устанавливаем флаги established и related, действие accept.
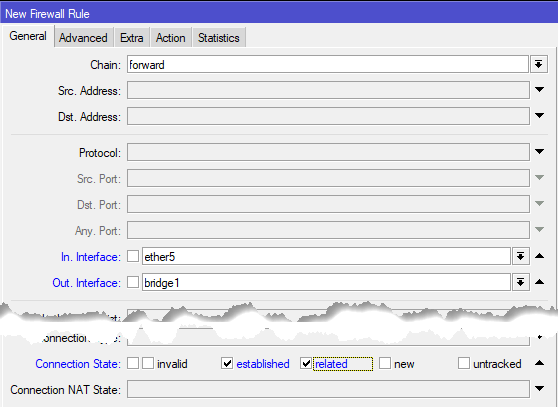
Запретим пакеты в состоянии invalid: Chain — forward, In. Interface — ether5, Connection State — invalid, действие drop. Ниже, если необходимо, размещаем разрешающие правила, для доступа извне в локальную сеть.
Затем закрываемся от внешнего мира: Chain — forward, In. Interface — ether5, Out. Interface — bridge1, Connection NAT State — ! dstnat, действие drop. Общий принцип здесь такой же, как и в цепочке input, разрешаем установленные и связанные соединения, запрещаем invalid, потом идут собственные правила и запрет всего остального трафика. Единственный момент, в данном правиле мы поставили исключение для dstnat-трафика, т.е. для проброшенных наружу портов, если этого не сделать, то правила созданные UPnP будут работать некорректно. В итоге вы должны получить следующую конфигурацию брандмауэра:
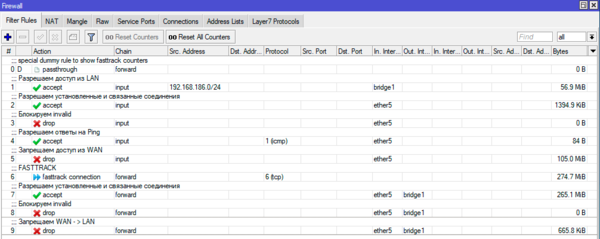
Это — минимально достаточная базовая конфигурация, которая обеспечивает необходимый уровень безопасности и на которую мы будем опираться в наших следующих материалах.
Интернет
Настроек очень много, но я постараюсь рассказать про самые популярные.
Если есть привязка MAC адреса
Об этом можно узнать в договоре, или позвонив в техническую поддержку. Такая функция используется редко. Наша задача установить привязанный МАК адрес к роутеру. Откройте терминал.
Теперь вписываем команду:
/interface ethernet set eth5-wan mac-address=MAC-адрес зарезервированный провайдером.
Также замените значение eth5-wan на номер порта, который используется у вас для интернета. Я использую пятый порт, но вы можете использовать и eth2-wan, eth3-wan или eth4-wan
Динамический IP
- Переходим во вкладку АйПи.
- Далее выбираем «DHCPClient», в качестве которого выступает наш роутер.
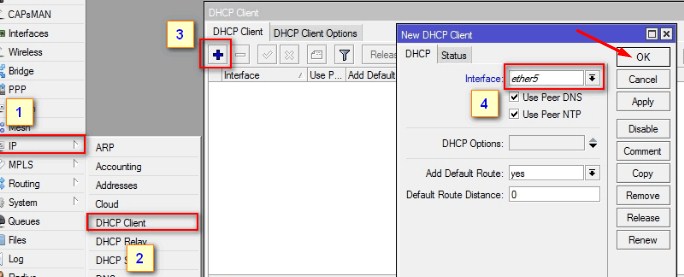
- Опять нажимаем на полюбившийся синий крестик.
- Теперь во вкладке «Interface» надо выбрать тот порт, который вы оставили для интернета, и которого нет в нашем «bridge1». Как я уже говорил ранее, я оставил пятый портик для этого, поэтому выбираю его.
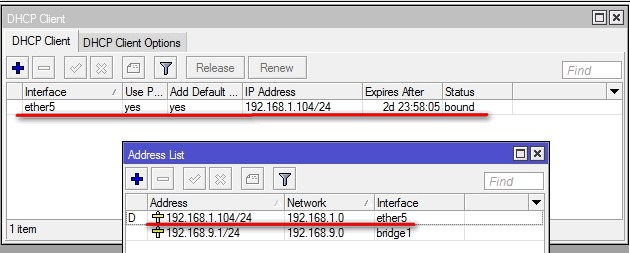
- В самом конце давайте проверим, какой же айпишник мы получили. Для этого переходим в IP раздел и после этого выбираем «Addresse». Появится наше подключение по интерфейсу моего пятого порта. У вас может отображаться другой порт, смотря какой вы выбрали для интернета. Просто нажмите на него, и вы увидите полученный адрес.
Теперь надо настроить DHCP, что бы интернет раздавался по локальной сети.
3G/4G модем
Инструкция схожа с динамическим подключением. Только надо выбрать другой интерфейс.
- IP
- DHCP Client.
- + (add).
- В «Interfaces» выбираем LTE.
Если интернет не появится, то для начала активируйте модем стандартным образом на компьютере, а потом снова попробуйте поймать адрес как в инструкции выше.
Настройка L2TP/PPTP
- Сначала делаем настройку получения динамического адреса как в первой инструкции.
- Ищем в левом меню раздел «PPP» и нажимаем по нему.
- Теперь надо добавить соединение, для этого нажимаем на плюс и выбираем «PPTP Client или L2TP Client».
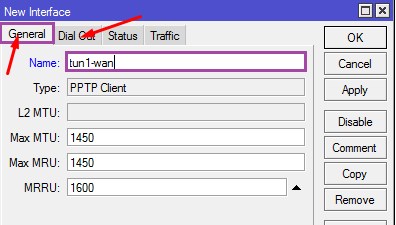
- В первой вкладке указываем имя подключения. Теперь идём во вторую.
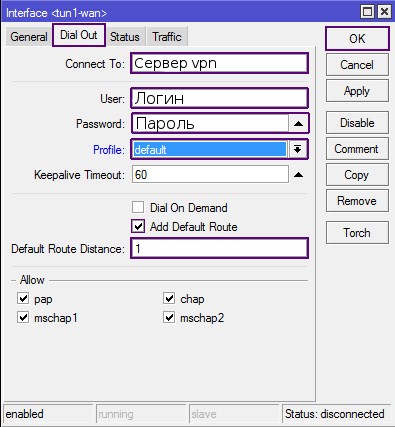
- Берём листочек от провайдера с информацией и заполняем первые три строчки. Профиль устанавливаем по умолчанию, а таймаут в значение 60. Также в поле «DefaultRouteDistance» ставим 1.
PPPoE
Это частое подключение, когда интернет идёт от aDSL-модема. Напомню, что перед дальнейшими настройками первичный модем должен быть настроен и иметь мостовой режим работы как Bridge.
- Выбираем раздел «PPP».
- Нажимаем на красный как борщ крестик, для добавления режима.
- Выбираем из выпадающего списка именно наш вариант со префиксом «Клиент».
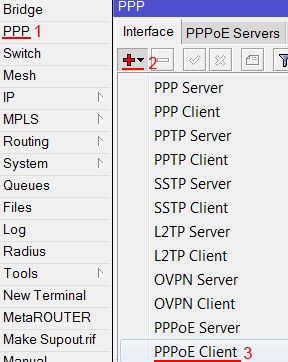
- Указываем имя коннекта.
- В интерфейсе надо выбрать тот порт, к которому подключен модем (Этот порт не находится в нашем bridge1).
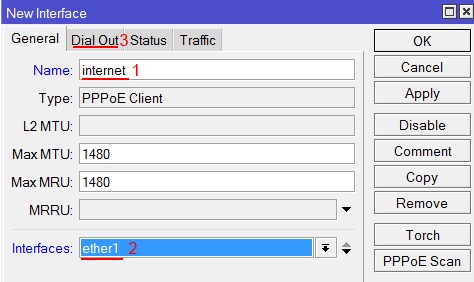
- Идём на вторую вкладку.
- Указываем логин и пароль, которые написаны в договоре поставщика услуг. Обязательно поставьте галочку «UsePeerDNS». И далее нажимаем «окей». Если после этого напротив нового коннекта появилась буковка «R» – то интернет есть. В противном случае могут быть проблемы у провайдера или с настройками модема.
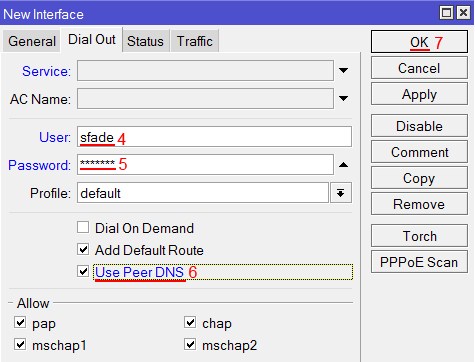
Статический IP
Для начала достаньте настройки от провайдера. Они должны быть в договоре. Там обязательно должны быть указаны: статический IP, маска, шлюз и DNS.
- Опять идём в «IP».
- Решительно выбираем раздел «Addresses».
- Опять на крестик. Теперь дорогие мои друзья во вкладке «Interface», надо выбрать интернет WAN порт. Я выбираю пятый. Тут же вписываем статический IP адрес, который предоставляет провайдер. Ну и не забываем про маску.
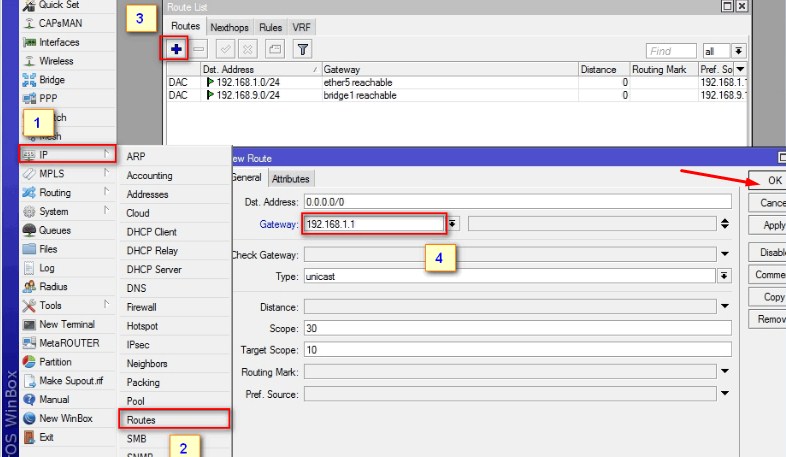
- Осталось добавить шлюз. Во вкладке «IP» выбираем «Routes». Устанавливаем провайдерский шлюз в поле «Gateway».
- По идее интернет уже должен гулять по вашему роутеру, но не спешите радоваться, так как мы забыли добавить и DNS. Без них вы не сможете обращаться к сайтам по привычным символьным или URL адресам. Но давайте всё-таки проверим есть ли контакт с интернетом. Зайдите в терминал.
- Давайте пропингуем DNS от гугла. Вписываем команду ping8.8.8 и нажмите Enter.
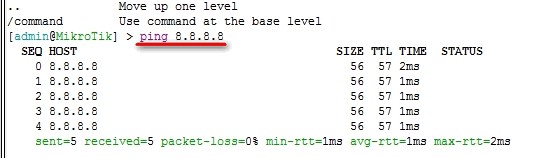
- Если коннект есть, то вы увидите доставленные пакеты.
- В том же разделе «IP» переходим в пункт ДНС.
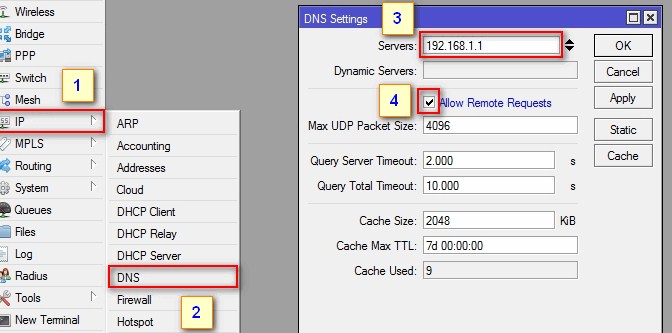
- Вписываем адрес. Если их два или более нажимаем на стрелочку. Ставим галочку (там она одна не перепутайте).
Всё интернет есть, для пущей уверенности можете зайти в терминал и проверить поддержку URL адресов. Для того можете вписать любой команду с известным вам адресом «ping google.com» или «ping yandex.ru». Но интернет есть только внутри этой нехитрой коробочки, чтобы он разлился и на другие устройства надо настроить DHCP.
Настройка подключения
Для этого нам нужны следующие исходные данные (пример на операторе MTS):
- порт к которому подключен модем: usb1
- номера data и info каналов: 2 и 1 (подобрал перебором)
В интерфейсах должно появится новое соединение ppp-out1:
interface print
Flags: D — dynamic, X — disabled, R — running, S — slave
# NAME TYPE MTU L2MTU MAX-L2MTU MAC-ADDRESS
12 X ppp-out1 ppp-out
Настроем его:
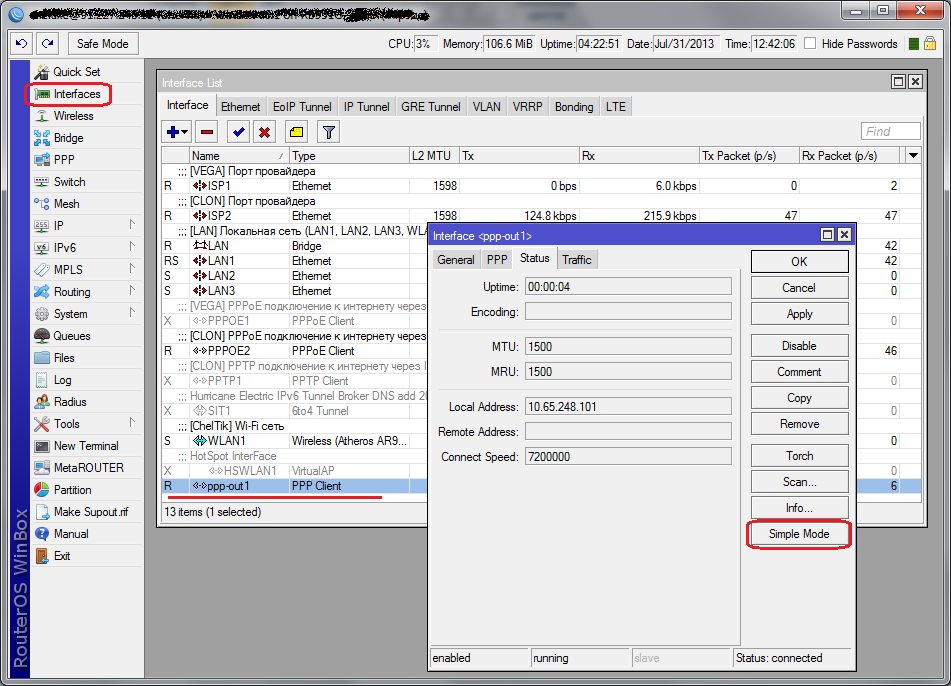
и подключим:
Настройка локальной сети MikroTik
Объединение Wi-Fi и проводных интерфейсов в локальную сеть
Переходите к следующему шагу в том случае, если Вы настраиваете маршрутизатор без модуля беспроводной сети WiFi. Например, MikroTik RouterBoard RB2011iLS-IN, MikroTik RouterBoard RB3011UiAS-RM, MikroTik RouterBoard RB1100AHx2, MikroTik RouterBoard RB1100AHx4.
Для объединения устройств, подключенных к Микротику по проводному соединению и беспроводным интерфейсам необходимо объединить их в единый шировещательный домен.
Создаем интерфейс мост LAN-Bridge:
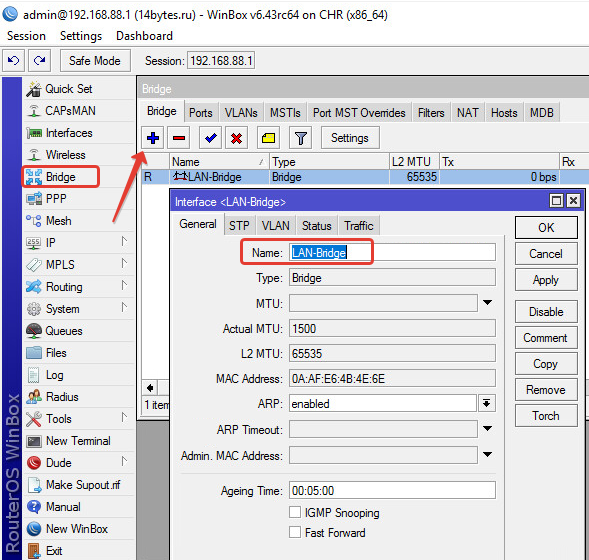
- В меню слева выбираем пункт Bridge
- Добавляем новый мост с помощью синего плюса
- Присваиваем само документированное наименование LAN-Bridge
- Так как в режиме коммутации у нас могут возникать петли при некорректном подключении, то проверяем, что у нас выбран RSTP протокол защиты от петель.
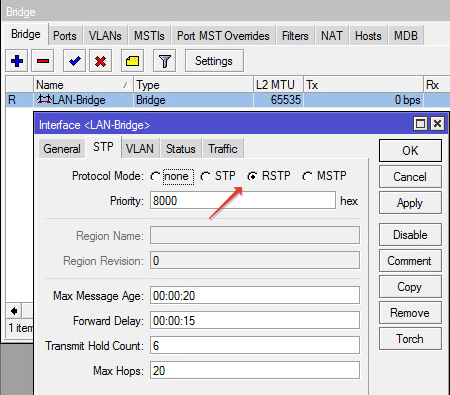
Ethernet интерфейсы необходимо добавить во вновь созданный мост LAN-Bridge:
- В окне выбираем вкладку Ports
- Добавляем новые порты с помощью синего плюса
- В списке Interface выбираем порт ether2
- В списке Bridge выбираем имя объединения LAN-Bridge
- Подтверждаем выбор нажатием на кнопку ОК
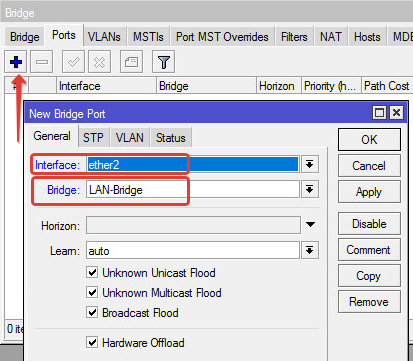
Wi-Fi интерфейс необходимо добавить во вновь созданный мост LAN-Bridge:
- В окне выбираем вкладку Ports
- Добавляем новые порты с помощью синего плюса
- В списке Interface выбираем порт ether2
- В списке Bridge выбираем имя объединения LAN-Bridge
- Подтверждаем выбор нажатием на кнопку ОК

Пропишем IP адрес для локальной сети
Настроим IP адрес локальной сети MikroTik:
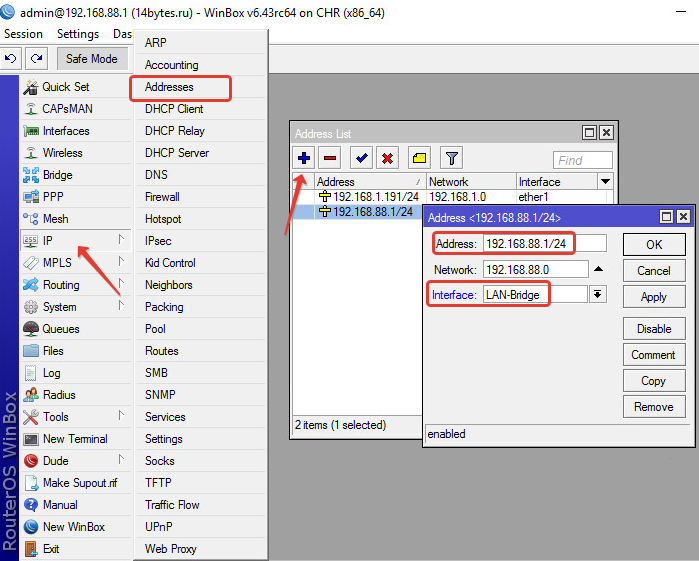
- В меню слева выбираем пункт IP
- Далее переходим на позицию Addresses
- Во вновь открывшемся окне добавляем новый адрес с помощью синего плюса
- Заполняем поля Address и Interface, в моем случае это будут 192.168.88.1/24 и LAN-Bridge соответственно.
- Подтверждаем настройку нажатием ОК
Настройка DHCP сервера
Если в вашей сети работает несколько устройств: компьютеры, принтеры, ноутбуки, телефоны; то разумным кажется не настраивать все устройства вручную. Здесь нам поможет сервис для автоматической настройки сетевых устройств DHCP.
Настройка DHCP сервера MikroTik
Слева в меню выбираем пункт меню IP, переходим на DHCP Server и выбираем настройку нового сервера DHCP Setup. Раздавать сетевые настройки будем на мосту LAN-Bridge:
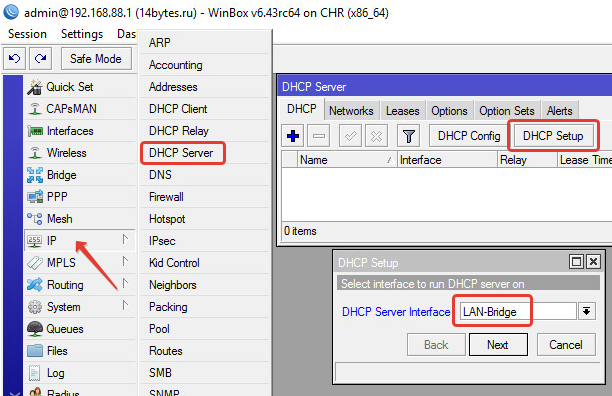
Прописываем адрес сети 192.168.88.0 с маской 24. Для клиентских устройств будет доступно 2^8-2=254 адреса, что вполне достаточно для небольшой сети. Более подробную информацию по быстрому расчету Вы сможете найти в статье «Быстрый и надежный расчет IPv4 сети»
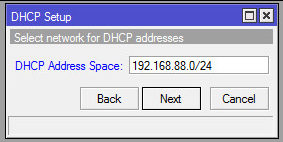
Указываем адрес Микротика в качестве шлюза для пересылки запросов в другие сети
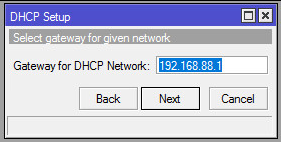
Relay запросы от других серверов от других устройств передавать не будем
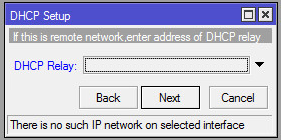
Оставим резерв на будущее, вдруг мы захотим прописать на серверах статические адреса, и получаем диапазон с 192.168.88.21 по 192.168.88.254

Для преобразования имен в IP адреса буду использовать DNS сервера от Google

Так как сеть у нас смешанная из проводных и беспроводных клиентов, то выбираем время аренды сетевых настроек равное 1 дню
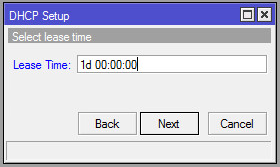
Подтверждение успешной настройки DHCP сервера

Настройка Wi-Fi точки доступа MikroTik
Активируем беспроводной интерфейс WiFi на маршрутизаторе Микротик

- Открываем меню Wireless
- Выбираем Wi-Fi интерфейс wlan1
- Нажимаем кнопку Enable (синяя галочка).
Настройка Wi-Fi точки MikroTik
Создаем пароль для подключения к точке доступа MikroTik:
- Открываем вкладку Security Profiles
- Нажимаем кнопку Add (синий плюс)
- В новом окне в поле Name: указываем имя профиля безопасности
- Для лучшей безопасности оставляем только регистрацию по протоколу WPA2 PSK
- В поле WPA2 Pre-Shared Key вводим пароль для доступа к Wi-Fi точке
- Для сохранения настроек нажимаем кнопку OK.
Настройка пользователя и пароля Wi-Fi точки MikroTik
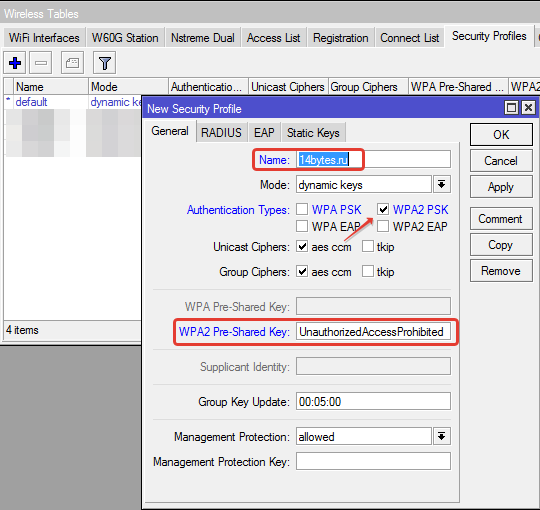
Рекомендую формировать пароль минимум 10 знаков с ипользованием букв, цифр и спецсимволов
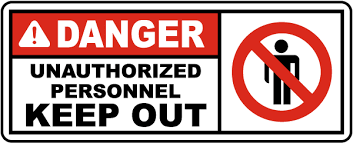
Настраиваем режим работы, диапазон, SSID и профиль безопасности wlan1 интерфейса
На закладке WiFi Interfaces двойным нажатием кнопкой мыши на WiFi интерфейсе wlan1 переходим в его настройки. Выбираем вкладку Wireless, далее прописываем следующие параметры соединения:
- Mode: выбираем режим работы ap bridge (точка доступа в режиме моста)
- Band: выбираем в каких стандартах будет работать WiFi точка 2GHz-B/G/N (если выбрать G-диапазон принудительно, соседские точки будут вынуждены снизить свою скорость)
- SSID: прописываем имя точки доступа
- Security Profile выбираем имя профиля безопасности, в котором мы создавали пароль для доступа к WiFi точке
Настройка окончена, нажимаем кнопку ОК
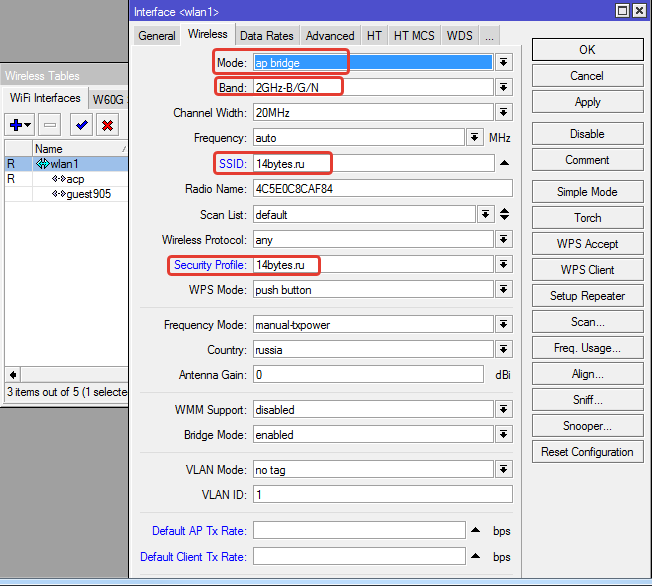
Настройка выполнена, подключаем клиентов к Микротику по WiFi.
Без настройки локальной сети и преобразования сетевых адресов NAT на маршрутизаторе MikroTik на клиентских компьютерах Интернет работать не будет.
Настройка преобразования сетевых адресов NAT
Для того, чтобы каждый компьютер мог обмениваться с другими устройствами в сети Интернет ему нужен «белый» IP адрес, коих всего в мире насчитывается 2^32=4294967296, но если исключить зарезервированные сети, то и того меньше. Так для выхода в сеть Интернет обычно провайдеры предоставляют ограниченное количество IPv4 адресов, то был разработан механизм подмены NAT внутренних IP адресов из сетей: 10.0.0.0/8, 172.16.0.0/12 и 192.168.0.0/24 на внешний IP адрес. Собственно данную полезную функцию мы и включим на нашем роутере MikroTik.
Добавим трансляцию адресов NAT на маршрутизаторе:
- В меню слева найдем пункт IP, далее перейдем на строку Firewall
- Выберем вкладку NAT
- Нажмем синий плюс и пропишем настройки правила: Chain — srcnat, Out. Interface — ether1 (интерфейс подключения к сети провайдера сети Интернет)
- На вкладке Action выбираем masquerade
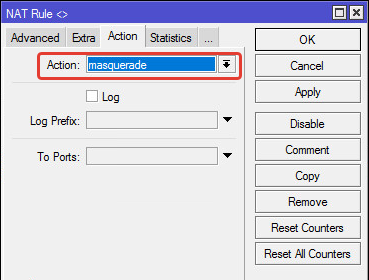
С помощью командной строки можно включить NAT довольно быстро
ip firewall nat add chain=srcnat out-interface=ether1 action=masquerade
В качестве исходящего соединения для PPPoE указываем имя PPPoE интерфейса.
Проверим работу на нашем компьютере с установленной операционной системой Microsoft Windows 10
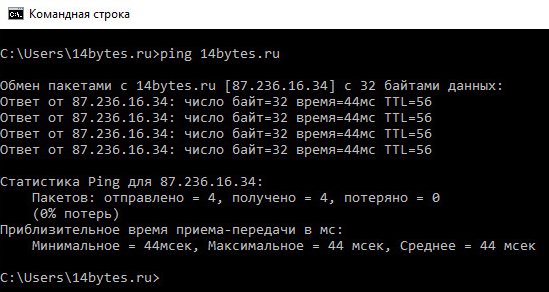
Первоначальная настройка роутера MikroTik выполнена успешно. Следующий этап предполагает настройку безопасности устройства: изменение пароль у учетной записи admin, прописывание правил для межсетевого экрана Firewall, отключение поиска соседей на внешнем интерфейсе WAN и многое другое.
С базовыми принципами настройки периметра маршрутизатора Микротик Вы можете ознакомиться при переходе по ссылке: https://14bytes.ru/nastrojka-mikrotik-bazovye-printsypy-zashchity/
MikroTik: куда нажать, чтобы заработало?
При всех своих достоинствах, есть у продукции компании MikroTik один минус – много разобщенной и далеко не всегда достоверной информации о ее настройке. Рекомендуем проверенный источник на русском языке, где все собрано, логично и структурировано – видеокурс « Настройка оборудования MikroTik ». В курс входит 162 видеоурока, 45 лабораторных работ, вопросы для самопроверки и конспект. Все материалы остаются у вас бессрочно. Начало курса можно посмотреть бесплатно, оставив заявку на странице курса. Автор курса является сертифицированным тренером MikroTik.