Bios не видит linux
Перед тем, как начинает загружаться операционная система, специализированное программное обеспечение компьютера инициализирует все компоненты, проверяет их готовность к работе и только потом передает управление загрузчику ОС.
Раньше для этих целей использовался набор программ BIOS, но этот стандарт сейчас считается устаревшим, а ему на замену пришла технология UEFI, которая поддерживает защищенную загрузку, имеет приятный графический интерфейс настройки и много других преимуществ. Большинство современных материнских плат и ноутбуков выпускаются уже с UEFI. В этой статье мы рассмотрим как выполняется установка Linux на UEFI и с какими проблемами вы можете столкнуться.
Управление дистрибутивами Linux
Microsoft работала с Canonical, чтобы предложить полную среду оболочки Bash на основе Ubuntu, которая работает поверх этой подсистемы, а в настоящее время теперь можно запускать полноценные дистрибутивы Linux. Технически это вообще не Linux. Linux — это базовое ядро операционной системы, которое здесь недоступно. Вместо этого она позволяет запускать оболочку Bash и те же двоичные файлы, которые вы обычно запускаете в Ubuntu Linux. Сторонники свободного программного обеспечения часто утверждают, что среднюю операционную систему Linux следует называть «GNU/Linux», потому что на самом деле на ядре Linux работает множество программ GNU. Оболочка Bash, которую вы получите, на самом деле представляет собой все эти утилиты GNU и другое программное обеспечение.
Эта функция изначально называлась «Bash в Ubuntu в Windows», но она также позволяла запускать Zsh и другие оболочки командной строки. Теперь же она поддерживает и другие дистрибутивы Linux. Вы можете выбрать openSUSE Leap или SUSE Enterprise Server, Fedora или Kali Linux вместо Ubuntu.
Здесь есть некоторые ограничения. Она пока не поддерживает фоновое серверное программное обеспечение и официально не работает с графическими настольными приложениями Linux. Не все приложения командной строки также работают, поскольку функция не идеальна.
По умолчанию WSL2 отключена в Windows. Чтобы её включить можно воспользоваться графическим интерфейсом или командной строкой. Чтобы включить WSL2 в командной строке, нажмите Win+x и в открывшемся меню выберите «Windows PowerShell (администратор)»:

Важно открыть PowerShell с повышенными правами.
Выполните в нём:

Дождитесь окончания загрузки и выполнения.

Перезагрузите компьютер, для этого нажмите Enter.

Теперь опять откройте PowerShell от администратора и выполните:

Вновь перезагрузите компьютер.
Скачайте и установите последнее ядро WSL2 Linux Kernel отсюда: https://aka.ms/wsl2kernel (прямая ссылка).

Опять откройте PowerShell как администратор и выполните:

Если у вас уже установлен дистрибутив (например, Kali Linux) в WSL1, то для обновления выполните команду:
Восстановление Grub с помощью LiveCD/USB
Для этого способа нам понадобится флешка с дистрибутивом Linux на борту. Подойдет любой: от Ubuntu, Arch или даже Linux Mint. Здесь нужен только терминал, поэтому подойдет даже версия без графической оболочки.
Как создать LiveCD/USB
Само собой, нам понадобится носитель, на который мы временно (а может и нет) запишем систему. Сохраните все важные файлы, которые были на этом носителе, после чего (имеется ввиду на другом ПК, желательно под управлением Windows) запишите загруженный образ дистрибутива на носитель. В качестве примера мы будем использовать дистрибутив Ubuntu.
Идем на официальную страницу загрузки. Загружаем любую понравившуюся версию (лучше взять новейшую для десктопа), после чего записываем ее на USB/CD.
С помощью Rufus:
Последняя версия приложения доступна на официальном сайте. Сразу после загрузки и запуска/установки мы увидим такое окно:

Вставляем носитель, выбираем его в соответствующем меню. Далее выбираем нужную схему раздела и тип системного интерфейса, и после уже открываем файловый менеджер с помощью этой кнопки:

Находим загруженный образ через менеджер, после чего жмем «Старт».
С помощью Etcher:
Опять же, идем на официальный сайт, где скачиваем последнюю версию утилиты. Далее делаем все так, как показано на этой гифке:
Ну а теперь, собственно, можно переходить к восстановлению Grub. Вставляем флешку в наш ПК (где сломан загрузчик), после чего перезагружаем его с этой самой флешки. Как только мы войдем в лайв-систему, сразу открываем терминал, после чего проделываем следующие действия:
Открываем таблицу разделов с помощью команды:
Примерно такая таблица будет выведена на экран:
По этой таблице мы видим, что Linux, в нашем случае, расположен на разделе /dev/sda1.
С помощью следующей команды мы смонтируем этот раздел в /mnt:
Теперь, для записи grub в MBR, нужно ввести следующую команду:
Если нужно только восстановить MBR диска (после переустановки Windows, к примеру), то этих действий будет вполне достаточно.
Если же необходимо обновить и меню grub (после установки Windows), то нужно выполнить еще и эту команду:
Вот и все, восстановление закончено!
Восстановление с помощью chroot
Помимо вышеописанного способа, при восстановлении Grub с помощью LiveCD можно использовать и этот. Тут мы будем использовать утилиту chroot.
Здесь нам, опять же, понадобится таблица разделов. Вводим уже известную команду:
В выводе снова будет эта таблица. Теперь нам надо присмотреться к ней еще внимательнее.
В этом способе нам необходимо примонтировать системный, а также нескольких других важных разделов. Для этого вводим эти команды:
Обратите внимание, что если если разделы /boot или /var находятся отдельно, то Вам нужно будет примонтировать их в /mnt/boot и /mnt/var.
Далее мы переходим в окружающую среду chroot с помощью команды:
И теперь, наконец-таки переустанавливаем Grub с помощью следующей команды:
Если вы на этом этапе получаете какие-то сообщения об ошибках, то попробуйте использовать эти команды:
Если все прошло успешно, выходим из chroot, используя команду:
Далее нужно отмонтировать все разделы. Для этого вводим в терминал:
В случае, если вы монтировали раздел /boot введите команду:
Теперь перезагружаем систему с помощью:
Можно также обновить меню Grub, используя команду:
Ext2Explore
Эта программа работает подобно Linux Reader, но поддерживает меньшее количество файловых систем: ext2, ext3, ext4. Данная программа имеет одну уникальную особенность, которой нет у двух предыдущих — она является портабельной. Это означает, что нет необходимости устанавливать программу под операционной системой. Она может быть запущена с любого носителя, включая и съемные.

Программа Ext2explore.exe должна запускаться в системе Windows с правами администратора. Это можно выполнить с помощью контекстного меню.
Для дальнейшей работы в программе, чтобы сохранить время, откройте окно свойств файла и включите опцию «Запускать эту программу с правами администратора» (Run this program as an administrator) на вкладке «Совместимость» (Compatibility).
Также, как и в программе Linux Reader, для того, чтобы открыть файл в другой программе, его необходимо первоначально сохранить в определенной директории в файловой системе Windows.
Проверка конфигурации вашей локальной сети
Если вы по-прежнему не видите другие компьютеры в сети, вам необходимо еще раз проверить, правильно ли ваш компьютер подключен к локальной сети. Проведите физическую проверку кабелей маршрутизатора, если вы подключены к проводной сети и подключены к беспроводной сети, убедитесь, что подключение к точке беспроводного доступа активно и стабильно.
Один из способов проверить это — использовать команду ping из PowerShell или командной строки. Это позволит вам увидеть, правильно ли ваш компьютер подключен к вашей сети и может ли обнаруживать другие локальные сетевые устройства, но для этого вам потребуется знать локальный IP-адрес или имя хоста для другого локального ПК.
- Чтобы использовать ping, щелкните правой кнопкой мыши меню «Пуск» Windows и нажмите Windows PowerShell или Windows PowerShell (Admin). В терминале PowerShell введите ping x.x.x.x или ping hostname, заменив x.x.x.x и hostname на локальный IP-адрес или имя хоста ПК.
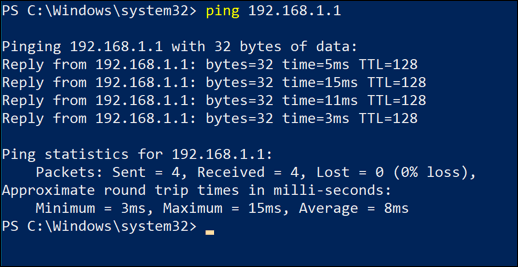
Если команда ping отвечает ответом, проблема с сетевым подключением не должна мешать вам видеть другие компьютеры в вашей сети. Вероятно, это может указывать на проблему с программным обеспечением или конфигурацией сети в другом месте.
- Вы можете проверить сетевую конфигурацию на наличие проблем в настройках Windows — щелкните правой кнопкой мыши меню «Пуск» и нажмите «Настройки», чтобы получить к нему доступ. Оттуда нажмите Обновление и безопасность> Устранение неполадок> Сетевой адаптер и нажмите Запустить средство устранения неполадок.
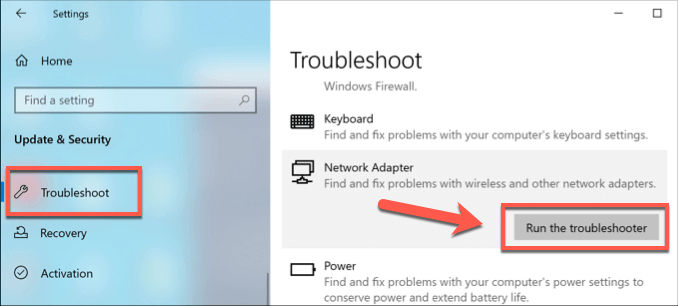
Если Windows обнаружит какие-либо проблемы с вашей сетевой конфигурацией, она автоматически попытается их исправить. Это может обнаружить, например, что статический IP-адрес используется для вашего сетевого устройства — если он настроен неправильно, вы не сможете взаимодействовать с другими устройствами в вашей сети.
- Чтобы изменить это, щелкните правой кнопкой мыши кнопку меню «Пуск» и нажмите «Настройки». В меню настроек Windows нажмите «Сеть и Интернет»> «Состояние»> «Изменить параметры адаптера».
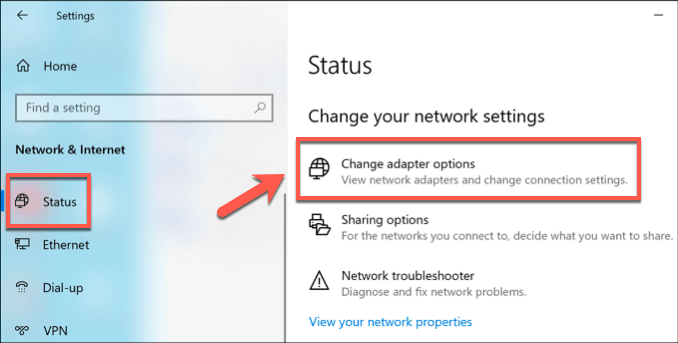
- В меню «Сетевые подключения» щелкните правой кнопкой мыши свое сетевое устройство и нажмите «Свойства». В окне «Свойства» выберите «Протокол Интернета версии 4 (TCP / IPv4)» и нажмите «Свойства».
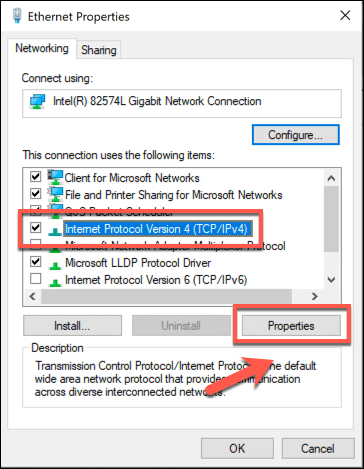
- В окне «Свойства IPv4» убедитесь, что параметр «Получить IP-адрес автоматически» и «Получить адрес DNS-сервера автоматически» выбран и включен, затем нажмите «ОК»> «Закрыть» для сохранения.
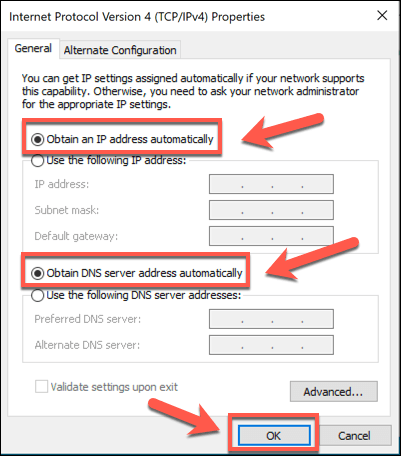
Вы также можете обнаружить, что проблема не в конфигурации вашего ПК, а в вашей сети. Например, функция, называемая беспроводной изоляцией (иногда называемая изоляцией клиента или изоляцией точки доступа) на некоторых маршрутизаторах, будет скрывать беспроводные устройства друг от друга в локальной сети, не позволяя вам подключаться к ним с вашего ПК.
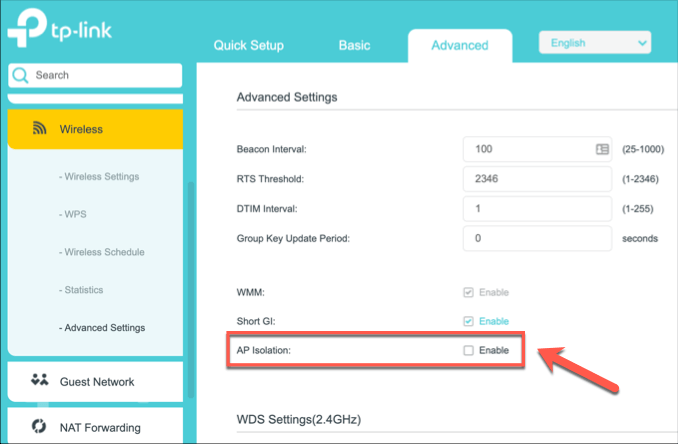
Возможно, вам придется обратиться к руководству пользователя для вашего беспроводного маршрутизатора, чтобы определить, как отключить эту функцию, но вы сможете найти его в настройках беспроводной сети вашего локального маршрутизатора.
Нет модуля
И так наша прошивочка стабильно работает, но вот модуля просто нет. Скорее всего его просто забыли установить или он встал криво. Также бывает, что пользователь мог скачать не тот драйвер. Вписываем:

Теперь, чтобы активировать нужный модуль, нужно прописать команду:
$ sudo modprobe ИМЯ_МОДУЛЯ
Вместо последнего значения нужно ввести именно то имя модуля, которое стоит у вас. После этого модуль должен начать стабильно работать.
Проверка драйверов USB-устройств на Linux
Когда-то давно USB-устройства не часто работали в Linux. Только устройства, производимые OEM-производителями с интересом к Linux (возможно, они использовали его для разработки), предложили драйвер Linux.
В наши дни все по-другому, большинство производителей предлагают драйвер Linux. В большинстве случаев это уже будет доступно в вашей операционной системе Linux через ядро. Вам не нужно устанавливать USB-драйверы.
Если драйвер недоступен, вы, вероятно, сможете его найти, связавшись с производителем устройства USB.
пятница, 3 октября 2008 г.
Linux. Работаем с NTFS или Куда делись мои жесткие диски
Проблема довольно распространенная. Вы устанавливаете дистрибутив, загружаете, а он не видит ваши NTFS-диски. Делаете то же самое в другом дистрибутиве – там все отлично.
Как вариант – можно остаться работать в том дистрибутиве, где они видны. Но гораздо правильнее будет попытаться подключить их вручную, чем менять дистрибутив.
На каждом дистрибутиве насколько я заметил есть свои заморочки. Заключаются они в параметрах, которые надо указывать. Но более менее суть одна и подойдет к любому дистрибутиву. К тому же некоторые вещи можно либо прочесть в справке, либо дополнительно спросить на форумах.
Для начала просто откроем нужные разделы на чтение.
Информация о монтируемых в системе дисках лежит в файле «/etc/fstab»
Вот что, например, написано в моём:
/dev/hda6 / ext3 noatime 1 1
none /proc proc defaults 0 0
/dev/hda7 swap swap defaults 0 0
hda6 – основной Linux раздел
hda7 – Linux swap-раздел
Для того чтобы добавить свои NTFS диски необходимо указать:
Что — Куда — Тип файловой системы — Параметры — 0 0
Здесь «0 0» в конце это тоже параметры, но их можно оставить нулями.
Итак, у меня есть NTFS-раздел hda1. Чтобы добавить его в файл надо написать такую строку:
/dev/hda1 /mnt/win_c ntfs umask=0022,nls=utf8,ro 0 0
Итак, мы монтируем «hda1» в папку «/mnt/win_c» с параметрами «umask=0022,nls=utf8,ro».
umask=0022 – маска доступа к файлам и каталогам. Разрешает всем доступ только на чтение и выполнение, кроме root’a (впрочем неважно, все равно диск на чтение, и даже root ничего не запишет)
nls=utf8 – кодировка, чтобы нормально отображались файлы с русскими буквами в названии. Если с этим возникли проблемы можете указать вместо «nls=utf8» параметр «locale=ru_RU.UTF-8»
ro – ReadOnly, т.е. доступ только на чтение
Важно отметить, что параметры, которые вы задаете, это параметры команды mount, и подробнее о них вы соответственно можете узнать из «man mount»
Для того чтобы открыть доступ к NTFS на запись необходимо установить в систему пакет ntfs-3g, который позволит вам записывать информацию на NTFS.
В файл «/etc/fstab» в этом случае необходимо будет добавить такую строку:
/dev/hda1 /mnt/win_c ntfs-3g defaults,umask=0,locale=ru_RU.UTF-8 0 0
Итак. Вместо «ntfs» указали «ntfs-3g».
Параметр «umask=0» разрешает делать с NTFS-диском всё что угодно всем желающим. Не очень верно с точки зрения безопасности, и у многих вместо «umask=0» присутствуют 2 таких параметра: «umask=007,g >
Таким образом после перезагрузки системы Linux должна увидеть и подхватить NTFS-диски на запись или чтение, в зависимости от того, что вы указали в файле.
Если что-то не работает – экспериментируйте с параметрами!
P.S. (добавлено спустя много месяцев):
На самом деле всё проще. Сейчас у меня Дебиан и строка параметров как для NTFS-диска на чтение, так и для NTFS-диска на запись – одинаковая:
defaults,umask=007,g >
– umask разрешает всё владельцу (root надо полагать) и группе; остальным доступ запрещён, ибо нефиг
– группа выставляется номер 46; заметьте, это не имя, а номер. Всех пользователей, которым вы хотите предоставить доступ к NTFS дискам нужно не забыть включить в эту группу в файле «/etc/group». Например, командой:
useradd -G groupname username
Если вам помогла эта статья – оставьте комментарий! Они доступны даже не зарегистрированным пользователям.












