
Не работают колонки на компьютере
Причин, приводящих к обсуждаемой сегодня проблеме, несколько. Это может быть простая невнимательность пользователя, различные сбои в программной части системы или неисправности устройств и портов. Не стоит также забывать и возможной вирусной активности. Далее мы постараемся максимально подробно разобрать каждую причину и приведем способы устранения неполадок.
Причина 1: Сбой в работе системы
Под системой в данном случае мы подразумеваем совокупность программных средств, обеспечивающих функционирование звуковых устройств. Это драйвера, службы и фирменные утилиты, если таковые имеются. Первое, что нужно сделать при возникновении проблемы – перезагрузить машину. Сделать это можно как обычным способом, так и с полной остановкой ПК (выключить, а затем включить снова). Не стоит пренебрегать вторым вариантом, так как он позволяет выгрузить из памяти все данные, в том числе и те, из-за которых произошел возможный сбой.

Причина 2: Неправильное подключение
Об этом варианте стоит задуматься в том случае, если вы приобрели новую или бывшую в употреблении акустическую систему и пытаетесь использовать ее по назначению. Поскольку колонки могут иметь разную конфигурацию, а значит, и количество, и назначение штекеров, то без должного опыта ошибиться весьма несложно.
Перед тем как подключать акустику к ПК, необходимо определить, какие штекеры к каким разъемам на звуковой карте следует подсоединять. К примеру, если мы перепутаем стерео или другой аудиовыход с линейным или микрофонным входом, то в результате получим «нерабочие» колонки.
Подключение по USB
Некоторые акустические системы и звуковые карты могут быть подключены напрямую к порту USB. Чаще всего такие устройства поддерживают версию портов 2.0, но бывают и исключения. Версии отличаются скоростью передачи данных, которая обеспечивает нормальную работу устройств. Если карта или колонки, по заявлению разработчиков, имеют разъемы USB 3.0, то на портах, скажем, 1.1 они могут попросту не заработать. И это при том, что стандарты являются совместимыми. Если у вас такое устройство (динамики или звуковая карта), то проверьте работоспособность, подключив его к другим портам USB. Также стоит проверить, поддерживает ли материнская плата нужный стандарт. Сделать это можно, посетив официальный сайт продукта или прочитав руководство пользователя.
Причина 3: Программное отключение
Любые устройства, в том числе и звуковые, можно выключить с помощью «Диспетчера устройств» или, в нашем случае, в панели управления аудио. Это могло быть сделано как по незнанию, так и специально, например, системным администратором вашего офиса. Исключить данный фактор можно следующим образом:
-
Открываем «Диспетчер устройств» с помощью меню «Выполнить», которое вызывается комбинацией клавиш Windows+R. Команда такая:

Раскрываем раздел со звуковыми устройствами и проверяем наличие значка, говорящего об отключении. Выглядят он, как кружок с направленной вниз стрелкой.

Если такой девайс был найден, то нажимаем по нему ПКМ и выбираем пункт «Задействовать».

В системной панели управления звуком также присутствует функция включения и отключения устройств.
-
Кликаем ПКМ по значку звука в трее (области уведомлений) и выбираем пункт контекстного меню с названием «Устройства воспроизведения».

Здесь снова жмем правой кнопкой по свободному месту и ставим галки возле пунктов, показанных на скриншоте ниже. Этим действием мы включим отображение всех аудиоустройств, которые поддерживает текущий драйвер.

Нас интересует тот же значок, что мы искали в «Диспетчере устройств».

Включение производится нажатием ПКМ и выбором соответствующего пункта.

После данной процедуры компьютер «увидит» колонки, но для нормальной работы может потребоваться перезагрузка.
Причина 4: Драйвера
Драйвера позволяют операционной системе общаться с устройствами, и их некорректная работа может стать причиной рассматриваемой нами проблемы. В основном это программное обеспечение для звуковых карт – встроенных или дискретных. В некоторых случаях требуются особые драйвера для акустических систем, которые поставляются в виде комплектных дисков или размещаются на официальных сайтах производителей.
Звуковая карта
По умолчанию в системе уже присутствуют драйвера для звука и при их нормальной работе можно подключить к ПК любые колонки. Если же нужные файлы повреждены или в ПО произошел сбой, то устройство может не определяться. Решением является перезагрузка или переустановка драйверов.
Для того чтобы выяснить, не виновато ли в наших неприятностях программное обеспечение, необходимо перейти в «Диспетчер устройств» раскрыть ветку со звуковыми девайсами. Если возле одного (или нескольких) из них присутствует значок, говорящий о проблеме (желтый треугольник или красный кружок), то выполняем следующие действия:
-
Кликаем ПКМ по названию устройства и выбираем пункт «Удалить».

Windows предупредит нас об удалении диалоговым окном.

Теперь жмем по любому из устройств правой кнопкой мыши и выбираем обновление конфигурации, после чего девайсы, для которых в системе есть драйвера, снова будут запущены. Иногда для включения требуется перезагрузка компьютера.

Обратите внимание, что в «Диспетчере» может присутствовать «Неизвестное устройство» с желтым значком. В этом случае необходимо попытаться установить для него драйвер. Также можно попробовать перезапустить его, как было описано выше.

-
Жмем ПКМ по устройству и переходим к обновлению драйверов.

Выбираем автоматический режим и ждем завершения процесса.

Если нас постигла неудача – система сказала, что все уже установлено, то есть еще один вариант – ручная установка. Для этого нам понадобится посетить сайт производителя звуковой карты и скачать нужный пакет. Сделать это можно как самостоятельно, так и с помощью специального софта.
Акустическая система
Фирменное ПО для «крутых» акустических систем достаточно редко становится причиной невозможности определения звуковых устройств. Вместе с тем, этот фактор следует иметь в виду. Здесь нам поможет удаление и повторная установка соответствующей программы. Как мы уже писали выше, необходимые файлы поставляются на дисках вместе с колонками или «лежат» на официальных страницах.
Удаление лучше производить с помощью Revo Uninstaller, так как он способен полностью очистить систему от всех файлов и других «хвостов», оставшихся после деинсталляции. После завершения этой операции в обязательном порядке следует перезагрузить компьютер. Последующая установка выполняется обычным способом.

Причина 5: Физические неисправности
К физическим неисправностям мы отнесем поломку штекеров и портов, а также звуковой карты. Диагностировать проблему просто:
- Если устройство работает по USB, то подключите его к другим портам.
- При использовании дискретной карты переключите колонки на встроенную. Если они заработали, то мы имеем либо поломку карты, либо проблемы с драйверами.
- Отыщите заведомо исправную карту или акустику и подключите ее к своему ПК. Нормальное функционирование скажет о неисправности вашего оборудования.
- Проверьте целостность проводов и штекеров. При их повреждении следует вооружиться новым кабелем и паяльником или обратиться за помощью в сервис.
- Если для подключения используются какие-либо переходники, то стоит проверить и их работоспособность.
Причина 6: Вирусы
Вредоносные программы способны значительно усложнить жизнь простого пользователя. Они, кроме всего прочего, могут, воздействуя на драйвера, приводить к сбоям в работе устройств. «На глаз» определить, виновны ли вирусы в наших проблемах, практически невозможно, поэтому следует прибегнуть к помощи особых утилит. Каждый уважающий себя разработчик антивирусов выпускает подобный софт и распространяет его бесплатно.
Способов очистки ПК от найденных вредителей несколько. Это использование тех же утилит, бесплатных онлайн-сервисов или полная переустановка системы. Не стоит также забывать и о профилактике, которая поможет избежать неприятностей в будущем.

Заключение
Рекомендации, приведенные в данной статье, помогут вам избавиться от проблем с колонками, подключенными к ПК. В самых сложных случаях, как это ни печально, придется переустановить Windows – только так можно устранить некоторые причины возникновения данной неполадки. Для того чтобы такие ситуации возникали реже, старайтесь устанавливать только официальные драйвера, защищать свой ПК от вирусов, а также не давать доступ к системе третьим лицам.
Почему нет звука на компьютере

• Причины отсутствия звука на компьютере и ноутбуке :
Почему пропал звук на компьютере или ноутбуке? Причины могут быть следующие:
✓ Физическая неисправность динамиков
✓ Не правильное подключение, неисправность проводов
✓ Не правильная настройка, отсутствие драйверов, кодеков
► Бесплатная консультация специалиста: ☎ 8 (495) 902-72-01 ☎ 8 (915) 320-33-97
Почему нет звука на компьютере или ноутбуке
Почему нет звука на компьютере , каковы причины этого? Как восстановить звук на ПК или ноутбуке?
Звуковая аудио система компьютера или ноутбука тесно связана с драйверами. Поэтому если у вас начались какие-либо проблемы с воспроизведением звука или он исчез совсем, то не следует сразу поддаваться панике – вполне возможно, что исправить ошибку под силу и обычному пользователю.
В этой статье мы рассмотрим несколько основных причин отсутствия звука на компьютере или ноутбуке под операционной системой Windows 7/10. Неполадки могут быть, как программные, так и аппаратные.
Почему отсутствует звук на компьютере, возможные причины (Содержание):
Причина 1: Отключены динамики
Чтобы восстановить звук на ПК или ноутбуке, начните с самых банальных возможных причин. Поэтому, если исчез звук на компьютере, то для начала, нужно проверить, что аудио колонки действительно подключены к компьютеру. Иногда пользователи просто забывают их подключить или подключают неправильно.
► На звуковой карте бывают разъемы совершенно разных видов. Но вам необходимо отыскать выход, покрытый зеленым цветом , и подключить устройство через него.

Также стоит убедиться, что включен выключатель на самих колонках, а регулятор громкости не повернут до конца против часовой стрелки, убавив звук на минимум. Если вы уверены, что все подключено правильно, то переходите к следующему пункту.
Причина 2: Выключен звук
Одна из самых банальных причин отсутствия звука – убавление его до минимума в системе или на самом устройстве. Поэтому, первым делом, покрутите регулятор громкости на колонках по часовой стрелке, а также кликните на значок динамика в трее, чтобы проверить и изменить громкость в микшере громкости.

Причина 3: Отсутствуют аудио драйвера
Еще одной распространенной причиной отсутствия звука на компьютере или ноутбуке являются неправильно подобранные и установленные аудио драйвера или их отсутствие. В этом случае, система не может корректно взаимодействовать с аудиоподсистемой, поэтому и возникают неполадки, результат которых мы и пытаемся исправить.
► Самостоятельно проверить, установлены ли драйвера на звуковое оборудование, можно в «Диспетчере устройств» .
Откройте его любым возможным способом (например, через «Свойства системы» , которые можно открыть, кликнув правой кнопкой мыши на ярлык «Мой компьютер» ) и убедитесь, что во вкладках «Аудиовходы и аудиовыходы» , а также «Звуковые, игровые и видеоустройства» нет неопознанных устройств, то есть нет желтых вопросительных или восклицательных знаков. Если таковые есть, то это говорит о том, что отсутствуют необходимые драйвера для аудио устройств.

Где скачать аудио драйвера ? Аудио драйвера можно выбрать и скачать на официальном сайте производителя ноутбука или колонок и это будет наиболее надежный способ поиска подходящего ПО без вирусов. В этом разделе Вы найдете ссылки на оф. сайты различных производителей ноутбуков и комплектующих.
Причина 4: Повреждение драйвера
Также звук на компьютере или ноутбуке может пропасть в результате повреждения аудиодрайвера . Это может произойти после установки или удаления какой-либо программы, обновления Windows или в результате заражения компьютера вирусами. В таком случае нужно удалить старое ПО и установить новые драйвера с учетом вашей версии Windows.

Чтобы удалить неработающий аудио драйвер , зайдите в «Диспетчер устройств» . Нажав на вкладку правой кнопкой мыши, вызовите меню и удалите свое аудио оборудование из перечня, выбрав пункт « Удалить устройство » . Теперь вам останется лишь инсталлировать новый аудио драйвер так, как это рассказано выше, в третьем пункте.
Причина 5: Отсутствуют аудио кодеки
Если вы слышите системные звуки при загрузке Windows, но его нет во время проигрывания видео или аудиозаписи, то, скорее всего, проблема кроется в отсутствии необходимых аудио кодеков или в самом проигрывателе. В последнем случае, стоит попробовать воспроизведение медиа файла через другой проигрыватель .
► В случае отсутствия кодеков в системе, вам потребуется установить необходимый пакет . Мы рекомендуем ставить наиболее популярный и проверенный набор кодеков – K-Lite Codec Pack, который позволит воспроизвести видео и аудио файлы любого формата, а также установит быстрый и удобный проигрыватель Media Player Classic.
Причина 6: Неправильно выбрано устройство воспроизведения
Еще одна распространенная проблема со звуком, которая может возникнуть, если к компьютеру подключены или были подключены сторонние устройства воспроизведения звука. При этом компьютер просто пытается воспроизводить звук через другое, возможно, уже отключенное устройство. Чтобы это исправить, придерживайтесь следующей инструкции:
- 1. Щелкните правой кнопкой мыши на иконку динамика в трее, а затем кликните на пункт « Устройства воспроизведения » .

- 2. Если в появившемся окне есть только один пункт и это не ваши динамики, то щелкните правой кнопкой мыши в пределах окна, а затем нажмите строку « Показать отключенные устройства » .

- 3. Теперь из всех обнаруженных аудио устройств выберите то, через которое нужно транслировать звук . Нажмите по нему правой кнопкой мыши и выберите пункт « Включить » . Также можете выставить галочку в чекбоксе « По умолчанию » , чтобы избежать подобных проблем в будущем. Затем нажмите « ОК » , чтобы применить сделанные изменения.

Стоит отметить, что по данной причине может сложиться ситуация, когда к компьютеру подключены наушники, а звук все равно транслируется через основные динамики . Поэтому не забывайте проверять, какое устройство воспроизведения выбрано в системе основным, то есть по-умолчанию.
Причина 7: Неправильная настройка BIOS
Также при отсутствии звука, есть вероятность, что у вас в BIOS отключено звуковое устройство . Чтобы это проверить, необходимо зайти в БИОС. Вход в меню BIOS на каждом ноутбуке и компьютере осуществляется по-разному, но чаще всего – это нажатие клавиши «F2» или «Delete» во время включения устройства.

Когда вы попадете в необходимые настройки БИОСа , ищите параметр, который может содержать слова Sound, Audio, HDA и другие, имеющие отношение к звуку. В зависимости от версии BIOS, он может находиться в разделах «Advanced» или «Integrated Peripherals» .
Напротив найденного пункта необходимо установить значения «Enabled» (Включено) или «Auto» (Автоматически). Таким образом, вы подключите в BIOS динамики и, скорее всего, снова сможете прослушивать аудиофайлы.
Причина 8: Отключены аудио службы
Редко бывает, но все же проверьте, не отключены ли у вас службы аудио. Для этого:
- 1. Нажмите комбинацию клавиш «Win + R» и введите в открывшееся окно команду » services.msc «. Затем нажмите «ОК» чтобы открыть «Службы» .

- 2. Затем откройте свойства пункта «Средство построения конечных точек Windows Audio» (клик ПКМ на необходимую строку и выбор соответствующей строки в контекстном меню).

- 3. В открывшемся окне перейдите в раздел «Общие» и выберите тип запуска – «Автоматически» . Если же служба на данный момент не работает, то кликните на кнопку «Запустить» .

Причина 9: Неисправность динамиков
Кроме программных неисправностей, звук на компьютере может отсутствовать из-за физической поломки аудио системы . Чтобы проверить работоспособность колонок, попробуйте подключить их к другому ПК. Если звука по прежнему нет – попробуйте сменить шнур, при помощи которого вы их подключали.
Если все еще ничего не слышно — в таком случае, в рамках данной статьи, мы не можем вам ничем помочь и рекомендуем обратиться в наш сервисный центр КомпрайЭкспресс для диагностики вашего компьютера. К слову, проверить динамики ноутбука можно лишь у специалистов.
Причина 10: Звук не работает в какой-либо программе
Также часто может быть ситуация, при которой звука нет в какой-либо определенной программе . В таком случае, необходимо разбираться с настройками самой программы или же проверить на компьютере микшер громкости, так как есть вариант, что звук этой программы снижен до минимума или совсем отключен.

По материалам сайта lumpics.ru
Как видите, причин, по которым может отсутствовать звук на компьютере или ноутбуке, существует немало. И если, после прочтения данной статьи, Вам все же не удалось наладить звук на компьютере или ноутбуке, предлагаем помощь наших специалистов.
► Вы можете вызвать мастера на дом для решения проблем со звуком на вашем компьютере или получить бесплатную консультацию по телефону:
☎ 8 (495) 902-72-01 ☎ 8 (915) 320-33-97

* Отправляя запрос, вы даете согласие на обработку своих персональных данных.
Возможно Вас заинтересует:
✓ Инструкции для самостоятельного решения проблем
ПРЕИМУЩЕСТВА РЕМОНТА В СЦ КОМПРАЙЭКСПРЕСС

Выезд мастера или курьера в течение 1 часа

Доставка до сервисного центра

Диагностика на новейшем оборудовании


Официальная гарантия на ремонт
Добавьте страницу в Закладки «ctrl + D»
★ Москва, ул. Краснобогатырская, 13
Компьютерная Помощь ВАО, ЦАО, СВАО, ЮВАО, ЮАО, ЮЗАО, ЗАО, СЗАО, ЗелАО.
Ремонт Компьютеров, ноутбуков в Балашихе, Мытищи, Перово, Новогиреево, Химки, Одинцово, Марьино, Солнцево, Домодедово, Новопеределкино, Узловая, Каширская, Студенченская, Кожухово, Щелковская, Измайлово, Люблино, Сергиев Посад, Багратионовская, Сходненская, Тушино, Аннино, Строгино, Гольяново, Отрадное, Проспект Вернадского, Павловский Посад, Павшинская Пойма, Зуево, Кунцевская, Реутове, Фрязино, Фили, Пролетарская, Алтуфьево, Войковская, ВДНХ, Переделкино, Ленинский Проспект, Фрунзенская, Преображенская Площадь, Сокольники, Соколиная Гора, Чертаново, Академическая, Авиамоторная, Жулебино, Коломенская, Щербинка, Юго Западная, Свиблово, Водный Стадион, Черкизовская, Кузьминки, Динамо, Крылатское, Красногвардейская, Сокол, Университет, Рязанский Проспект, Филевский Парк, Аэропорт, Бауманская, Бабушкинская, Красносельская, Котельники, Раменки, Теплый Стан, Ховрино, Царицыно, Щелково, Щекино, 1905 года, Беговая, Бирюлево, Вешняки, Дегунино, Звездная, Матвеевкая, Кантемировская, Пражская, Преображенское, Черемушки, Шоссе Энтузиастов и др. станции метро, районы Москвы. Выезд компьютерщика в любой район Москвы! Вы можете получить услуги, даже не выходя из дома!
Сервисный центр КомпрайЭкспресс.ру © 2010-2020 Все права защищены
Копирование материалов сайта разрешено только при указании активной, прямой ссылки на сайт ComprayExpress.ru.
Вся информация на этом сайте, включая цены, носит характер исключительно информационный и ни при каких обстоятельствах не является публичной офертой, определяемой положениями Статьи 437 (2) Гражданского кодекса РФ.
Что делать и как исправить, если пропал звук на компьютере windows 7
Причины отсутствия
В системе Windows 7 звук может исчезать по нескольким причинам:
- настройка или отключение регуляторов громкости;
- устройство не подключено или не установлено «Устройством по умолчанию»;
- сбой настроек в БИОС;
- проблемы с аудиокартой;
- проблемы с драйверами;
- неполадки с кабелями.
Регуляторы громкости
В первую очередь стоит проверить регуляторы. Находятся они на панели задач, обычно в правом нижнем углу экрана, рядом с датой и временем. В активном состоянии значок звука выглядит как динамик с отходящими от него звуковыми волнами.
Возможно 2 варианта:
- Звук отключен. Рядом со значком динамика находится перечеркнутый красный круг.

- Регулятор выставлен на минимальное значение, и динамик в таком случае будет без волн.

Для решения проблемы:
- Нажмите на значок и в появившемся окне регуляторов установите уровень громкости на более высокий, переместив ползунок вверх по шкале. Если звук отключен, то кликните на кнопку под регулятором «Включить звук».

- Можно дополнительно проверить регуляцию громкости на отдельных приложениях, например, в браузере. Для этого после нажатия на значок динамика выберите «Микшер». Откроется окно с отдельными регуляторами, может быть отключен какой-то из них. Выполните вышеперечисленные шаги.

Устройства воспроизведения
Часто к компьютеру подключены несколько девайсов, которые могут воспроизвести звук. Например, колонки и наушники. И если вывод настроен через наушники, то колонки будут молчать. Либо по каким-либо причинам все аудиоустройства были отключены.
Пошаговая инструкция:
- Через кнопку «Пуск» зайдите в «Панель управления».

- Выберите раздел «Оборудование и звук», а далее — «Звук».

- Либо нажимаем на уже известный значок справа внизу экрана, выбираем выделенную строку.

- Открывается окно настройки различных параметров. Во вкладке «Воспроизведение» проверяем подключение нужного девайса. Рядом с ним должны располагаться зеленая галочка и надпись: «Устройство по умолчанию». Если они отсутствуют, то иконка выглядит серой, а надпись меняется на «Отключено».


- В таком случае нажимаем на устройство правой кнопкой мыши и кликаем «Включить» или «Использовать по умолчанию».

- Если в списке нет нужных динамиков, нажмите в любом месте окна также правой кнопкой мыши и выберите «Показать отключенные устройства». Повторите действия по подключению.

- Готово. Проверяем.
Настройки в BIOS
Звук может пропасть, т.к. заводские настройки BIOS сбились, и аудиокарта, включенная по умолчанию, отключена. Для исправления ситуации необходимо войти в БИОС:
- У компьютеров разных компаний способы сделать это отличаются. Обратитесь к руководству компьютера, чтобы узнать, что подойдет в вашем случае. Обычно это удержание определенной клавиши (Del, F9, F12) в процессе запуска.
- После запуска БИОС выбираем «BIOS Setup». В новом окне с помощью стрелок на клавиатуре выделяем звуковую карту, нажимаем на клавишу Ввод и выбираем «Enabled».

- Опять жмем Ввод. Сохраняем настройки. Перезагружаем ПК.
Аудиокарта
Подтверждение правильности установки аудиокарты — это один из важных шагов по устранению неполадок:
- В Панели управления зайдите в раздел «Система и безопасность».

- Нажмите «Диспетчер устройств» под категорией «Система» и введите пароль администратора, если будет предложено.

- В новом окне дважды щелкните «Звуковые, видео и игровые контроллеры». Убедитесь, что в списке есть звуковая карта. На изображении выделен пример – AMD High Definition Audio Device.

- Если не видите звуковую карту, обратитесь к руководству пользователя ПК за инструкциями по переустановке. Двойным кликом можно открыть окно дополнительной информации и посмотреть состояние устройства.

- Оно может быть отключено — тогда рядом с его иконкой будет находиться стрелочка вниз.

- Выберите вкладку «Драйвер». Здесь можно запустить карту, нажав на соответствующую кнопку.

Кабели
Если компьютер пишет сообщение, что «Динамики не подключены», то нужно проверить все кабели. Убедитесь, что они подключены правильно, и динамики получают питание:
- Попробуйте включить динамики на другом компьютере и проверить их функциональность. Возможно проблема именно в кабеле, соединяющем ПК и периферийное устройство вывода звука (это может быть также соединение компьютера и телевизора через hdmi).
- Если звук также будет отсутствовать, то заменяем/чиним кабель.
Что делать, если нет звука
На передней панели
Алгоритм действий:
- Проверить подключение передней панели к материнской плате.
- Обновить драйвер.
- Изменить настройки в БИОС ( BIOS Setup > FRONT PANEL TYPE > выбираем AC97 ).

- Изменить параметры разъема:
- заходим в Диспетчер Realtek HD (или просто HD) и ставим галочку в параметрах разъема;

- заходим в «Устройства воспроизведения», выбираем нужное из списка и открываем «Свойства»;
- во вкладке общее выбираем нужный разъем.

- заходим в Диспетчер Realtek HD (или просто HD) и ставим галочку в параметрах разъема;
После обновления драйверов
Зайдите в настройки аудиокарты, раздел «Драйвер», нажмите на «Откатить». Система восстановит предыдущую рабочую версию. Данный способ поможет вернуть звук.
В наушниках/колонках
Данная проблема может быть связана с несколькими причинами:
- Настройки воспроизведения . Необходимо установить нужный источник вывода (устройство по умолчанию) в «Устройствах воспроизведения».
- Выбор панели вывода звука (передняя или задняя). Выше мы давали ответ, как выбрать переднюю панель. На ноутбуке такая проблема обычно не встречается, так как имеется только одна панель.
- Неисправный кабель наушников/колонок . Проверьте, действительно ли девайс подключен. Если с программной точки зрения все в порядке, скорее всего повреждены именно шнуры.
Компьютер пишет — динамики не подключены
Необходимо убедиться, что динамики правильно подсоединены к ПК и розетке (источнику питания). Устройства воспроизведения отключены полностью. Значок звука при наведении будет выдавать «Наушники или динамики не подключены». Необходимо их включить, следуя инструкции в разделе «Устройства воспроизведения».
После переустановки виндовс
Пользователь может столкнуться с отсутствием воспроизведения аудио после переустановки Windows 7 Ultimate. Необходимо выполнить следующее:
- Обновить драйвер звуковой карты . По руководству выше открываем параметры нужной карты. Во вкладке «Драйвер» жмем «Обновить». ПК предлагает вариант автоматического или ручного поиска. Если вы не уверены в своих силах, то предпочтительнее первый вариант.

- Переустановить драйвер . В разделе «Звуковые, видео и игровые контроллеры» щелкните правой кнопкой мыши на своем аудиоустройстве и выберите «Удалить». Перезагрузите комп. Windows автоматически переустановит аудио-драйвер.

Почему исчез значок звука
Возможно он был случайно перемещен к скрытым значкам на таскбаре. Проверьте это, нажав на маленький треугольник в правом нижнем углу.
Другой вариант – значок был скрыт. Чтобы его вернуть на место, делаем следующее:
- Нажимаем на панели задач правой кнопкой мыши. Выбираем «Свойства» > «Настроить…».


- В списке значков ищем нужный и рядом выбираем функцию «Показать значок и уведомления». Кликаем ОК.

Видео по теме:
Компьютер + Интернет + блог = Статьи, приносящие деньги
Забирайте в подарок мой многолетний опыт — книгу «Автопродажи через блог»
Компьютер не видит колонки Windows 7, что делать
Когда ваш компьютер не видит колонки Windows 7, при их подключении, возникает вопрос — что делать? Сегодня я расскажу как справиться с этой проблемой.

Вероятно вы хотите узнать как стабильно зарабатывать в Интернете от 500 рублей в день? Скачайте мою бесплатную книгу =>> «Как гарантированно зарабатывать от 500 рублей в день»
Действительно, новичкам порой так сложно разобраться в настройках, что они опускают руки. Но, не всё так плохо, как может показаться с первого взгляда.
Несмотря на кажущуюся сложность компьютерной техники, с некоторыми проблемами, возникающими при подключении внешних гаджетов, достаточно просто разобраться.
Например, в ситуации, когда компьютер не видит колонок. Причин, по которым ваш ноутбук или ПК их «не замечает» и не может установить с ними связь, несколько.
Компьютер не видит колонки Windows 7
Сбой системы
Сделайте перезагрузку системы, если причина окажется в сбое её работы, этот шаг устранит причину.
Бывает полезным сделать быструю (не программную) перезагрузку – отключением компьютера от питания.
При этом происходит выгрузка всех данных из оперативной памяти устройства, возможно именно они и вызвали сбой.
Ошибка при подключении
Если это первое подключение акустической системы к компьютеру, возможно, оно произведено неправильно. Различная конфигурация оборудования может требовать разные штекеры и может менять их назначения.
Прежде чем подключать, разберитесь с назначением разъемов звуковой карты. Перепутаете совмещение штекера с соответствующим ему разъемом, и ваша акустическая система не будет распознана.
Обычно, нужный разъём для колонок выделен зелёным цветом.
USB порт
Некоторые колонки имеют возможность подключения через порт USB. При этом, некоторые версии портов различаются по скорости передачи данных.
Поэтому, оборудование с USB3.0 разъемом на порте 1.1 не подключится. Делайте контрольную проверку через другой USB-порт.
Материнка
Возможна ситуация, когда используемый акустической системой стандарт не поддерживается материнской платой.
Вполне возможно, что у вас аудиосистема отключена программными средствами. Для повторного подключения потребуется запуск «диспетчера устройств» командой devmgmt.msc.
В командной строке (вызов Win+R). Найдите строку «Звуковые, видео и игровые устройства» и раскройте её. Если рядом с иконкой устройства есть изображение стрелки, значит оно не задействовано.
Для исправления вызываем через правую кнопку меню, и найдя в списке «Задействуем» нужное нам устройство. После перезагрузки компьютера произойдет подключение колонок.
Устройства воспроизведения
Кроме того проверьте, не отключены ли колонки в «Устройствах воспроизведения». Эту закладку легко найти и открыть через значок громкоговорителя, на панели задач, рядом с «датой и временем».

Вызывается также через контекстное меню. Сделайте отметки на пунктах, делающих видимыми все аудиосистемы, в том числе отключённые и не подключённые. Находим кружок со стрелкой и через клик правой кнопкой мыши «Включаем».

Драйвера
Для полноценного взаимодействия, между операционной системой и устройствами применяются драйвера. При их повреждении или программном сбое, стандартные драйвера могут потребовать перезагрузки или переустановки.
Прежде всего проверьте, включено ли устройство, если нет, то правой кнопкой включите его.

Сделать это можно через «Диспетчер устройств» повреждения драйвера сигнализируют знаком желтого треугольника или красного круга.
На поврежденном устройстве открываем контекстное меню, и найдя в списке «Удаляем» его. Подтверждаем своё решение. Затем, на любом другом устройстве из списка, выбираем «Обновление конфигурации оборудования».
Также строке списка, возле устройства, может быть размещён значок треугольника с восклицательным знаком – то для него требуется «Обновить драйверы». Это лучше сделать через автоматический поиск.
Установка драйверов утилитой
Есть более простое решение для обновления всех драйверов для вашего устройства.
Нужно скачать утилиту Драйвер Хаб, которая за несколько секунд просканирует компьютер, найдёт недостающие компоненты, сама их скачает и установит.

На все действия понадобится меньше одной минуты. Если причина была в отсутствии необходимых драйверов, то, после их установки компьютер увидит колонки.
Программное обеспечение
Когда в комплекте с акустической системой идёт фирменное программное обеспечение, то причину отображения колонок можно поискать в нём.
Для устранения необходимо всего лишь удалить программу и установить её вновь.
Неисправность оборудования
Более серьезными причинами станут для вас неисправности оборудования: начиная с разъемов (портов) до самой акустической системы или звуковой карты.
Также не лишним будет полная проверка компьютера антивирусной утилитой, многие вирусы повреждают драйверы устройств.
Нет звука, компьютер не видит колонки Windows, видео
P.S. Прикладываю скриншот моих заработков в партнёрских программах. Более того, напоминаю, что так зарабатывать может каждый, даже новичок! Главное — правильно это делать, а значит, научиться у тех, кто уже зарабатывает, то есть, у профессионалов Интернет бизнеса.

Заберите список проверенных, особенно актуальных, Партнёрских Программ 2018 года, которые платят деньги!

Скачайте чек-лист и ценные бонусы бесплатно =>> «Лучшие партнёрки 2018 года»
Похожие записи:
 Компьютер не видит SD карту, причины, что делать
Компьютер не видит SD карту, причины, что делать Как подключить второй монитор к компьютеру на Windows 10
Как подключить второй монитор к компьютеру на Windows 10 Через HDMI не идет звук на телевизор, как исправить?
Через HDMI не идет звук на телевизор, как исправить? Какие драйвера нужны для Windows 10, обновление и установка
Какие драйвера нужны для Windows 10, обновление и установка Как скачать фото со смартфона на компьютер через шнур
Как скачать фото со смартфона на компьютер через шнур Как вывести изображение с телефона на телевизор через USB
Как вывести изображение с телефона на телевизор через USB
Понравилась статья? Скажи автору спасибо, поделись с друзьями!
Компьютер не видит колонки в Windows 10: решения
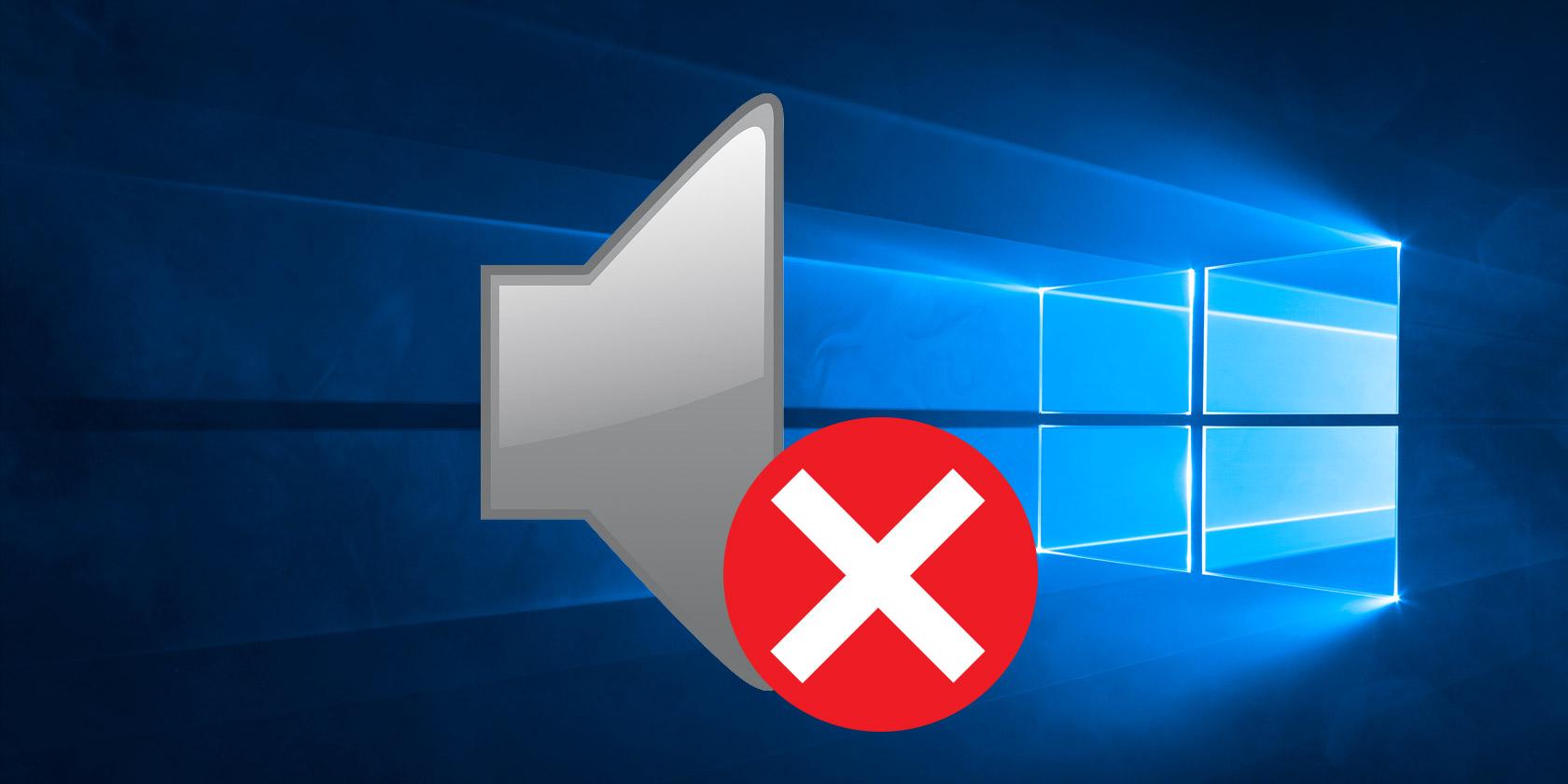
Проблемы с колонками в Windows 10 возникают из-за аппаратных и программных ошибок. К первым относится неправильное подключение или повреждение оборудования, ко вторым — некорректные настройки или проблемы в работе программного обеспечения: драйверов, устройств, системных служб, отвечающих за воспроизведение аудио.
Проверка подключения колонок
Способ подключения колонок зависит от модели колонок. Простые динамики подключаются через USB (для питания) и зеленый аудиоразъём (для воспроизведения звука). Если в колонках есть выход для подключения микрофона, то у них будет дополнительный штекер розового цвета. Ничего сложного в таком подключении нет — находим свободный порт USB и цветные разъёмы, после чего вставляем кабели в соответствии с их расцветкой. Большим аудиосистемам может не хватать питания от USB-порта. В таком случае у них будет штекер под обычную розетку.

В этот аудиовыход подключаются динамики
На некоторых моделях есть отдельные кнопки для включения оборудования. Если их нет, то это не проблема — значит, устройство всегда работает. Вообще любые вопросы с подключением и включением колонок разрешает инструкция. Даже если её нет в виде распечатанного буклета, руководство можно найти на сайте производителя колонок.
С подключением беспроводных колонок ситуация примерно такая же. Им не требуются аудиоразъёмы — только питание от розетки или аккумуляторов. К компьютеру они подключаются через Bluetooth, как и любое другое беспроводное устройство.
- Включаем колонки и убеждаемся, что на них работает Bluetooth. Они могут светиться, мерцать, передавать другие сигналы — это нужно уточнить в инструкции по подключению конкретной модели колонки.
- На Windows 10 открываем «Параметры».
- Переходим в раздел «Устройства».
- На вкладке «Bluetooth и другие устройства» включаем Bluetooth.
- Нажимаем на кнопку с плюсиком.
- Выбираем пункт «Bluetooth».

Включаем Bluetooth и добавляем новое устройство

Беспроводное устройство для воспроизведения звука подключено
Все подключенные беспроводные колонки и наушники отображаются в разделе «Звук». Мы можем ими управлять — на время отключить или вовсе удалить. Чтобы колонки работали, они должны быть включены. Это относится и к проводному оборудованию.
Попробовали все варианты, но компьютер не видит колонки до сих пор? Переходим к следующим способам.
Включение динамиков в настройках Windows 10
Чаще всего колонки готовы к работе сразу после физического подключения к компьютеру. Однако в некоторых случаях их нужно дополнительно включать в системе. Это особенно актуально, если на компьютере используются разные аудиоустройства: наушники, встроенные динамики, другие колонки. Windows 10 может запутаться, через что воспроизводить звук.
Первый шаг — включение новых колонок. Его можно выполнить двумя способами — через «Диспетчер устройств» и «Параметры звука».
Включение колонок через «Диспетчер устройств»:
- Запускаем «Диспетчер устройств» (мой любимый способ — клик правой кнопкой по «Пуску» и выбор соответствующего пункта в контекстном меню).
- Раскрываем раздел «Звуковые, видео и игровые устройства».
- Находим колонки по названию.
- Кликаем по ним правой кнопкой и выбираем опцию «Включить устройство».
- Перезагружаем компьютер (необязательное условие).

Включаем колонки в диспетчере устройств
Второй способ включения колонок ещё быстрее:
- Кликаем правой кнопкой по значку динамика на панели уведомлений.
- Нажимаем «Открыть параметры звука».
- Кликаем по ссылке «Управление звуковыми устройствами».

Переходим к управлению звуковыми устройствами

Включаем колонки в параметрах звука
Включить колонки — это только половина дела. Чтобы звук шел через них, они должны быть установлены как устройство воспроизведения по умолчанию.
- Кликаем правой кнопкой по иконке динамика на панели уведомлений.
- Нажимаем «Открыть параметры звука».
- В строке «Выберите устройство ввода» указываем устройство, через которое по умолчанию будут воспроизводиться все звуки Windows 10, от системных уведомлений до музыки, фильмов и игр.
В старых сборках Windows 10 и на более ранних версиях системы порядок настройки колонок незначительно отличается. При клике на значок динамика появляется контекстное меню, в котором есть пункт «Устройства воспроизведения». Выбираем его, чтобы попасть в соответствующее окно настройки звука.

Включаем отображение всех устройств
Кликаем правой кнопкой по свободному пространству и отмечаем два пункта: «Показать отключенные устройства» и «Показать отсоединённые устройства».

Затем кликаем правой кнопкой по колонкам и выбираем опцию «Включить». После включения мы можем также выбрать их устройством воспроизведения по умолчанию.
Проверка драйверов звуковой карты
Если у оборудования есть проблемы с драйверами, Windows 10 может его не видеть. Исправить ошибку просто — нужно переустановить программное обеспечение устройства.
По умолчанию в системе есть все необходимые драйверы для работы звукового устройства. Однако иногда они перестают нормально функционировать. Нам не нужно разбираться, почему так случилось, — достаточно просто переустановить драйверы в автоматическом или ручном режиме.
- Открываем «Диспетчер устройств».
- Раскрываем раздел «Звуковые, видео и игровые устройства».
- Кликаем правой кнопкой по звуковому устройству и выбираем опцию «Удалить».

Удаляем звуковое устройство
Чтобы не промахнуться и точно удалить подходящее звуковое устройство, предварительно можно узнать его название. Можно сделать так же, как с видеокартой:
- Win+R и выполняем команду «dxdiag».
- Переходим на вкладку «Звук».
- Смотрим модель звуковой карты в строке «Название».
Теперь мы точно знаем, какое устройство удалить в «Диспетчере». После его удаления запускаем в «Диспетчере» обновление конфигурации. Это нужно, чтобы система снова обнаружила звуковую карту. В списке может появиться неизвестное устройство или сразу отобразиться старое название оборудования. Особой разницы нет — кликаем по нему правой кнопкой и выбираем опцию «Обновить драйверы». См. также: как обновить драйверы на Windows 10.

Автоматическое или ручное обновление драйверов
Выбираем автоматический поиск драйверов. Если система ничего не нашла, то запускаем обновление ПО заново и на этот раз выбираем пункт «Выполнить поиск драйверов на этом компьютере».
Самый надёжный способ — скачать драйвер звуковой карты с сайта производителя. Если это интегрированная звуковая карта, то ищем ПО на сайте производителя материнской платы. Если это внешнее устройство, то ищем драйверы для него на сайте производителя звуковых карт. В случае с ноутбуками идём на сайт производителя ноутбука — ASUS, Samsung, Acer и т.д.
Проверка BIOS
В случае с интегрированной звуковой картой есть ещё один момент, который нужно проверить — это BIOS.
- Перезагружаем компьютер и заходим в BIOS.
- Открываем раздел «Advanced» или «Integrated Peripherals».
- Переходим в «Onboard Devices Configuration».
- Находим параметр, который отвечает за работу звуковой карты. В зависимости от версии BIOS он может называться «HD Audio», «High Definition Audio», «Azalia» или «AC97». Чаще всего встречаются первые два варианта.
- Выбираем для звуковой карты в BIOS значение «Auto» или «Enabled».
- Сохраняем настройки BIOS — «Save & Exit» или клавиша F10.

Включение звука в BIOS
Название и местоположение разделов BIOS меняется в зависимости от версии. В любом случае, нужно искать параметр, который относится к звуковой карте — чаще всего в нём есть слово «Audio».
Проверка настроек звука
Возможно, с колонками и звуковой картой всё в порядке — они прекрасно видят друг друга и взаимодействуют. Проблема же кроется в настройках звука. Речь может идти как об уровне громкости, так и о параметрах системы. Подробно о решении подобных проблем мы рассказывали в статье о том, как вернуть пропавший звук на Windows 10. Напомним основные моменты:
- Первым делом проверяем громкость звука и настройки воспроизведения.
- Используем средство обнаружения неполадок, чтобы определить возможные причины ошибки. При необходимости отказывается от функции улучшения звука и других настроек, следуя советам мастера устранения неполадок.
- Проверяем состояние службы аудио Windows 10.
В крайнем случае можно выполнить восстановление системы. Это действенный метод, но применять его следует только в том случае, если другие способы не помогают.
Физическое повреждение оборудования
Пожалуй, это самый неприятный пул проблем, с которыми может столкнуться пользователь. Аппаратные неполадки могут быть как на стороне звуковой карты, так и на стороне колонок. Среди распространённых проблем:
- Повреждение кабеля для подключения колонок.
- Повреждение динамиков внутри колонок.
- Повреждение кнопки включения. Я столкнулся с такой проблемой на старых колонках. Они были полностью работоспособными за исключением того, что их невозможно было включить, так как кнопка сломалась.
- Повреждение порта USB или разъёма для аудио на системном блоке.
- Повреждение звуковой карты.
- Повреждение переходников, если они используются.
Диагностировать ошибку можно самостоятельно. Чтобы проверить состояние звуковой карты и портов, подключаем к ним любое другое устройств. В USB-порт можно вставить мышку или клавиатуру, в разъём для аудио — наушники. Если всё работает, то повреждены колонки.
С диагностикой аудиооборудования ситуация обстоит немного сложнее. Визуальные повреждения заметить достаточно легко. Это может быть разорванный или сломанный кабель, сломанные кнопки. Куда сложнее определить внутренние повреждения — например, проблемы с динамиками. Они могут возникнуть и без физического воздействия на корпус — просто в один момент звук перестанет работать, хотя внешне всё будет оставаться в порядке. В таком случае самый разумный выход — обращение в сервисный центр для профессиональной диагностики колонок.












