Что делать, если компьютер не видит флешку в Windows
Есть две основные причины из-за чего компьютер может не видеть флешку: аппаратная и программная. В первом случае проблема в оборудовании, т.е. физическая. Во втором случае поможет настройка операционной системы Windows. Всё описанное также относится к картам памяти, внешним жёстким дискам, SSD и любым другим USB-накопителям информации. Далее выберите свой вариант неисправности.
Обычно, на флешках есть светодиод, сигнализирующий что она работает. Если раньше светодиод светился, а сейчас нет, то это означает, что на устройство не подаётся питание. В любом случае, если совсем ничего не происходит, нет специфичного звука при подключении флеш-носителя, у вас есть несколько вариантов:
- Переставьте флешку в другой USB-порт;
- Переставьте флешку в USB-порт сзади системного блока;
- Вставьте накопитель напрямую в компьютер или ноутбук, без использования любых удлинителей и юсб-хабов.
Определите, причина в ЮСБ-портах или в самой флешке:
- Вставьте накопитель в другой компьютер или в смартфон через OTG-переходник (телефон должен поддерживать OTG);
- Подключите любое другое USB-устройство, чтобы убедиться в работоспособности портов.
Теперь поясню, некоторые порты могут не работать, просто потому что их раньше спалили или там испортились контакты. Загляните в них, если видно грязь и мусор, то хорошенько продуйте. Затем, если произошла перегрузка по питанию USB-порта, он не будет работать. Причём, чтобы его «привести в порядок» нужно полностью обесточить компьютер, вынув кабель из розетки на 1 минуту. Ноутбук нужно выключить и достать батарею на 1 минуту.
Перегрузка по току бывает когда подключено много устройств по ЮСБ или одно, но потребляет много энергии, например смартфон на зарядке, вентилятор, увлажнитель воздуха, устройство подогрева или настольная лампа.
Дальше, гнёзда USB на передней панели системного блока могут быть не подключены к материнской плате. Чтобы они заработали, нужно открыть крышку системного блока и подключить провода от передней панели к соответствующим штырькам на материнке. Можно руководствоваться подсказками на самой материнской плате или скачать в интернете инструкцию к вашей модели.

С хабами и USB-удлинителями может не работать конкретно ваша флешка, но чаще такой конфуз случается с внешними жёсткими дисками. Они весьма требовательны к качеству кабеля и питания. Плохие кабеля проводят слабый ток, происходит просадка по напряжению.
Если порты USB в принципе не работают, то есть смысл войти в БИОС и проверить включены ли они там. В разных версиях BIOS и UEFI настройка по включению/отключению ЮСБ-портов будет находиться в разных местах, нужно походить по меню, обычно это пункт «Advanced -> USB Configuration» . Необходимо переключить свойство «USB 2.0 Controller» и «USB 3.0 Controller» (если есть) в состояние «Enabled»:

Компьютер не видит подключенную флешку, а звук подключения есть — простые способы исправить проблему
Прежде чем начать, отдельно отмечу, что далее речь пойдёт о случаях, когда вы подключаете флешку к компьютеру или ноутбуку с запущенной Windows 10, 8.1, 7 или другой операционной системой. Если флешка не видна в BIOS или Boot Menu используйте отдельную инструкцию: Что делать, если компьютер или ноутбук не видит загрузчочную флешку в BIOS или Boot Menu.
Также перед тем как приступать и в случае, если ваш USB накопитель подключен к передней панели ПК, через какой-либо USB-хаб или удлинитель USB, настоятельно рекомендую попробовать подключить её напрямую к разъёму USB, в случае настольного компьютера — на задней панели. При этом может иметь смысл проверить работу накопителя как на разъеме USB 3.0 так и USB 2.0, вне зависимости от того, какую версию USB поддерживает накопитель. Если флешка не работает при подключении к переднему разъему USB на ПК, проверьте правильность подключения передней панели к материнской плате.
Также, при наличии множества подключенных USB устройств (принтеры, камеры, микрофоны и другие), попробуйте отключить необязательные устройства, перезагрузить компьютер и заново подключить флешку. На всякий случай, визуально осмотрите коннектор на флешке: забившаяся грязь тоже может быть причиной рассматриваемой проблемы.
Ещё один распространенный простой вариант в Windows 10 — USB флешка видна и исправно работает после перезагрузки компьютера (через Пуск — Перезагрузка), но перестаёт отображаться после использования пункта «Завершение работы» и повторного включения (или перевода компьютера в режим сна/гибернации). В этом случае попробуйте отключить функцию Быстрый запуск Windows 10, перезагрузить систему и проверить, решило ли это проблему.
Проверьте, видит ли компьютер подключенную флешку в «Управление дисками» (diskmgmt.msc)
Запустите утилиту управления дисками одним из следующих способов:
- Нажмите клавиши Win+R, введите diskmgmt.msc в окно «Выполнить и нажмите Enter.
- В Windows 10 нажмите правой кнопкой мыши по кнопке «Пуск» и выберите пункт «Управление дисками».
- Зайдите в Панель управления — Администрирование — Управление компьютером — Управление дисками.
В окне управления дисками, обратите внимание, появляется и исчезает ли флешка при ее подключении и отключении от компьютера.
Идеальный вариант — если компьютер видит подключаемую флешку и все разделы на ней (обычно один) в состоянии «Исправен» и файловой системой FAT32 или NTFS. В этом случае обычно достаточно кликнуть по нему правой кнопкой мыши, выбрать в контекстном меню «Изменить букву диска или путь к диску» и назначить ему букву диска.

Если раздел неисправен или удален, то в статусе вы можете увидеть:

- Файловую систему RAW. В этом случае используйте отдельную инструкцию Как исправить диск RAW.
- «Не распределена». Попробуйте кликнуть по нему правой кнопкой мыши и, если такой пункт обнаружится в меню, выбрать «Создать простой том» для создания раздела и форматирования флешки (данные при этом будут удалены).
- Если рядом с именем (Диск и номер) накопителя слева вы видите стрелку, нажмите по имени правой кнопкой мыши и проверьте, доступен ли пункт «Инициализировать диск».
Если в утилите управления дисками для вашей флешки будет отображаться метка «Неизвестный» или «Не инициализирован» и один раздел в состоянии «Не распределен», это может означать, что флешка повреждена и вам следует попробовать восстановление данных (об этом далее в статье). Также возможен и другой вариант — вы производили создание нескольких разделов на флешке (они могут создаваться и автоматически, например, некоторыми программами для создания загрузочных флешек). Здесь вам может помочь материал Как удалить разделы на флешке.
Проверка ошибок USB накопителя в Диспетчере устройств
Попробуйте зайти в диспетчер устройств и проверить состояние и наличие подключаемой флешки там:
- Нажмите клавиши Win+R, введите diskmgmt.msc и нажмите Enter, чтобы открыть диспетчер устройств.
- Посмотрите, отображается ли ваша флешка как неизвестное устройство, устройство с ошибкой (с желтым восклицательным знаком), или же в разделе «Другие устройства» (как на скриншоте) — накопитель может называться там своим настоящим именем или же как Запоминающее устройство для USB.
- USB накопитель с ошибкой может показываться и в разделе «Контроллеры USB».
- Если такое устройство есть в наличии, кликните по такому устройству правой кнопкой мыши, выберите пункт «Удалить» в контекстном меню, а после его удаления в диспетчере устройств в меню выберите Действие — Обновить конфигурацию оборудования. Возможно, уже этого действия окажется достаточно для того, чтобы ваша флешка появилась в проводнике Windows и была доступна.
- Если после проделанного действия устройство продолжает отображаться с ошибкой, откройте свойства этого устройства (правый клик и выбор пункта «Свойства» в контекстном меню) и посмотрите код ошибки в разделе «Общие» — «Состояние устройства». Если код ошибки присутствует, выполните поиск по нему. Типичные коды и отдельные материалы для решения проблемы: Сбой запроса дескриптора устройства (код 43), Windows не удается запустить это устройство (Код 19), Для устройства не установлены драйверы (Код 28), Запуск этого устройства невозможен (Код 10), Устройство работает неправильно (Код 31), Драйвер поврежден или отсутствует (Код 39). Отдельно про Код 43: если флешка сообщает именно об этом коде ошибки, по возможности проверьте её на другом компьютере или ноутбуке — если там та же ситуация, с большой вероятностью причина в аппаратной неисправности USB накопителя или неисправности его разъёма.
И еще один важный момент: если в диспетчере устройств есть неизвестные устройства или устройства с ошибками даже без подключения USB флешки, возможно причина того, что флешка не видна именно в этом и вам требуется установить драйверы именно этих устройств (часто речь идет о USB контроллерах/концентраторах). Для этого настоятельно рекомендую скачать вручную драйверы (чипсета и, при наличии, USB) с официального сайта производителя материнской платы ПК или производителя ноутбука и установить их. Причем, учитывайте, что даже если драйверы на официальном сайте предназначены для более старой версии Windows, чем у вас установлена, обычно они исправно работают и на более новых версиях ОС: например, вы можете установить драйверы Windows 7 в Windows 10.
Переустановка контроллеров USB устройств в диспетчере устройств
Если ничто из описанного выше пока не помогло, при этом компьютер не видит вообще никакие флешки, а не только одну конкретную, можно попробовать следующий способ:
- Зайдите в диспетчер устройств, нажав клавиши Win+R и введя devmgmt.msc
- В диспетчере устройств откройте раздел Контроллеры USB
- Внимание: при следующем действии у вас могут отключиться клавиатура и мышь, как правило, перезагрузка компьютера решает проблему. Удалите (через правый клик) все устройства с названиями Корневой USB концентратор, USB Host Controller или Generic USB Hub.
- В диспетчере устройств выберите в меню Действие — Обновить конфигурацию оборудования.
После повторной установки контроллеров USB устройств, проверьте, заработали ли USB накопители на вашем компьютере или ноутбуке.
Конфликт файловых систем
При работе с флешками чаще всего используется три типа файловых систем:
В некоторых случаях система не может распознать тип файловой системы и пользоваться накопительным устройством не получается. Например, exFAT – более новый формат, и старые устройства просто не определяют его.

Для начала выясните, в какой файловой системе работает ПК. Зайдите в «Мой компьютер» и нажмите правой кнопкой мыши на диск D, выберите «Свойства» и в открывшемся окне вы увидите используемый тип системы.
Отформатировать флешку нужно соответствующим образом. Предварительно не забудьте скинуть на другой носитель всю имеющуюся на flash-накопителе информацию. После форматирования она будет утеряна. Для форматирования USB-устройств существует немало способов: через командную строку или с помощью сторонних программ. Самый простой инструмент есть в Windows. Чтобы воспользоваться им, подключите флешку к ПК и произведите следующие действия:
- В папке «Мой компьютер» выберите определившийся съемный накопитель и нажмите на нем правой кнопкой мыши.
- В выпадающем меню выберите «Форматировать».
- Откроется окно, в котором необходимо выбрать нужный тип файловой системы (в конкретном случае – NTFSс).
- Галочку со значения «Быстрое» можно убрать, если вы хотите полную очистку диска.
- Нажмите на кнопку «Начать».
Процедура занимает несколько минут. По ее окончанию флешка в нужном формате должна определяться вашим компьютером и полноценно функционировать.
Почему компьютер не видит флешку?
Почему компьютер не видит флешку? Спрашивают у меня друзья под конец рабочего дня и ставят передо мной системный блок, на моё замечание что компьютер не новый, слышу ответ: недавно купили, у прежнего хозяина всё работало, а у них почему то нет и кладут передо мной фотоаппарат, который нужно подсоединить, флешку, и ещё в добавок показывают на принтер в углу, я сильно устал, но нужно решать вопрос, в голове крутились спецификации USB, совместимости, контроллер USB в BIOS , с которого я и решил начать.
Если вы подключаете устройство к USB-разъёму системного блока, оно должно автоматически определиться быть доступным в окне Мой компьютер, но такого не происходит и устройство не определяется.

- В этом случае, первое в чём нужно убедиться, включен ли контроллер USB в BIOS, это одна из основных причин почему компьютер не видит флешку. В Award BIOS находим параметр Integrated Peripherals, а в Ami BIOS параметр Advanced, входим в них и ищем пункт USB Configuration, заходим в него, жмём Enter, наш USB Controller или скорее всего на новых материнках USB Controller 2.0, должен быть в положении Enabled-включен.
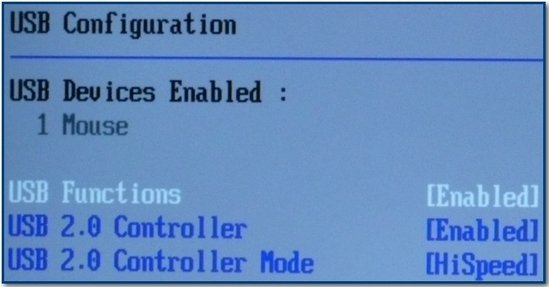
Начнём мы с вами с BIOS, и как в него попасть? В большинстве случаев, нужно в самой начальной фазе загрузки компьютера часто жать клавиши- F2 или Delete или прочитайте инструкцию к вашей материнской плате, а можно нашу статью BIOS: Загрузка с диска.
Зашли в BIOS, он у нас фирмы Award, далее идём на вкладку Advanced и передвигаемся к пункту Integrated Peripherals, жмём Enter
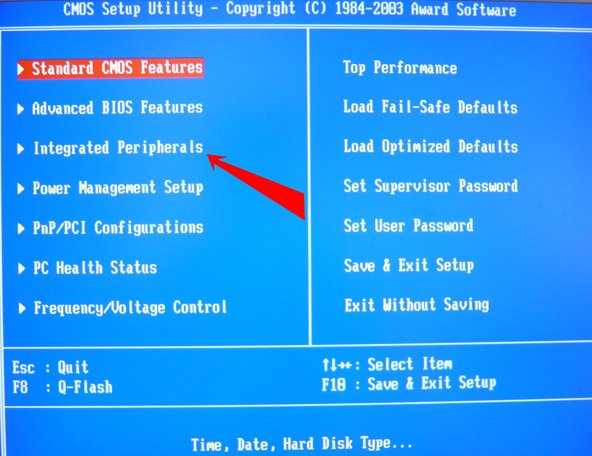
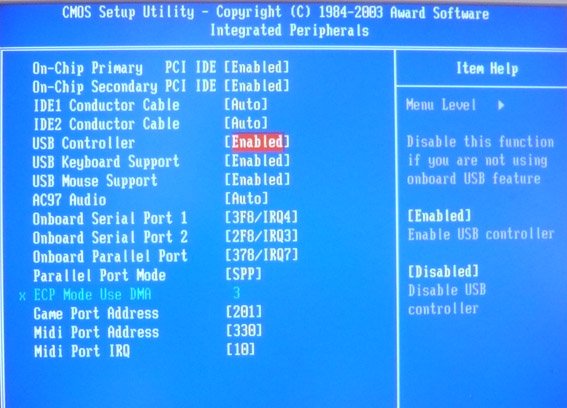
но он спецификации USB 1.1, ну и что, наши устройства должны с ним работать.
Здесь у меня возникла мысль переустановить операционную систему, но прежде я решил глянуть внутрь системного блока и увидел концентратор USB 1.1, подключенный в 9-пиновый разъём на материнской плате, этот концентратор выводил на заднюю панель системного блока четыре разъёма стандарта USB, на самой материнской плате всего два порта USB 1.1 и их даже можно не заметить.
- Примечание: Дело в том, что концентраторы USB 1.1 не могут использоваться для подключения устройств USB 2.0. Конечно старый владелец знал об этом и все устройства старался подсоединять непосредственно к портам USB на материнской плате, а мои друзья нет.
Подсоединим наши устройства непосредственно к портам USB на материнской плате.
После включения компьютера мы увидели Сообщение операционной системы о том, что к порту подключено более быстрое устройство спецификации USB 2.0.
Флешка увиделась быстро, а вот на фотоаппарат Hewlett-Packard пришлось скачивать пакет драйверов на официальном сайте и только после их установки он стал работать. Кстати фотоаппарат я пробовал подключать к системному блоку с материнской платой поддерживающей интерфейс USB 2.0, так же безрезультатно. Мастер установки оборудования тоже не решил вопроса.
Что же касается принтера Samsung, все этикетки с номерами и названиями были стёрты, драйвера пришлось искать по коду устройства, насчёт этого у нас есть хорошая статья Как найти драйвер по коду устройства. Когда драйвера нашлись, наш принтер прекрасно заработал.
Приведу ещё пример, почему компьютер может не видеть флешку, может вам пригодиться.
У меня на работе стоит ноутбук, к нему подсоединён сканер Canon CanoScan LiDE, который питается непосредственно от порта USB. Производитель заявляет об экономичности в отношении электроэнергии, это хорошо, но только стоит к моему ноутбуку подсоединить ещё два устройства, например клавиатуру интерфейса USB, а потом флешку, ноутбук перестаёт видеть сканер или в упор не видит флешку, почему?
Значит существует дефицит питания для данных устройств, иногда общий уровень потребления энергии подключенным к разъёмам USB, приближается к пределу его возможностей.
Мощность контроллера USB на вашем компьютере можно узнать в диспетчере устройств Свойства — вкладка Питание, она равна 500 мА для USB 2.0 и 900 мА для версии 3.0, а принтерам и сканерам требуется намного больше мощности для питания.
Что бы избежать перегрузки этого интерфейса, Windows может отключить некоторые устройств
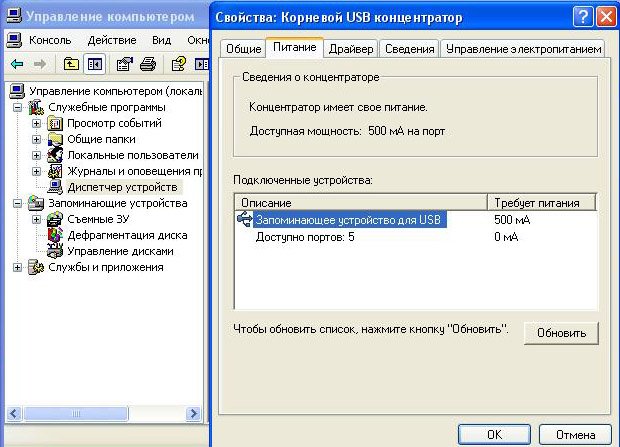
Вот вам ещё ответ на вопрос Почему компьютер не видит флешку ?
Запретим Windows управлять электропитанием USB-контроллера, идём в диспетчер устройств и раскрываем ветвь Контроллеры универсальной последователной шины, далее Корневой USB-концентратор, щёлкаем на нём дважды левой кнопкой мыши и выбираем Управление электропитанием. Вам нужно сбросить флажок Разрешить отключение этого устройства для экономии энергии и нажать ОК, проделать это нужно для каждого Корневого USB-концентратора.
Проверка настроек в BIOS
Еще одна причина — неверно выставленные настройки в БИОСе. То есть, USB-разъемы могут быть попросту отключены. Поэтому, если компьютер не видит USB флешку, желательно проверить настройки БИОС.
Если не знаете, как зайти в BIOS, рекомендую прочитать – Вход в БИОС.
После этого нужно открыть настройки («USB Configuration»). Поскольку версий BIOS существует очень много, то в каждом случае путь будет разный. Например, на скриншоте ниже нужный пункт находится в разделе «Advanced».
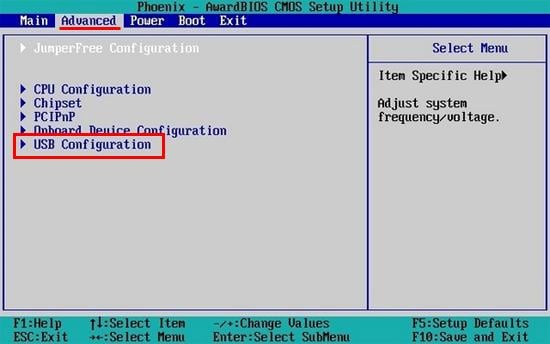
Открываете его и проверяете, чтобы напротив «USB Controller» был указан вариант «Enabled» («Включено»). Если это не так, выберите нужный пункт.
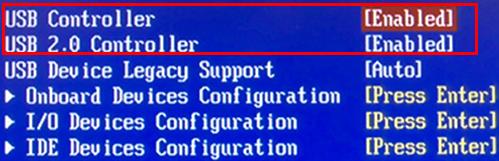
После этого выходите из BIOS, не забыв сохранить настройки (кнопка для сохранения подписана «Save and Exit» и указана в правой или нижней части экрана).
Файловые системы ПК и флешки конфликтуют
Бывает так, что компьютер не видит флешку через USB из-за конфликта файловых систем. Например, на ПК может использоваться система «NTFS», но сам накопитель работает на «FAT32». Из-за этого может возникать несовместимость. В данной ситуации первоочередным решением проблемы является форматирование флешки. Но важно перед началом процедуры указать в параметрах правильную файловую систему.
Чаще всего данная проблема возникает с новыми флешками, которые еще не использовались ранее. Для форматирования флешки нужно проделать следующие действия:
- Подключите флеш-карту к usb-порту;
- Зайдите в «Этот компьютер»;
- Кликните правой кнопкой на диск съемного носителя;
- Выберите пункт «Форматировать»;
- В появившимся окне выберите NTFS в поле «Файловая система»;
- Нажмите кнопку «Начать» и через несколько минут флешка будет отформатирована.
Проблема с присвоением имени съемного носителя в Windows
Эта проблема также является конфликтом. Конфликтуют разделы. Поначалу все происходит в нормальном режиме. Флешка подключается, система ее распознает и появляется характерный звук. Снизу на панели задач появится правильный значок, но устройству не присваивается буква.
Чтобы это устранить, необходимо перейти в «Панель управления». Там найти и войти в «Администрирование». Теперь следует выполнить:
- Выбрать «Управление компьютером».
- Найти раздел «Запоминающиеся устройства».
- Выбрать «Управление дисками».
- Присвоить накопителю любую свободную букву.
Совет: Данные действия необходимо выполнять от имени администратора.
Проблема с настройками BIOS
Распространенные причины, почему компьютер не видит флешку из-за BIOS:
- Может не соответствовать режиму загрузки.
- При попытке сделать флешку загрузочной, были неправильно записана информация на носитель.
Чтобы исправить данную проблему, необходимо просто перезаписать загрузочную флешку.
Программы для устранения проблем с USB-флешкой для ПК с Windows
Чтобы избавиться от проблем с флешками USB, используют следующие программы:
USBObvilion — это приложение выполняет удаление записей в реестре и очищение его в Windows при подключении внешних устройств. Все, что подключается первый раз к компьютеру, изначально устанавливается в ОС, а затем записывается в реестр. Программа стирает следы таких установок. Ее не нужно устанавливать. Достаточно просто запустить файл. Главной особенностью USBOblivion является простота и то, что она бесплатная.
Microsoft easy fix — это стандартная программа для Windows Она предназначена для устранения неполадок, в частности и с USB. Ее можно скачать с помощью раздела «Автоматическая диагностика и устранения проблем с USB». Утилиту необходимо установить на компьютер и открыть файл WinUSB, чтобы провести диагностику. Следует нажать «Далее», чтобы запустить процесс. После завершения операции можно проверить, произошли исправления или нет.
Почему компьютер видит флешку, но не открывает
Бывает так, что флеш-накопитель определяется системой при подключении, но его невозможно открыть. Зачастую перед пользователями появляется надпись «Вставьте диск в дисковод». Об этом свидетельствует то, что флешка работает исправно, но есть неполадки с ее функционированием. Это может быть из-за физического повреждения, нарушения файловых систем или конфликтов разделов.
Чтобы это исправить, лучше всего отнести девайс в сервисный центр. Также может помочь низкоуровневое форматирование или создание разметки для раздела.
Восстановление флешки стандартными средствами
Когда говориться о стандартных средствах для восстановления флешки, имеется в виду средства, которые находятся в Windows. Восстановить UBS-носитель можно с помощью командной строки. Ее можно найти в System32. Там располагается файл cmd.exe. После его открытия, появится черное окно, в котором можно вводить команды. Теперь следует выполнить следующую последовательность действий:
- Ввести diskart и нажать на Enter (откроется специальная утилита).
- Ввести LIST disk и нажать Enter.
- Выбрать диск, который обозначает флешку.
- Ввести SELECT disk=номер требуемого диска и нажать Enter.
- Ввести Clean и нажать Enter.
Таким образом, произойдет полная чистка флешки. Теперь следует перейти в диспетчер дисков Windows. Будет видно, что накопитель не размечен. Необходимо кликнуть по нему и создать том. Останется только выбрать правильные параметры.
Еще 3 полезных статьи:
Пожалуй это одна из самых лучших утилит для создания загрузочных флешек с любой версией Windows…
USBSafeguard — функционально скромная, но весьма эффективная портативная утилита, защищающая данные на переносных накопителях без…
D-Soft Flash Doctor — самый загружаемый бесплатный инструмент для извлечения повреждённых или перенесенных в корзину…
Эксперт в ИТ области, с высшим образованием и научными статьями. Уже более 15 лет занимаюсь ремонтом мобильных телефонов и персональных копьютеров, специализируюсь на настройке ПО и сетей.
Телеграм-канал проекта — https://t.me/hardtekru
1 Комментарий
Решил проблему через окно Управления дисками, спасибо! Только теперь жаль, что прежде чем найти решение данной проблемы — мучался с этой флешкой 3 часа.












