NexxDigital — компьютеры и операционные системы
Причины того, что windows 7 не видит usb флешку могут быть следующими:
- Неисправности аппаратной части ПК. После интеграции флэш-карты в usb порт в ней активируется световой индикатор. Это свидетельствует о исправности USB порта. Если индикатор работает, а флэшка не определяется, значит проблема с Windows.
- Недостаток в электропитании. Это распространенная проблема системных блоков. OC здесь ни при чем. Рекомендуется установить флэш-карту в разъемы на задней части системного блока.
- Настройки BIOS. В настойках БИОС может быть отключено считывание информации с USB носителей. Это является еще одной причиной, по которой комп не видит флешку ни в одном разъеме. Для устранения неполадки необходимо вызвать меню настройки БИОСа и активировать данную функцию.
- Неисправная флэшка. Если устройство не работает на нескольких ПК, то это признак поврежденной флешки.
- ОС присвоила занятую букву для флэш-карты. Устранить это просто. Необходимо зайти в панель управления. Далее: «Администрирование» — «Управление компьютером» — «Управление дисками». В открывшемся окне в списке доступных дисков выбираем флешку. Кликаем правую кнопку мыши и нажимаем «Изменить букву диска». Проблема решена!
- Вирусы. Если из-за вирусов не определяется флешка windows здесь не виновна. Существуют вирусы, которые блокируют распознавание носителей информации. В этом случае необходимо сканировать систему и избавиться от угроз.
- Отсутствующий или поврежденный драйвер устройства. Некоторые дешевые носители информации сами себе являются причиной почему windows 7 не видит флешку на ПК. Дело в том, что старые флеш-карты не способны работать с новыми системами. Пользоваться такой картой памяти невозможно. Считать информацию с нее можно, лишь подключив ее к ПК с более ранней операционной системой.
Выбрать другой порт
Вы вставили флешку в USB-разъем расположенный на передней панели системного блока. Все дело в том, что передние USB-порты не всегда подключают к материнской плате при сборе компьютера. В этом случае, просто вставьте флешку в порты, расположенные сзади системника.

Повреждение файловой структуры флешки вирусом
Один из видов относительно безвредных вирусов (Trojan-Downloader.Win32.VB.hkq) делает все файлы скрытыми (не удаляя их), заменяя их на исполнимые с таким же именем. В результате операционная система Windows не видит файлы на флешке и вы не сможете увидеть содержимое флешки, не сняв защиту и не обезвредив носитель от вирусов. Если компьютер не видит карту памяти телефона — это также может быть следствием вирусной атаки.
Что делать. Любая антивирусная программа должна устранить проблему, исправить ошибки. Одной из таких утилит является Доктор Курейт.
1. Скачайте и установите лечащую утилиту Dr Web Cureit на компьютер.
2. Нажмите кнопку «Выбрать объекты для проверки» для выбора устройства хранения
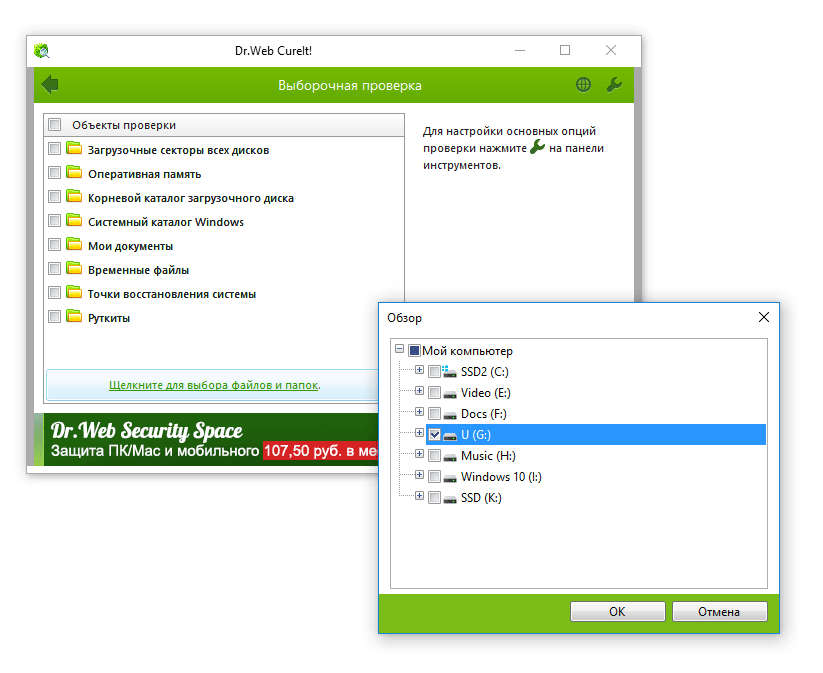
3. Запустите сканирование файлов на флешке
Видео инструкция:
В этой статье вы узнаете, как снять защиту с флешки, удалить вирусы, сделать все нужные файлы видимыми, исправить ошибки на устройстве хранения.
Файловая система USB флешки конфликтует с ПК

Если файловые системы компьютера и флеш-карты отличаются (например, одна FAT32, другая NTFS), то неизбежно возникает конфликт, о чем выдается сообщение. При наличии на флешке ценной информации необходимо найти комп с такой же файловой системой и сохранить данные. Затем следует отформатировать флешку, выбрав перед началом процесса файловую систему, совпадающую с используемой на ПК.
Подозрения на то, что поврежден контролер возникают тогда, когда комп не видит флешку при отсутствии ее серьезных внешних повреждений, либо устройство невозможно отформатировать, записать на него информацию. В этом случае поможет перепрошивка. Ее можно провести самостоятельно, но для этого надо знать VID и PID флешки.
Чтобы найти эти параметры, необходимо зайти в «Диспетчер устройств». Флешка в этот момент должна быть подключена. Из списка устройств выбрать «Контроллеры USB» ->«Запоминающее устр-во для USB»-> «Свойства»-> «Сведения». В окне «Свойства» выбрать «ИД оборудования». Найти там значения VID и PID.
Зайти на сайт FlashBoot.ru, задать VID и PID, выбрать производителя и модель флешки. Скачать программу для перепрошивки, запустить, следовать инструкциям.
Почему компьютер не видит флешку?
В первую очередь вам как пользователю устройства необходимо понять, что проблема не обязательно заключается в самой карте. Вполне возможно, что она исходит от ноутбука или компьютера (в зависимости от того, чем вы пользуетесь). Существуют разные случаи и в рамках нашей статьи мы попробуем их все затронуть.
Как выяснить, что проблема заключается именно во флешке? Существует только один проверенный способ — воспользоваться вторым ПК, который есть у вас под рукой. Если устройство работает на втором компьютере, значит, дело в чем-то еще, а вот если оно отказывается даже подавать признаки жизни, то… Лучше всего приобрести новую флеш-карту, ведь ее стоимость начинается от 200 рублей. Однако если на ней остались ценные данные, то восстанавливать их лучше через специалистов — хоть это и дорого, зато вероятность получить данные обратно очень высока.
• Первое, на что необходимо обратить внимание, так это на исправность USB-портов. То есть вам нужно удостовериться в том, что порты работают. Возможно, они вообще не были подключены при сборке системного блока, что случается достаточно часто, если вы приобретали компьютер в малоизвестной компании. Впрочем, зачастую такая проблема актуальна и для старых ноутбуков. Дело в том, что им банально не хватает мощности для запуска устройства, особенно если к ноутбуку подключен ряд других комплектующих, например, мышка, веб-камера, клавиатура и так далее. Если с ноутбуком все более-менее понятно, то с обычным ПК проблема решается весьма просто — необходимо вставить флеш-карту в любой другой порт, заведомо рабочий. Обычно такие находятся на задней стенке системного блока.
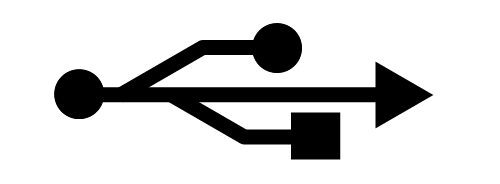
• Продолжая говорить о USB-портах, нельзя не сказать о BIOS. Дело в том, что в некоторых случаях порты могут отключаться самостоятельно на программном уровне, например, при резком скачке электричества. Необходимо зайти в «БИОС» и самостоятельно подключить порты.
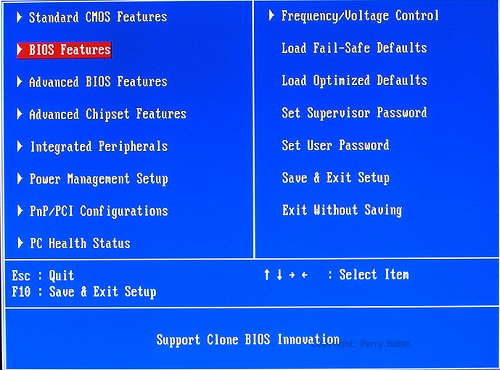
• Иногда операционная система в автоматическом режиме присваивает устройству букву уже имеющегося устройства. Например, ваш винчестер обозначен буквой H и ту же самую букву система присваивает флешке. Решение этой ситуации достаточно простое даже для новичка. Нажмите кнопку «Пуск», выберите раздел «Панель управления» — «Администрирование» — «Управление компьютером» — «Запоминающие устройства» — «Управление дисками». Откроется окошко, в котором вы можете увидеть все запоминающие устройства, которые подключены к вашему ПК в данный момент. Выберите флеш-карту, нажмите на нее правой кнопкой мыши и кликните по «Изменить букву диска или путь к диску…». Букву вы можете выбрать любую, главное, что бы она не использовалась. После этого вы увидите флешку. Если этого не произошло, на крайний случай выньте и вставьте ее в USB-порт еще раз.
• Для старых ПК и ноутбуков проблема может заключаться в устаревших драйверах для материнской платы. Но это решается очень просто. Вы должны узнать, какая именно материнская плата стоит в вашем компьютере (это можно выяснить, например, через панель управления), зайти на официальный сайт производителя и найти последние драйвера. Даже для старых комплектующих они периодически обновляются. Распространяется данное ПО исключительно бесплатно.

• Компьютер может не видит драйвера самой флешки. Выясняется это следующим образом — необходимо зайти в «Диспетчер задач», а в списке устройств найти контроллеры USB. Если напротив одного или несколько устройств будет стоять восклицательный знак, значит, вы попали в точку. Необходимо удалить эти устройства, после перезагрузки компьютера они должны восстановиться самостоятельно. Однако так происходит далеко не всегда и порой требуется самостоятельная установка драйверов, поэтому данным методом пользоваться опасно, если вы еще новичок в этом деле. Будьте внимательны!

• Теоретически, с проблемой можно столкнуться из-за вирусов, которые присутствуют в операционной системе. Что бы это выяснить, нужно просканировать систему антивирусом на предмет вредоносных файлов. Как правило, большинство антивирусов платные, однако некоторые из них предоставляют бесплатные версии, которые отличаются меньшим набором дополнительных функций. Кроме того, вы всегда можете воспользоваться бесплатными утилитами, которые можно скачать на сайте таких компаний, как Dr. Web или Kaspersky.

• Наконец, может происходить конфликт файловых систем. Например, система вашего компьютера — FAT32, а флеш-карты — NTFS. Решение простое — необходимо отформатировать флешку в FAT32 или, соответственно, наоборот. Правда, в этом случае все данные с устройства будут удалены.
Уважаемые читатели! Если у вас есть собственное решение данного вопроса, просим вас писать об этом в комментариях. Возможно, ваши словам кому-то помогут.
Вставьте диск в устройство
Не могу не рассказать ещё про один вид неисправности, с которым достаточно часто сталкиваются пользователи — USB- флешка пишет вставьте диск в устройство и не форматируется.

Чаще всего это означает, что управляющий микроконтроллер жив-здоров и работает исправно, а вот модули памяти благополучно отвалились. И скорее всего совсем. В этом случае можно попробовать реанимировать накопитель сервисной утилитой, как я показывал выше, но скорее всего не поможет и придётся гаджет выкинуть.
P.S.: Я честно не скажу, что я прямо уж гуру восстановления различных флешек и съёмных накопителей, но определённый опыт в этом имею. Если у Вас не получилось восстановить USB-диск предложенными выше способами — напишите свою проблему как можно точнее в нашей группе ВКонтакте и я постараюсь Вам помочь чем смогу. Удачи!











