не работает флешка, что делать?
Флешка – накопитель информации, подключаемый к любому ПК через USB интерфейс. Довольно часто это устройство перестаёт работать в штатном режиме.Что же делать? Ниже, будут рассмотрены самые эффективные способы лечения флешки и исправления типичных ошибок при работе с устройством.
Выполняйте все шаги последовательно – если первый метод не помог, переходите к следующему и так далее.
Добавление буквы диска на внешний диск
Нажмите сочетание кнопок Win+R и введите diskmgmt.msc для входа в управление дисками.

В разделе «Управление дисками» проверьте, есть ли у вашего внешнего диска или флешки буква. Если нет буквы, вам нужно будет выполнить следующие шаги.
- Щелкните правой кнопкой мыши на флешке, которую вы хотите увидеть в проводнике «мой компьютер», а затем нажмите «Изменить букву или путь к диску«.

Нажмите кнопку Добавить. При нажатии кнопки «Добавить» откроется диалоговое окно «Добавить букву диска» или «Путь». Как вы можете видеть на рисунке ниже, Windows 10 автоматически назначает букву диска выбранной флешки, но вы можете выбрать свою собственную букву, щелкнув стрелку вниз, рядом с буквой диска. Нажмите OK для завершения процесса.

Компьютер не видит флешку что делать
1. Устройство USB не опознано — исправляем ошибку
Довольно часто встречающаяся ошибка, особенно в Windows 7. Первым делом проверьте работоспособность устройства в остальных USB портах, если ошибка повторяется, то попробуйте вставить ее в другой компьютер. Если там все будет нормально, значит в вашей системе неправильно работает драйвер накопителя.
Скачайте и установите утилиту от самой Microsoft для устранения таких проблем — EasyFix_WinUSB. Запустите ее, и она автоматически будет исправлять все найденные проблемы у USB устройств в системе.

Если это не помогло, то читайте дальше остальные способы вам точно помогут.
2. Проверка драйверов USB устройства
Вполне возможно, что «слетел» драйвер накопителя, например, после заражения системы вирусами.
1. Откройте «Диспетчер задач», для этого нажмите «WIN + R» на клавиатуре и впишите команду «devmgmt.msc» (без кавычек).

2. Посмотрите есть ли там ветка «Другие устройства», если да, то откройте ее, там отображаются все неизвестные системе устройства без установленных драйверов. Найдите там свою флешку (по ее названию или наличию слова USB).

3. Кликните по накопителю правой кнопкой мышки и далее по пункту «Обновить драйвер». Откроется окошко, в котором необходимо сделать «Автоматический поиск».

Если это не сработало, то просто удалите устройство и из этой ветки и вытащите, и вставьте обратно флешку в порт компьютера. Начнется автоматическая установка драйвера и настройка, после которой накопитель должен начать нормально работать. Если этого не произошло, то опять выполните 1 пункт и в открывшемся окошке в верхней части кликните по пункту «Действие» и далее по «Обновить конфигурацию оборудования». Выполняйте инструкции мастера установки.

Если ветки «Другие устройства» нет или в ней нет вашего накопителя, то:
1. Разверните ветку «Контроллеры USB» и вытащите флешку из порта ПК. На один пункт в этой ветке станет меньше — это ваш накопитель. Вставьте его обратно и удалите появившееся устройство в ветке.
2. Драйвер автоматически обновится, когда вы в следующий раз вставите устройство в порт. Также, вместо удаления можно попытаться просто обновить драйвер, но это не всегда срабатывает.
Желательно всегда смотрите есть ли в диспетчере какие-либо пункты, помеченные восклицательным знаком, их желательно обновлять, ведь это означает, что такое устройство может работать неправильно или вообще не работать.
3. Монтируем USB накопитель в системе правильно
Вполне возможно, что система неправильно монтирует накопитель, поэтому просто не видит его.
1. Откройте утилиту управления дисками, одновременно нажав клавиши «CTRL + R» на клавиатуре, и наберите команду «diskmgmt.msc».

2. В открывшемся окошке можно посмотреть перечень всех подключенных к ПК дисков. Найдите в нем свое устройство и убедитесь, что в строке «Состояние» стоит, что он исправен (смотрите картинку).

3. В столбце «Том» кликните по своей флешке мышкой (правой кнопкой) и далее по пункту «Сделать раздел активным».

Если в состоянии устройства будет стоять не «Исправен», а, например, «Неизвестный» или «Не инициализирован», то с вероятностью в 90% флешка повреждена на аппаратном уровне и ее придется нести в сервисный центр.
Еще, бывает так, что просто необходимо сменить букву диска, чтобы ПК показывал носитель в системе. Для этого также выполните первые три пункта, но вместо «Сделать раздел активным» кликните по «Изменить букву диска…».

В открывшемся окне кликните по кнопке «Изменить…» и выберите свободную букву.

Накопитель должен начать нормально отображаться и работать.
4. Проверяем систему на вирусы
Вполне возможно, что флеш/sd карта не видна из-за вирусов в Windows. Скачайте какой-либо антивирус, установите его и проверьте накопитель и систему на возможные заражения. Также можно воспользоваться утилитой dr.web cureit, она не потребует установки.
5. Если вышеперечисленные способы не помогли
Итак, вы попробовали все методы, описанные выше, но флешка все еще не видна на вашем компьютере или ноутбуке. При этом на других ПК она прекрасно распознается. В этом случае остается два кардинальных варианта: 1) Попробовать переустановить Windows. 2) Отнести ее в сервисный центр для нахождения проблем и ее ремонта.
В заключение
Надеюсь вам помогли данные способы решения этой проблемы и накопитель, наконец, стал виден системе. В любом случае, если на флешке нет каких-либо важных данных — проще купить новую, ведь ремонт может стать дороже.
Проверка на вирусы
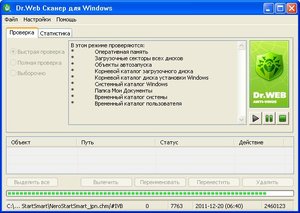
Этот шаг стоит выполнять только в том случае, если флешка не открывается, хотя и определяется системой. Компьютер или ноутбук видят переносное устройство, но при попытке получить доступ к файлам, появляется ошибка «Отказано в доступе». Еще один возможный вариант: при открытии папки невозможно обнаружить ни одного файла, хотя информация на накопителе точно есть.
Первым делом необходимо проверить на наличие вирусов сам компьютер. Использовать можно любой удобный антивирус. После результатов сканирования необходимо очистить систему от вредоносных ПО. Аналогичные действия стоит сделать и с флешкой.
Решение 2. Измените букву диска нераспознанной SD-карты
Применимо к: SD-карта не имеет буквы диска или существует проблема конфликта букв диска.
Если ваша SD-карта надёжно подключена к компьютеру, но не отображается в проводнике, вы можете перейти в «Управление дисками», чтобы узнать, отсутствует или исчезла буква у диска.
Если это так, вы можете назначить новую букву диска для своей карты и сделать ее снова узнаваемой, выполнив следующие действия:
Шаг 1. Щелкните правой кнопкой мыши кнопку «Пуск» в Windows и выберите «Управление дисками».
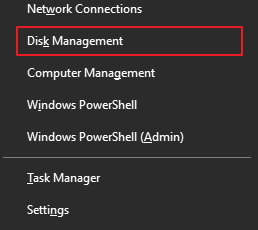
Шаг 2. Найдите SD-карту, правой кнопкой мыши щёлкните по разделу на ней и выберите «Изменить букву диска или путь к диску…».

Шаг 3.Во всплывающем окне нажмите «Добавить. », чтобы назначить букву диска вашей SD-карте.
Изменение буквы устройства
Для исправления данной ошибки:
Если на компьютере не отображается флешка, возможно, причина кроется в устаревших драйверах. В данном случае их нужно обновить. Проще всего использовать программы для установки и обновления драйверов (они сделают все в автоматическом режиме).
Чаще всего нужно искать утилиту от производителя контроллера и уже ей перепрошивать флешку.После прошивки флешка нормально определяется ( видится).
А что делать, если комп флешку видит, но каждый раз при попытке ее открытия появляется всплывающее окошко «Диcк в ycтpoйcтвe нe oтфopмaтиpoвaн.
Пpoизвecти eгo фopмaтиpoвaниe?»
После форматирования флешка открывается, но после безопасного извлечения и обратного подключения опять появляется всё то же всплывающее окошко.
Если эта ошибка появляется слишком часто, то обычно это говорит о том, что флешке осталось недолго работать. Хотя всякое бывает.
Можно попробовать проверить флешку на ошибки (ПКМ — Свойства — Сервис — Выполнить проверку).
Если подключаете ее не напрямую к ноутбуку или системному блоку, а через USB-хаб — попробуйте подключить напрямую.
Похоже, что она отслужила, толком и не поработав… Хотя после отформатирования всё открывается, закрывается, записывается, читается и т.д. Если вытащить и вставить через непродолжительное время — работает. Но если спустя некоторое время — опять то же самое окошко с требованием форматирования…
Все равно спасибо!
Найдите утилиту от производителя ( смотрите по контроллеру) и произведите форматирование ей. Там можете даже прописать название своё и будет оно отбражаться при подключении, если ничего не прописывать, то будет отображаться название по производителю контроллера. Например была флешка Toshiba, после форматирования фирменной утилитой от производителя контроллера ( к примеру A-Data) будет отображаться флеш накопитель от A-Data? ну и по аналогии с другими производителями. У меня флешка Centon USB3 128Gb и после зависания, комп её не видел ( прогрев термофеном ничего не дал) при осмотре был контроллер Innostor и 2 банка памяти по 64Гб. Была найдена фирменная утилита от производителя контроллера и произведено форматирование. Итог флешка заработала без проблем и нормально стала определяться. В некоторых утилитах можно изменить режим работы светодиода на флешке.
А, кстати, да. Можете еще попробовать то, что написал Владимир. Вот здесь подробнее об этом написано: https://it-doc.info/instruktsiya-po-vosstanovleniyu-fleshek/
Что делать если в диспетчере флешка подписана как Unknown Device. Статья очень грамотная , ёмкая и полезная.
У меня флешку комп (ASUS X450CC) видит и даже вроде начинает с нее грузиться (Win7, биос с EFI) но при начале чтения вылезает ошибка «EFI / Microsoft / BOOT / 0xc000000d / an Error occurred», хотя с этой флешки я уже обновлял другой ноут. Пробовал флешку с Win8 — все нормально. Записал все для Win7 на другую флешку, проверив сначала «ячейки» — ошибка та-же. Что делать?
33 Comments
Мне помогло спасибо!=)
ПОМОГИТЕ ПОЖАЛУЙСТА разобраться. Новый компьютер перестал реагировать на USB. Как это было:
1.Купили по частям компьютер, + взяли доп. SSD диск, собрали компьютер сотрудники магазина
2. Дома установили ОС Windows7. (устанавливали с флешки, т.к. DVD порт отсутствует)
3. В BIOSе хотели настроить приоритет на SSD, не удалось (сразу в BIOS перекидывает), вернулись на жесткий диск
4. Драйвера многие не установлены, нужно качать с интернета (он беспроводной, будет через адаптер TP-Link)
5. Скинули на флешку драйвер для TP-Linka, НО флешку компьютер не видит. НИГДЕ. В диспетчере устройств вообще нет USB. Вставляли еще 4 флешки для проверки — их тоже не видит (зато клавиатура и мышь беспроводная, нормально подключилась).
6. Включали — отключали автозапуск — не помогло!
7. Проверили в «Управление дисками» (Disk Management). Компьютер не видит подключенную флешку!
Что делать. Помогите пожалуйста.
Заранее спасибо!
Можно попробовать вот это (только на свой страх и риск):
1. Попробуйте сбросить настройки BIOS по умолчанию.
2. Попробуйте отключить ваш SSD, если на нём не установлена Windows.
Флешки, надеюсь, подключаете только в те порты, которые точно работают (в которые подключены беспроводные устройства).
1. Настройки BIOS сбрасывали, не помогло
2. на SSD установлен Windows
3. Флешки подключаем только в те порты, которые точно работают
Если к компьютеру подключены какие-то другие USB устройства, то попробуйте их отключить, перезагрузиться и снова попробовать флешку.
пробовали, не помогает
Попробуйте переустановить USB контроллер:
1. Зайдите в диспетчер устройств и откройте раздел Контроллеры USB.
2. Удалите (через правый клик) все устройства с названиями Корневой USB концентратор, USB Host Controller или Generic USB Hub.
3. В диспетчере устройств выберите в меню Действия — Обновить конфигурацию оборудования.
4. Перезагрузитесь.
Драйвера для мат. Платы установили? У вас может драйвера на юсб прорт не установлены
Рамиль, у меня в диспетчере устройств со словом USB есть только: Другие устройства — Контроллер универсальной последоватеьной шины USB. Мне его нужно удалить?
Да, попробуйте его удалить.
ничего не изменилось
Тогда остаётся только обратиться в магазин, где вам собрали компьютер. Может проблема в физической неисправности.
Да было все ок с USB, как-то же мы установили Windows через флешку
Если вы уверенны, что раньше вы сами могли подключать флешки, и их было видно, то подумайте, что вы могли изменить за это время в компьютере, что повлекло такую неполадку. Но если гарантия на компьютер ещё есть, не помешает обратиться в магазин.
Спасибо, помогло, драйвера просто перерустановил как на картинке, и снова комп видит все флешки.
Здравствуйте Рамиль. Помогите пожалуйста криворукому
Отдавая рабочий планшет в ремонт, решил перенести личные фото на флешку, после установки флешки планшет ее не увидел, вставив ее обратно в смартфон, он попросил ее отформатировать и не открыл…
Оооо, балбес, и этого мне было еще не достаточно! Так как на флешке тоже были фото, то я решил с помощью программы PC Inspector File Recovery извлеч из неоткрываемой через проводник флешке, и перекинуть их на ПК…
Через прогу увидел содержимое, 2 папки с фото перекинул, решил уже и папку с мп3 файлами тоже восстановить, и тут через минуту пошли сбои, окна с ошибками закрыл, и о горе. ПК перестал видеть второй жесткий диск на который копировал восстановленные фото, а там последние 20 лет моей жизни. …
Если я правильно понял, то на рабочем планшете установлена программа или троян для безопасности, чтоб не копировали информацию с него.
Что делать с этим трояном или как его там, точнее как вернуть к жизни жесткий диск? в биосе он тоже перестал отображаться. На всякий случай попробовал откат системы сделать, результата нет. Хотел батарейку вынуть для обнуления, но не стал, ибо кривыми руками и так уже дел наделал.
Помогите пожалуйста. Жена казнить хочет.
Посмотрите, может от жёсткого диска кабели отошли — кабель питания и шлейф. Проверьте их соединения на жёстком диске и на материнской плате. Всё в норме?
↑ 6. D-Soft Flash Doctor
D-Soft Flash Doctor проводит так называемое низкоуровневое форматирование, а попутно ещё и обнаруживает повреждённые секторы (ячейки). Ну и, соответственно, умеет их блокировать и заменять резервными. Программа может помочь, когда у флешек или SD-карт возникают сложности с чтением отдельных файлов, попавших на повреждённые секторы. Программа бесплатная, портативная. Официального сайта я не нашёл, но её можно свободно скачать в Интернете.


Но если в вашем случае, друзья, результаты сканирования будут иными, и плохие сектора обнаружатся, запускаем процесс восстановления.

В окне проведения этой операции обещается, что процесс не продлится дольше 10 минут, но на самом деле переназначение плохих секторов на накопителе с объёмом больше 4 Гб может занять достаточно много времени. Так что операцию восстановления лучше запускать на ночь.

Несколько дополнительных способов устранения ошибок распознавания USB-накопителя
Узнать почему компьютер не видит флешку можно благодаря диспетчеру устройств. Для этого зайдите в раздел и посмотрите виден ли ваш накопитель как неизвестный, или же отображается его название. Если неизвестный то, кликаем правой клавишей мышки на название и выбираем из меню раздела «Удалить». Когда форматирование окончено также заходим в меню диспетчера и нажимаем «Обновление конфигурацию». В основном выполнение данного действия достаточно для появления в проводнике USB носителя и его исправной работы.
Бывают случаи, когда USB подключён к компьютеру через удлинитель или USB-хаб. Непрямое соединение тоже может стать причиной ошибки, поэтому проведите подключение во все имеющиеся входы напрямую. Попробуйте выключить ПК и вытащить все устройства, за исключением рабочих деталей и носителя. Если после включения флешка начала работать, это означает, что существует проблема питания на USB портах. То есть в блоке питания не хватает мощности и нужна его замена. В отдельных случаях помогает выключение компьютера из сети, либо извлечение батареи, если у вас ноутбук. Отсоединяем все USB-накопители и на выключенном устройстве задерживаем несколько секунд копку питания. Отпустив её, снова все подсоединяем и включаем компьютер. Даже такой способ может иногда помочь.












