не работает флешка, что делать?
Флешка – накопитель информации, подключаемый к любому ПК через USB интерфейс. Довольно часто это устройство перестаёт работать в штатном режиме.Что же делать? Ниже, будут рассмотрены самые эффективные способы лечения флешки и исправления типичных ошибок при работе с устройством.
Выполняйте все шаги последовательно – если первый метод не помог, переходите к следующему и так далее.
Добавление буквы диска на внешний диск
Нажмите сочетание кнопок Win+R и введите diskmgmt.msc для входа в управление дисками.

В разделе «Управление дисками» проверьте, есть ли у вашего внешнего диска или флешки буква. Если нет буквы, вам нужно будет выполнить следующие шаги.
- Щелкните правой кнопкой мыши на флешке, которую вы хотите увидеть в проводнике «мой компьютер», а затем нажмите «Изменить букву или путь к диску«.

Нажмите кнопку Добавить. При нажатии кнопки «Добавить» откроется диалоговое окно «Добавить букву диска» или «Путь». Как вы можете видеть на рисунке ниже, Windows 10 автоматически назначает букву диска выбранной флешки, но вы можете выбрать свою собственную букву, щелкнув стрелку вниз, рядом с буквой диска. Нажмите OK для завершения процесса.

Как поступить, если компьютер не видит флешку?
В нынешнее время современные технологии не стоят на месте, в прошлом жесткий диск компьютера не превышал 40 Гб и поражал своими размерами. Но в настоящее время на смену винчестеров пришли флешки, которые достигают в размерах несколько терабайтов. Но к сожалению стоимость такого устройства, простому пользователю кажется фантастической. Но несмотря на это, флеш карты, не перестают пользоваться спросом ( ведь благодаря им, можно носить любую информацию, при этом обладают флешки крошечным размером). Но как это часто бывает, любая вещица скоро изнашивается и с ней случается какая-нибудь неисправность. Об этом мы и поговорим в этой статье, как поступить и исправить, если флешка вышла из строя.
Почему компьютер не видит флешку?
Прежде чем приступать к самой проблеме, необходимо понять, чем вызвана подобная проблема и что данная проблема, заключается в самой флешке. Бывали случаи, когда неопытные пользователи не разобравшись со всей ситуацией неожиданно выясняли, что проблема исходит не из самой флешки, а от ноутбука или компьютера. Конечно существуют и другие случаи, о которых вы сможете узнать в этой самой статье.
Как же выяснить, что проблема в самой флешке, а не на компьютере. Для того чтобы выяснить это, подключаем нашу флешку к другому компьютеру. Если же флешка заработает на втором ПК, значит проблема исходит не из флешки, а из самой системы. Ну а если при подсоединении она так же отказывается подавать признаки жизни, то проблема в самой флешке. Конечно лучше всего стоит прикупить новую флешку, в нынешнее время их стоимость варьируется с района 200 рублей. Вот только если у вас на этой самой флешке осталась какая-либо ценная информация, то тут придется потрудится, отвести ваше устройство в специальный сервисный центр или на крайний случай попытаться исправить проблему своими руками.
Причины
Есть 2 вида причин, почему Виндовс 10 не видит флешку: аппаратные, то есть из-за неправильной работы «железа», либо программные, когда происходят сбои в программном обеспечении.
Аппаратные причины, чаще всего, сводятся к поломке самого USB-порта или части платы, отвечающей за обработку этого разъема. В таком случае, обычно, прибегают к замене. Ремонт нередко бывает дорогим, поэтому проще купить новую плату, однако бывают исключения. Также, возможно, что причина, почему Windows 10 не видит флешку, заключается в поломке накопителя.
Программных причин достаточно много: это могут быть неполадки в работе Windows 10, проблема в драйвере, системе контроля электропитания и многие другие факторы.

Проверка настроек в BIOS
Еще одна причина — неверно выставленные настройки в БИОСе. То есть, USB-разъемы могут быть попросту отключены. Поэтому, если компьютер не видит USB флешку, желательно проверить настройки БИОС.
Если не знаете, как зайти в BIOS, рекомендую прочитать – Вход в БИОС.
После этого нужно открыть настройки («USB Configuration»). Поскольку версий BIOS существует очень много, то в каждом случае путь будет разный. Например, на скриншоте ниже нужный пункт находится в разделе «Advanced».
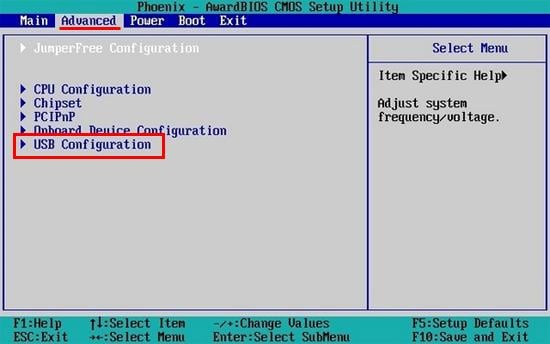
Открываете его и проверяете, чтобы напротив «USB Controller» был указан вариант «Enabled» («Включено»). Если это не так, выберите нужный пункт.
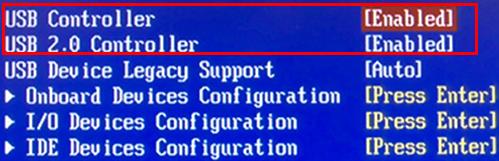
После этого выходите из BIOS, не забыв сохранить настройки (кнопка для сохранения подписана «Save and Exit» и указана в правой или нижней части экрана).
Проверка драйвера
Не распознается флешка на компьютере, но порты включены? Проверьте состояние драйвера — служебной утилиты, применяемой для обмена данными с накопителем. Откройте меню «Пуск» и введите запрос devmgmt.msc. Перейдите по первой ссылке в выдаче.

Разверните список «Другие устройства». Если проблема в драйвере, здесь вы увидите наименование вашей флеш-карты.

Вызовите для неё контекстное меню, кликнув правой клавишей по заголовку, и выберите строчку «Обновить драйвер».

Далее выберите автоматический поиск служебной утилиты в интернете.
Вместо перечисленных действий можете предпочесть вариант «Удалить устройство». После перезагрузки драйвер будет автоматически подготовлен — и установлен, когда вы снова вставите носитель в порт.
Средство устранения неполадок Windows
Еще одно вероятное развитие событий следующее: устройство функционирует нормально и подает световой и звуковой сигнал, разъем на компьютере работает, но флешка отображается как неизвестное устройство, системе не удается его инициализировать. Файлы недоступны для просмотра, поэтому необходимо искать решение и такой проблемы. Чтобы долго не думать над тем, что делать, если компьютер не видит флешку, лучше всего воспользоваться стандартным средством устранения неполадок Виндовс:
- В первую очередь нужно скачать предлагаемую программу на официальном сайте Microsoft.
- После установки и запуска утилиты остается только ждать и наблюдать за тем, как программа исправляет возможные ошибки.
- В итоге появится окно, в котором будут показаны результаты обнаруженных и устраненных ошибок.
Если стандартная утилита не найдет ни единой ошибки, по окончании проверки все равно рекомендуется извлечь и вставить накопитель. В некоторых случаях такое решение помогает.
Проблемы с отображением
Кстати прошлая статья была про восстановление данных с флешки. Если вам это интересно, то восполняйте багаж своих знаний.
Ваш компьютер не видит или не определяет флешку, жесткий диск и карту памяти. Давайте рассмотрим возможные причины сложившейся ситуации. В конце статьи не забудьте посмотреть наглядный видео урок, как сделать так, чтобы флешка или жесткий диск заработали.












