Что делать, если компьютер не видит флешку?
Причин, почему компьютер или ноутбук не распознаёт флеш-накопитель, может быть множество. И определить, в чем же дело, довольно сложно. Ведь причина может быть связана как с ПК, так и с самим USB-устройством. Выход в данном случае один: пробовать все возможные варианты.
А чтобы упростить Вам эту задачу, ниже приведены 8 рекомендаций, как устранить подобную проблему. Советы являются универсальными и подходят для всех ПК и ноутбуков, работающих на Windows XP, 7, 8 или 10.
Добавление буквы диска на внешний диск
Нажмите сочетание кнопок Win+R и введите diskmgmt.msc для входа в управление дисками.

В разделе «Управление дисками» проверьте, есть ли у вашего внешнего диска или флешки буква. Если нет буквы, вам нужно будет выполнить следующие шаги.
- Щелкните правой кнопкой мыши на флешке, которую вы хотите увидеть в проводнике «мой компьютер», а затем нажмите «Изменить букву или путь к диску«.

Нажмите кнопку Добавить. При нажатии кнопки «Добавить» откроется диалоговое окно «Добавить букву диска» или «Путь». Как вы можете видеть на рисунке ниже, Windows 10 автоматически назначает букву диска выбранной флешки, но вы можете выбрать свою собственную букву, щелкнув стрелку вниз, рядом с буквой диска. Нажмите OK для завершения процесса.

Что делать, если Windows 11 не видит флешку
Многие пользователи теряются в ситуации и не знают, что делать при сбоях в работе USB-накопителя. Ниже рассмотрим основные шаги, которые актуальны не только для старых ОС, но и для новой версии Windows 11.
Проверьте USB-накопитель
Для начала убедитесь в исправности флешки и ее целостности на факт сколов, повреждений и других дефектов. Подключите устройство к другому ПК / ноутбуку и обратите внимание на зажигание светодиода. Если он горит в обычном режиме, значит, все работает правильно. Тогда проблема, скорее всего, в устройстве, к которому производится подключение. Если флешка не работает ни в одном девайсе, значит, проблема именно в ней. В таких обстоятельствах может потребоваться замена USB-накопителя или его ремонт.
Осмотрите разъем флешки
Причиной, почему Windows 11 не видит флешку, может быть банальное загрязнение разъема. USB-накопитель является переносным устройством и часто носится в брюках или сумке. В таких условиях внутрь набивается пыль и мусор, который не дает нормально работать контактным соединениям. Результатом может стать зависание, плохая работа или тот факт, что ОС вообще не видит флешку. Для устранения проблемы почистите разъем с помощью спички или ватной палочки, обработанной спиртом.
Почистите ПК / ноутбук от вирусов
Сложности с распознаванием накопителя могут быть обусловлены появлением вирусов на устройстве или флешке. Для решения проблемы на Windows 11 необходимо установить антивирус на компьютер и выполнить проверку самого устройства и USB-накопителя.

Запустите средство устранения неполадок
Если после подключения компьютер или ноутбук не видит флешку, запустите встроенное средство устранения неполадок. Для этого сделайте следующее:
- Войдите в «Параметры» через «Пуск» или путем нажатия на Win+I.
- Кликните на раздел «Система» и войдите в пункт «Устранение неполадок».
- Выберите интересующее вас средство и запустите его путем нажатия на кнопку «Пуск».
- Действуйте с учетом указаний операционной системы.

После завершения проверки выдается отчет о результатах устранения проблем. Здесь же содержатся данные о необходимости выполнения тех или иных действий. Более быстрый путь, как открыть средство устранения неполадок — нажать на Win+R, а после ввести control /name Microsoft.Troubleshooting. Или, как вариант, введите в командную строку msconfig, а далее зайдите на вкладку «Сервис» и выберите пункт «Устранение неполадок Виндовс», а далее жмите «Запуск».
Воспользуйтесь опцией управления дисками
В ситуации, когда Windows 11 вдруг не видит флешку, попробуйте наладить процесс управления дисками. Для этого сделайте следующие шаги:
- Запустите программу управления путем комбинации Win+R или «Выполнить».
- Введите команду diskmgmt.msc, а далее жмите «Ввод».

- Посмотрите перечень запоминающих устройств и убедитесь, что ваша флешка распознается.
- Если в меню вы видите подключенный девайс, вызовите контекстное меню и жмите на «Сделать раздел активным».
- Назначьте букву для USB-накопителя, который пока не видит Windows.
- Жмите на «Изменить …», а далее «ОК». При этом система сама указывает подходящую букву.
Перезапустите драйвер
В ситуации, когда не сразу распознаются USB устройства Виндовс 11, или система вообще не видит флешку, попробуйте перезапустить ПО. Для этого сделайте следующее:
- Войдите в «Диспетчер устройств». Для этого кликните правой кнопкой мышки на меню «Пуск», а после выберите нужный пункт.
- Найдите в перечне интересующей драйвер Windows 11 для флешки. В большинстве случаев он называется «Запоминающее устройство для USB».

- Кликните правой кнопкой мышки по этому пункту и выберите «Удалить».
- Отключите девайс, перезапустите ПК / ноутбук и вставьте запоминающее устройство в порт.
После перезагрузки происходит автоматическая установка драйвера. Останется только проверить, видит устройство флешку после перезагрузки или нет.
Устранение проблем с реестром
После обновления операционной системы Windows 11 могут возникнуть трудности с реестром. Для исправления проблемы пригодится программа USBOblivion, которую можно скачать по ссылке cherubicsoft.com/projects/usboblivion/ .

Сделайте следующие шаги:
- Загрузите и установите софт по приведенной выше ссылке. При этом выберите подходящую разрядность.
- Кликните на пункт «Провести реальную очистку».
- Жмите на «Сохранить reg-файлы отмены».
- Кликните «Очистка», после чего утилита анализирует реестр и предлагает внести правки.
- Подтвердите действие и выйдите из софта.
- Перезагрузите ПК / ноутбук и снова подключите USB-накопитель.

Дополнительные шаги
Выше рассмотрены базовые шаги, что делать, если Windows 11 не видит флешку. Для решения вопроса могут потребоваться и другие действия:
- Форматируйте USB-накопитель в NTFS или FAT 32 в зависимости от ситуации.
- Проверьте реестр Виндовс 11, а именно HKEY_CURRENT_USERSoftwareMicrosoftWindowsCurrentVersionPoliciesExplorer. Здесь найдите файл с названием NoDrives, удалите его и перезапустите ПК / ноутбук. При наличии StorageDevicePolicies удалите его.
- Полностью на время обесточьте устройство путем длительного нажатия на кнопку питания. Параллельно отключите и включите флешку. Иногда это помогает, если ОС не видит девайс.
- Замените блок питания. Иногда после установки нового оборудования его мощности не хватает. Единственным решением может быть замена.
Зная, почему Windows 11 не видит флешку, можно найти быстрое решение и вернуть прежнюю работоспособность. Главное — сразу определиться, в чем именно причина — в аппаратной или программной неисправности.
В комментариях расскажите, какая из приведенных выше рекомендаций вам помогла решить проблему на Windows 11. Что еще можно сделать, когда ПК / ноутбук не видит накопитель.
Вирусы
Когда флешка определяется, но не читается, стоит проверить ее на вирусы. Если вы недавно вставляли накопитель в чужой компьютер или ноутбук, на нем мог хозяйничать вирус. Тогда система подключит ваше USB-устройство, а при попытке скопировать файлы выдаст ошибку «Приложение не найдено» или «В доступе отказано».
Читайте также: Как найти потерянный смартфон даже в случае, если он выключен: самые действенные способы и приложения для Android и IOS
Чтобы антивирус получил полный доступ к накопителю, проверьте, нет ли на нем замененного вирусом файла автозапуска. Для этого откройте флэшку в «Проводнике», опция показа «Скрытые элементы» должна быть включена, чтобы все элементы были видимыми.

Опция включается на верхней панели «Проводника» или в параметрах папки. Если вы найдете вирусный файл autorun.inf, сразу удалите его, затем запустите проверку антивирусом.
USB-порт выключен или повреждён
Отдельный порт или целый блок может выходить из строя. При подключении к нему, естественно, флешка работать не будет. Характерной чертой является то, что в данном порте не смогут работать и другие USB-устройства. Если подключить мышь, клавиатуру или что-нибудь ещё с USB-портом, легко узнать неисправность разъёма.
Чтобы исправить проблему, следует иметь базовые навыки обращения с паяльником и знания микроэлектроники. При их отсутствии, придётся идти в сервисный центр.
Сложнее всего исправить проблему, когда перестали работать сразу все порты. В этом случае предстоит работа с материнской платой. Не рекомендуется без навыков подходить с паяльником к этой плате, неловкое движение испортит её.
Есть вероятность, что проблема не в аппаратной поломке. Иногда причина в отключении USB-портов в настройках UEFI. Исправить проблему можно и самостоятельно:
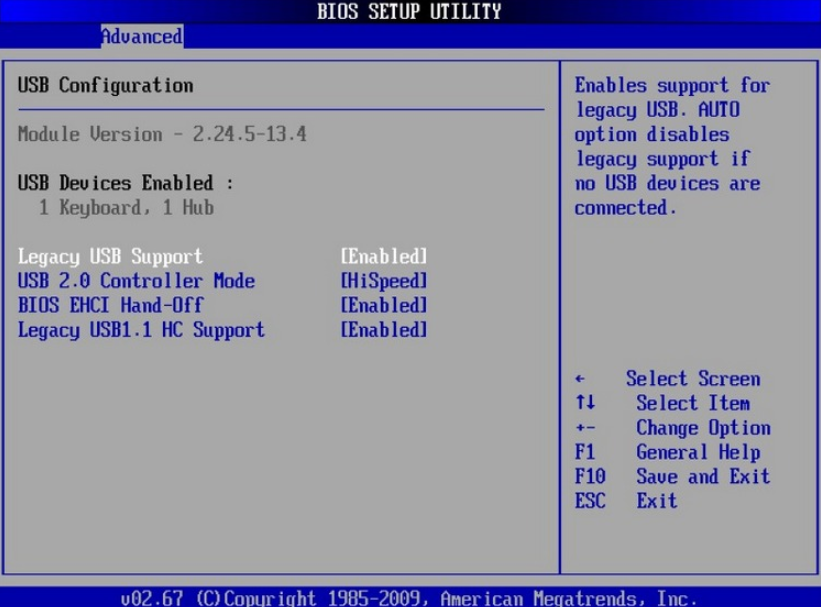
- Перейти в UEFI нажатием Del, F2 или другую кнопку в момент загрузки компьютера.
- Следует выбрать раздел «USB Configuration», если его нет – «Advanced Settings».
- Найти и открыть опцию «USB Controller».
- Установить в пункте состояние – «Enabled».
- Выйти из UEFI и перезагрузить компьютер (на главном окне нажать F10).
Каковы же причины, по которым компьютер не опознаёт флеш-накопитель?
Я бы выделил следующее:

- Флешка не отформатирована;
- Не работает ЮСБ-порт, с помощью которого накопитель подключается к ПК;
- ЮСБ-порт работает, но засорён, из-за чего отсутствует перманентный контакт между флешкой и ПК;
- Засорён штекер флеш-накопителя;
- Ошибка или конфликт файловых систем ПК и флешки (NTFS-FAT32);
- Проблема с драйверами к флеш-накопителю;
- Злокачественная деятельность вирусных программ;
- Повреждён системный реестр ОС Виндовс;
- Некорректное обновлений операционной системы;
- Накопителю при подключении присвоена уже занятая буква диска;
- Недостаточное напряжение на порте ЮСБ (в том числе, вследствие одновременного подключения к ЮСБ различных устройств);
- Сам накопитель не работоспособен (физическая поломка);
Также просмотрите видео:
Средство устранения неполадок Windows
Еще одно вероятное развитие событий следующее: устройство функционирует нормально и подает световой и звуковой сигнал, разъем на компьютере работает, но флешка отображается как неизвестное устройство, системе не удается его инициализировать. Файлы недоступны для просмотра, поэтому необходимо искать решение и такой проблемы. Чтобы долго не думать над тем, что делать, если компьютер не видит флешку, лучше всего воспользоваться стандартным средством устранения неполадок Виндовс:
- В первую очередь нужно скачать предлагаемую программу на официальном сайте Microsoft.
- После установки и запуска утилиты остается только ждать и наблюдать за тем, как программа исправляет возможные ошибки.
- В итоге появится окно, в котором будут показаны результаты обнаруженных и устраненных ошибок.
Если стандартная утилита не найдет ни единой ошибки, по окончании проверки все равно рекомендуется извлечь и вставить накопитель. В некоторых случаях такое решение помогает.
Восстановление данных с флешки, которую не видит компьютер
В случае, если в управлении дисками Windows компьютер отображает флешку (на которой ранее были важные данные), но в состоянии «Не опознан», «Не инициализирован», а раздел на флешке — «Не распределен», то есть вероятность, что данные на флешке повреждены и вам потребуется воспользоваться восстановлением данных.
Стоит помнить о нескольких вещах, которые повышают вероятность успешного восстановления данных:
- Не записывайте ничего на флешку, которую хотите восстановить
- Не пытайтесь сохранить восстановленные файлы на тот же носитель, откуда они восстанавливаются
О том, с помощью чего можно восстановить данные с поврежденной флешки, есть отдельная статья: Программы для восстановления данных.












