Почему дисковод не видит диск на Windows 7
CD/DVD-дисководы уже практически не используются в повседневной жизни но в некоторых ситуациях без них не обойтись. Из-за редкого использования некоторые юзеры сталкиваются с проблемой, когда дисковод не читает диски. Что делать, когда это происходит на Windows 7, а также о методах профилактики, рассказано в этой статье.
Проблема считывания дисков имеет несколько вариантов решения, но сначала рассмотрим возможные причины неисправности:
- поврежденный диск;
- физическая неисправность дисковода;
- проблема с драйвером;
- сбой в работе ОС.
Совет! Перед проведением дальнейших манипуляций, проверьте работоспособность самого диска. Возможно, проблема именно в нем.
Если пропал CD-ROM (DVD-ROM) в windows 7
В том случае, если на вашем компьютере с windows 7 неожиданно пропал CD-ROM (DVD-ROM), рекомендую попытаться решить проблему по указанной методике. Итак, проблема заключается в том, что система в диспетчере устройств видит CD-ROM, но в Проводнике windows его не отображает. Иногда в свойствах устройства может быть примерно такая ошибка: «windows не удалось запустить это устройство, поскольку информация о его конфигурации в реестре неполна или повреждена. (Код 19)». В некоторых случаях система не может определить устройство и подобрать для него драйвер, и в диспетчере отображается «Неизвестное устройство».

По каким же причинам CD-ROM может исчезнуть из системы?
Наиболее частая причина пропадания cd-привода в системе – некорректное удаление программ использующих эмуляцию виртуальных дисков (либо же в самой процедуре деинсталляции может присутствовать ошибка), или же программ записи на диски. Этим багом грешат и Nero, и Alcohol, и Daemon Tools и ряд других аналогичных программ.
Прежде всего, проверьте, что CD-ROM определяется в BIOS. Если нет, рекомендуем проверить настройки BIOS (для гарантии их можно сбросить), а также корректность и надежность подключения интерфейсного кабеля и кабеля питания (как вариант, можно проверить работу устройства на другом компьютере).
Затем в диспетчере устройств windows 7 найдите CD-ROM и попытайтесь удалить его, а после чего запустить его автоматический поиск. Обычно такая переустановка устройства не помогает. Скорее всего, система определит устройство, но драйвер подобрать не сможет.
Как правило, появление подобной проблемы связано с повреждением двух записей реестра windows. И для устранения неполадки нужно в реестре удалить некорректные параметры с помощью редактора реестра (естественно у вас должны быть права администратора).
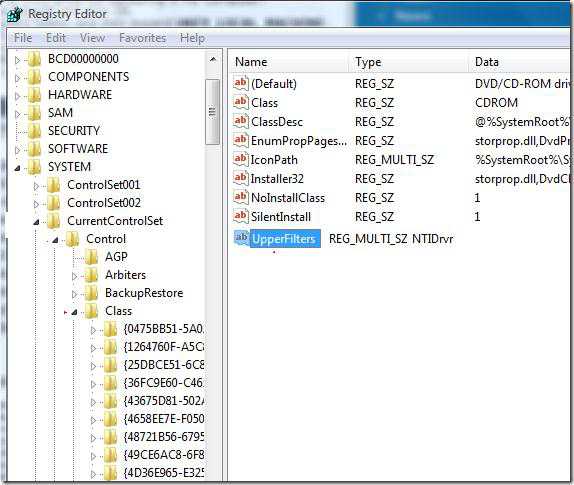
- Запустите редактор реестра regedit.exe
- Разверните ветку реестра HKEY_LOCAL_MACHINESYSTEMCurrentControlSetControlClass
- В правой панели найдите параметр UpperFilters (если также имеется параметр UpperFilters.bak, то его удалять не нужно!). Если ключа UpperFilters нет, перейдите к 5 шагу.
- Выберите указанный параметр и, щелкнув по нему ПКМ, удалите его.
- Найдите в правой панели ключ LowerFilters (если его нет, то, к сожалению, данная методика вам не поможет, т.к. проблема в чем то другом)
- Удалите также параметр LowerFilters
- Закройте редактор реестра и перезагрузите компьютер
- После перезагрузки система должна вновь обнаружить CD-ROM / DVD-ROM и корректно его установить
Исправлено – Windows 10 не распознает CD-ROM
Решение 1. Удалите дополнительные контроллеры ATA/ATAPI .
Иногда Windows 10 не распознает компакт-диск из-за дополнительных контроллеров ATA/ATAPI, установленных в диспетчере устройств. Мы не уверены, почему это происходит, но единственное решение – удалить эти дополнительные контроллеры из диспетчера устройств. Для этого выполните следующие действия:

- Откройте Диспетчер устройств .
- Перейдите в раздел IDE ATA/ATAPI контроллеры и разверните его.
- Возможно, вы увидите несколько контроллеров канала ATA .
- Удалите все контроллеры каналов ATA , щелкнув их правой кнопкой мыши и выбрав в списке Удалить .
- После удаления всех контроллеров каналов ATA закройте диспетчер устройств и перезагрузите компьютер.
Решение 2. Удалите все драйверы DVD/CD-ROM и IDE ATA/ATAPI
- Откройте Диспетчер устройств .
- Перейдите в Просмотр и выберите Показать скрытые устройства .
- Перейдите в раздел Дисководы DVD/CD-ROM и удалите все устройства.
- Теперь перейдите в раздел Контроллеры IDE ATA/ATAPI и удалите все устройства.
- Нажмите кнопку Сканировать на наличие изменений оборудования и подождите, пока Windows 10 установит отсутствующие драйверы.
- После того, как Windows 10 установит все драйверы, перезагрузите компьютер.
Решение 3. Отключите жесткий диск и замените его на привод CD/DVD .
Если Windows 10 не распознает компакт-диск, вы можете попробовать подключить компакт-диск к другому порту. Откройте свой компьютер, отключите CD-ROM и жесткий диск и подключите их к разным портам. Если ваш компьютер находится на гарантии, мы настоятельно рекомендуем вам взять его в ремонтную мастерскую, чтобы не нарушить вашу гарантию. Кроме того, если вы не знаете, как сделать это правильно, возможно, лучше попросить специалиста сделать это за вас.
- ЧИТАЙТЕ ТАКЖЕ: исправлено: невозможно извлечь компакт-диск из ноутбука
Решение 4. Установите новые драйверы чипсета
Ваш компакт-диск может быть не распознан в Windows 10 из-за универсального контроллера SATA, установленного на вашем компьютере, поэтому рекомендуется загрузить последнюю версию драйвера чипсета с материнской платы или производителя чипсета. После загрузки драйверов установите их, перезагрузите компьютер и проверьте, распознает ли Windows 10 ваш компакт-диск. Если проблема не устранена, возможно, вам придется вручную установить драйверы. Для этого выполните следующие действия:
- Откройте Диспетчер устройств и перейдите к Контроллерам IDE ATAATAPI .
- Найдите текущий установленный драйвер, он должен называться Стандартный контроллер SATA AHCI и щелкнуть его правой кнопкой мыши . Выберите Обновить драйвер .
- Нажмите Найдите на моем компьютере программное обеспечение для драйверов и найдите папку, в которой хранятся ваши драйверы чипсета.
- Установите флажок Включить вложенные папки и нажмите Далее .
- Если все идет хорошо, ваши драйверы должны быть обновлены, и вам просто нужно перезагрузить компьютер, чтобы завершить процесс.
Обновлять драйверы автоматически
Если предыдущее решение не сработало, мы настоятельно рекомендуем сделать это автоматически с помощью инструмента обновления драйверов Tweakbit . Этот инструмент защитит ваш компьютер от постоянного повреждения, которое вы можете нанести при установке драйверов вручную (неправильная версия драйвера).
Этот инструмент одобрен Microsoft и Norton Antivirus и поможет вам не повредить ваш компьютер, загрузив и установив неправильные версии драйверов. После нескольких испытаний наша команда пришла к выводу, что это лучшее автоматизированное решение. Ниже вы можете найти краткое руководство, как это сделать.
-
- Загрузите и установите средство обновления драйверов TweakBit
- После установки программа автоматически начнет сканирование вашего компьютера на наличие устаревших драйверов. Driver Updater проверит установленные вами версии драйверов по своей облачной базе данных последних версий и порекомендует правильные обновления. Все, что вам нужно сделать, это дождаться завершения сканирования.
- По завершении сканирования вы получите отчет обо всех проблемных драйверах, найденных на вашем ПК. Просмотрите список и посмотрите, хотите ли вы обновить каждый драйвер по отдельности или все сразу. Чтобы обновить один драйвер за раз, нажмите ссылку «Обновить драйвер» рядом с именем драйвера. Или просто нажмите кнопку «Обновить все» внизу, чтобы автоматически установить все рекомендуемые обновления.
Примечание.Некоторые драйверы необходимо установить в несколько этапов, поэтому вам придется нажмите кнопку «Обновить» несколько раз, пока все его компоненты не будут установлены.
Отказ от ответственности : некоторые функции этого инструмента не являются бесплатными.
Решение 5. Обновите драйвер контроллера SATA .
Чтобы выполнить этот шаг, вам может потребоваться провести некоторое исследование и выяснить, какой тип контроллера SATA у вас есть. В нашем случае это был контроллер AMD, но он может быть другим на вашем компьютере. Чтобы обновить драйвер контроллера SATA, выполните следующие действия:- Откройте Диспетчер устройств и найдите драйвер контроллера SATA. Нажмите его правой кнопкой мыши и выберите Обновить программное обеспечение драйвера .
- Выберите Разрешить мне выбирать из списка драйверов устройств на моем компьютере .
- Снимите флажок Показать совместимое оборудование .Найдите производителя контроллера SATA на левой панели, в нашем случае это был AMD, но он может быть другим на вашем компьютере, и выберите его. Выберите модель на правой панели и нажмите Далее .
- После установки драйвера перезагрузите компьютер.
В Windows 10 иногда возникают проблемы с определенными драйверами или устройствами, и это является основной причиной, по которой Windows 10 может не распознать ваш дисковод компакт-дисков, но, как вы видите, вы можете легко решить эту проблему, следуя нашим решениям.
Примечание редактора . Этот пост был первоначально опубликован в феврале 2016 года и с тех пор был полностью переработан и обновлен для обеспечения свежести, точности и полноты.
Причина первая
На ноуте asus или любом другом компе в windows 8 или виндовс 7 (без разницы) не работает дисковод, потому что его земной путь завершился (случается и такое).
Это довольно обширный ответ, но случается и так что без замены не обойтись. Хорошо если вы сможете его снять и попробовать на другом компьютере.
Что делать? Купить новый и заменить, они сегодня не дорогие около 15 долларов. Сложностей в замене нет можно и самостоятельно.
Выкрутите несколько шурупов и отсоедините два шнура. Вот и все.
Убедитесь, что компьютер работает в 32-битном режиме
Только для пользователей Windows 95 и Windows 98
Убедитесь, что ваш компьютер работает в 32-разрядном режиме, нажав Пуск, Настройка, Панель управления, дважды щелкните Система и перейдите на вкладку Производительность. В разделе «Производительность по файловой системе» убедитесь, что указано «32-bit».
- Дисковод CD-ROM работает в режиме MS-DOS.
Механическая поломка
Такой вид поломок обычно диагностировать не сильно трудно – если у вас банально не выдвигается лоток дисковода, или выдвигается, но не принимает диск и постоянно выезжает обратно, постарайтесь припомнить, не подвергался ли системный блок механическим ударам, не падал?
В ситуациях, когда комп не видит дисковод из-за физической поломки какой-либо его части, можно попробовать самостоятельно извлечь и проверить дисковод, или же обратиться к специалистам – ведь даже если вы самостоятельно найдете источник проблемы, важной задачей является и корректное ее устранение.

А с этим человеку без соответствующих технических навыков и опыта справиться непросто. Проконсультироваться вы всегда можете с нашими специалистами, связавшись с сервисным центром «Эксперт».
Решение проблемы через удаление фильтров в реестре
Чаще всего сбой в реестре и «невидимость» оптического привода в проводнике происходит после нового обновления операционной системы. Особенно это актуально для Windows Seven, 8 и 10.
В существующий и настроенный реестр новое обновление вносит собственные коррективы – фильтры. Именно они и блокируют возможность отображения дисковода. Кроме того, такие фильтры имеют возможность удалять ключи и параметры, служащие для отображения вышеупомянутого устройства.
Для решения подобной проблемы пользователю потребуется:
Шаг 1. Запустить на компьютере процесс «Выполнить» при помощи комбинирования клавиш «Win»+«R».
Шаг 2. В появившейся области следует активировать область для ввода символов и написать «regedit». После этого жмем «ОК».

Пишем в поле команду «regedit», жмем «ОК»
Шаг 3. В открывшейся программе необходимо перейти в «Правка» и в выпадающем списке отыскать опцию «Найти…». Также можно воспользоваться комбинацией клавиш «Ctrl»+«F».

Переходим в меню «Правка», в выпадающем списке кликаем по опции «Найти…»
Шаг 4. Перед пользователем откроется окно для поиска, в котором необходимо прописать «», активировать значение «Имена разделов» и нажать на иконку «Найти далее».

Пишем «», отмечаем пункт «Имена разделов», нажимаем на иконку «Найти далее»
Шаг 5. Если по завершению поиска будет найден файл с названием «», то юзеру потребуется в этой папке удалить файлы под названием «Upper Filters» и «Lower filters», которые отображаются в правой части окна. Для удаления кликните правой кнопкой мыши по файлу, затем левым щелчком мыши по опции «Удалить».

Кликаем правой кнопкой мышки по файлу «Lower filters», левой кнопкой по опции «Удалить»
Шаг 6. В случае, если в списке будет найден файл с названием и расширением «UpperFilters.bak», то нет необходимости удалять его.
Важно! Все действия с внесением изменений в реестр необходимо проводить в учетной записи, которая обладает правами администратора. Кроме того, поиск и удаление вышеупомянутых фильтров нужно продолжать во всех разделах до тех пор, пока их и вовсе не останется. По завершению процедуры потребуется перезапустить ПК.
Почему компьютер не видит дисковод Windows 7

Случается, что при очередном запуске компьютера, OC Windows7 не определяет дисковод. Решить такую проблему чаще можно самостоятельно, не обращаясь в сервисную службу.
Что делать, если компьютер не видит дисковод Windows 7
- Причины, почему ПК перестает находить CD/DVD привод, могут быть как физические, так и программные.
- Для исправления ситуации должны помочь следующие способы.
- Проверка на аппаратном уровне
- Если устройство не определяется, то нужно проверить его работоспособность. Причины могут быть различные:
- Не подается питание. Нажмите кнопку на приводе для выхода лотка для компакт-дисков. Если он не реагирует, то получается, что к нему не поступает питание. Возможно, делалась модернизация ПК и плохо вставили разъемы назад. Проверьте разъем, который идет с привода к блоку питания.
- В шлейфе. Этот кабель подсоеденяет дисковод к материнской плате. Для проверки работоспособности, лучшим вариантом будет его замена.
- В приводе. Из-за попадания пыли во время эксплуатации, лазер начинает барахлить, и диски могут не воспроизводиться. В этом случае рекомендуется почистить головку от пыли, но для этого комплектующее придется разобрать. Лучшим решением будет приобретение специального диск для чистки головки от загрязнений. Его достаточно вставить в привод и запустить.
- В контроллере. Если загвоздка в прошивке, то нужно зайти на портал производителя и загрузить нужные драйвера. Устанавливаются они по инструкции, скаченной одним архивом с драйверами.
Настройка Bios
Следует посмотреть видится ли сидиром в Biosе. Горячие клавиши для входа в Биос у каждого производителя свои. Чаще всего для входа используются клавиши «Del» или «F2» Если вы не знаете как попасть в Биос, то прочитать можно здесь.
- На вкладке «Main» отображены подключенные дисковые устройства. Если вы не видите на этой странице «CD-ROM», то для его отображения следует найти раздел
- и поставить на всех портах значение«Enable».
- Выйдите с сохранением.
- Итак, если компьютер не определяет устройство для работы с DVD/CD дисками, то обязательно нужно проверить разрешения на него в Биосе.

Есть еще один нюанс. Когда в Биосе значение «CD-ROM» присутствует, но не отображается операционной системой, возможен конфликт между материнской платой и режимом включения привода.
Посмотрите на содержимое пункта «SATA Mode» в разделе «Main». Если у вас новый дисковод и старая материнская плата, то возможно она полностью не поддерживает оборудование. Попробуйте переключить SATA Mode в другой режим.
Проверка настроек в операционной системе
Прежде всего, вспомните, какое программное обеспечение ставили недавно. Бывает, что при инсталляции игр, они создают виртуальное пространство, которое может вызвать конфликт с DVD-приводом.
Выполните проверку наличия оборудования в системе:
- Сделайте правый клик мышей по папке «Компьютер».
- Зайдите во всплывающем окне в пункт «Свойства».
- В новом окне, слева выберите строку «Диспетчер устройств» и откройте ее.
- Справа станьте на строчку «DVD и CD-ROM дисководы» и раскройте его.
- Посмотрите, отображается ли в нем ваш привод. И нет ли возле него желтого восклицательного значка.
- В случае наличия желтого предупреждения возле CD-привода, удалите драйвер. Для этого дважды щелкните по строчке с вашим устройством, в появившемся окне во вкладке «Драйвер» нажмите «Удалить».
- Перегрузите компьютер.
При загрузке ОС Win7 автоматически обновит софт на недостающее комплектующее.
Когда CD-привод в системе определяется рабочим, то:
- В содержимом «Диспетчер устройств», станьте на название привода и правым кликом мыши, вызовите всплывающее меню.
- Проверьте в нем «Состояние устройства». Оно должно быть включено.
- Если нет, то включите. Если же включено, то нажмите «Отключить».
- Перегрузите компьютер.
Переустановите драйвера IDE и ATAPI. Для этого найдите в содержимом «Диспетчер устройств» раздел «IDE ATA/ATAPI контроллеры» и разверните его. Последовательно удалите из него все параметры. По окончанию сделаете перезагрузку системы.

Используйте утилиту Check Device
Это программа проверяет наличие подключенного оборудования в ОС Windows и если оно неопознано, заново устанавливает драйвера.
- Запустите программу Check Device.
- В главном окне откройте «Дисковые устройства» и проконтролируйте информацию о дисководе.
Если привод проблемный, то в верхнем меню «Действия» можно выбрать «Искать драйвер».
Внесите исправления в реестр
Если при попытке переустановить CD-устройство появляются ошибки, то нужно с реестра удалить 2 параметра «LowerFilters» и «UpperFilters». Они могут содержать ошибочные данные. Их можно отыскать через функциональную клавишу «F3».
После удаления этих записей, обязательно перегрузите ПК.

Просканируйте на наличие вирусов
Существуют вирусы, приводящие к блокировке оборудования ПК.
Поэтому на компьютере обязательно должна быть установлена антивирусная программа. Не обязательно иметь платную, для домашнего пользования есть немало бесплатных антивирусников.
В случае, когда виной исчезновения сидирома явились вирусы, восстановить видимость пропавшего комплектующего возможно с помощью программы DVD Drive Repair.
Произведите «Восстановление системы»
Если дисковод под Windows 7 не отображается и отказ произошел в самой ОС, то возможно восстановить предыдущее состояние, выбрав точку отката. Этот пункт расположен в разделе «Панель управления»-> «Система и безопасность».
При восстановлении выберете точку, при которой сидиром работал. По завершению процедуры ПК перегрузится.
Если же вышеописанные способы не помогли, значит сам CD/DVD-привод не исправен и следует обращаться в сервисную службу.
Как видите, проблема, почему компьютер не видит дисковод Windows 7 разрешима. И вышеописанные методы обычно помогают устранить причину. Хорошей работы!
Почему не работает CD-ROM и CD-DVD и как устранить проблему (пошаговый алгоритм)

Рассмотрим проблему, которая иногда может коснуться каждого пользователя. Итак!
Сегодня утром вы, с удивлением, понимаете, что ваш CD-ROM или DVD-ROM (а может даже и DVD-RW) отказывается работать. Что делать?Главное: не впадать в панику, ибо этим вы ничего не решите. Перво-наперво вы должны докопаться до истины, а именно — в чем проблема: в Windows или же в механике «железа». Начинаем копать.
- Заходим в «Мой компьютер» и смотрим, видны ли иконки CD-ROM и DVD. Если иконки видны, но диски всё равно не читаются, то исход ясен, как день: «помер» привод! Решение — менять привод;
- Если у вас не читается только один вид дисков — DVD или CD, то вывод напрашивается один: «накрылся» один из лазеров. (От автора: для чтения CD и DVD дисков используются два разных лазера — отдельно для DVD и отдельно для CD).
- Если же вы зашли в «Мой компьютер», но видите там только жесткий диск, то нюансы могут быть следующими.
Нюанс №1 (маловероятный): привод может быть отключен. Просто подергайте кабель или подключите его, если он не подключен. Но повторяю: если у вас вчера всё работало и вы ничего не отключали, то этот вариант маловероятен.
Нюанс №2: «мёртвый» привод. Это легко проверить, если внимательно посмотреть на экран во время загрузки системы: привод не будет отображаться ни в BIOSе, ни при загрузке системы, когда по экрану пробегают строки типа CD-RW, DVD-RW и HDD.
Нюанс №3: слетели драйвера CD вследствие некорректной установки или удаления программ, которые предназначены для записи дисков. Проверить это можно так: правой кнопкой кликаем на «Мой компьютер» — «Управление».
Затем, кликаем на «Диспетчер устройств». Вы увидите перечень, на котором в числе других устройств, будут отображены CD или DVD-привод. Так вот: ежели рядом с ними вы видите желтый восклицательный знак, то дело именно в драйверах! Решение: переустановка драйверов. Как? А вот так: жмем на желтый знак вопроса, который видим возле CD или DVD. В ответ получаем состояние устройства и читаем следующее: «Не удалось загрузить драйвер этого устройства. Возможно, драйвер поврежден или отсутствует. (Код 39)». Не страшно: нажимаем на вкладыш «Драйверы» — «Сведения».
Теперь вы можете видеть, какие файлики «дров» (драйверов) вам нужны и какие уже имеются (они отмечены «галкой»). Не стоит сразу бежать и качать недостающие файлы драйверов с другого компьютера: они вам не нужны. Тем более, что на эти файлы есть ссылка в реестре. Как правило, могут отсутствовать всего четыре файла: cdrom.sys, imapi.sys, redbook.sys, storprop.dll. Совершаем алгоритм: «Пуск» — «выполнить». В пустой строке прописываем команду для вызова «Редактора реестра» — regedit — и жмем на «Ок». И вот он — «Редактор реестра». Ищем и проходим по ветке: HKEY_LOCAL_MACHINESYSTEMCurrentControlSetControlClass .
Кликаем на неё и ищем справа следующие строчки: «UpperFilters и LowerFilters». Нашли? отлично: а теперь просто удалите их. Не бойтесь: ваш компьютер не взорвется! Удалили? Очень хорошо: теперь закройте «Редактор реестра» и снова идите в «Диспетчер устройств». Найдите там ваш не работающий CD-ROM и смело удалите его к чертям собачьим (или кошачьим). Удалили? Молодцы: но это не всё. Кликаем на любом устройстве правой кнопкой мышки и выбираем функцию «Обновить конфигурацию» (можно, конечно, тупо перезагрузить «железо», но это долго). Итак, вы всё обновили. Теперь внимание: заходите в «Мой компьютер» и смотрите — всё на месте, не правда ли? И CD-ROM и DVD-RW снова на своих местах и всё работает.
Для наглядности Вы можете посмотреть видео о данной проблеме, а так же задать вопросы в форме ниже












