Что делать, если компьютер не видит DVD-привод в Windows 7?
Всего причины неисправности можно разделить на две большие группы:
- Аппаратное обеспечение;
- Программное обеспечение.
В первом случае речь идет непосредственно о выходе из строя самого агрегата или любого другого компонента ПК, вызвавшего этот сбой. В процессе эксплуатации лазерная головка может сломаться, некоторые микросхемы могут выйти из строя. Тогда нужно обратиться в сервисный центр или купить новый DVD привод. Правда, не стоит забывать, что источник неисправности может быть не в нем, например, может отключиться блок питания, в результате чего блок не получает достаточной мощности. Кабели SATA или IDE также могут уйти. Чтобы узнать наверняка, вам нужно разобрать компьютер и осмотреть его. Также не забывайте, что диск может быть поврежден, поэтому он читабельный.
С программными проблемами все несколько проще, так как вы можете исправить их самостоятельно достаточно быстро и без необходимости разбирать компьютер. Далее сразу перейдем к вариантам исправления программных сбоев.
Вариант 1: Устранение проблем с драйверами
Неправильно установленные или устаревшие драйверы могут вызвать проблемы с приводом DVD в Windows 7. Их можно удалить с помощью стандартных инструментов операционной системы или сторонних программ.
Давайте сначала посмотрим, как решить проблему, указанную в «Диспетчере устройств»:
- Щелкните значок «Пуск». Затем перейдите в раздел «Панель управления», который находится в правой части меню.

- Установите следующий параметр в «Просмотр» «Категория».
- Теперь перейдите в раздел «Система и безопасность».

- Здесь в блоке «Система» нужно найти и нажать на опцию «Диспетчер устройств».

- Разверните ветку «DVD и CD-ROM приводы».

- Если указанной выше группы нет в списке доступных устройств, нажмите кнопку «Действие». В контекстном меню выберите опцию Обновить конфигурацию».

- Будет произведена процедура обновления данных в «Диспетчере устройств». Указанное устройство должно появиться в нужной ветке. Если он появляется, проверьте работоспособность DVD-привода. Если он не появляется, попробуйте найти его в другой ветке. Он может двигаться из-за проблем с драйверами. При условии, что накопитель вообще не отображается в «Диспетчере устройств», рекомендуем обратить внимание на второе решение проблемы. Даже в этом случае не исключены проблемы с BIOS.
Вполне возможно, что флоппи-дисковод отображался после манипуляций, произведенных в «Диспетчере устройств», но само устройство работать некорректно. В этом случае вам потребуется переустановить драйверы для него. Давайте подробнее рассмотрим, как это можно сделать стандартными средствами Windows:
- Разверните ветку «DVD и CD-ROM приводы». Там щелкните правой кнопкой мыши по элементу с диском.
- В контекстном меню выберите опцию «Удалить».

- Откроется окно, в котором нужно подтвердить удаление кнопкой «Ок».
- Подождите несколько секунд, пока система не удалит драйверы. Обычно это занимает пару секунд, но в редких случаях может занять больше времени.
- Теперь щелкните еще раз по пункту «Действие» в верхнем меню. В контекстном меню выберите опцию «Обновить конфигурацию оборудования».

- Перезагрузите компьютер.
- Если это не помогает, вы можете попробовать обновить драйверы для дисковода гибких дисков с помощью «Диспетчера устройств». Для этого просто щелкните правой кнопкой мыши элемент с диском и выберите опцию «Обновить драйвер».

- Появится новое окно с несколькими вариантами обновления. Если у вас еще нет заранее подготовленного образа с драйверами для дисковода гибких дисков на вашем компьютере, используйте опцию «Автоматический поиск обновленных драйверов».

- Microsoft начнет автоматический процесс поиска новых драйверов для DVD-привода. Если они будут найдены, они будут автоматически загружены и установлены.
Если поиск не дал результатов и проблема не решена, вы можете попробовать вручную установить драйверы для дисковода гибких дисков. Это делается по следующей инструкции:
- Первоначально вам нужно узнать полное имя DVD-привода на вашем компьютере, чтобы найти и загрузить для него необходимый пакет драйверов. Заходим в «Диспетчер устройств» по аналогии с инструкцией, описанной выше. Щелкните правой кнопкой мыши значок диска и перейдите в «Свойства».
- Там вам нужно открыть вкладку «Подробности» и в «Свойствах» выбрать значение «Идентификатор оборудования». В окне «Значение» нужно обратить внимание на первое значение из списка.

- Используя это значение, как и любую поисковую систему, самостоятельно найдите текущий драйвер и загрузите его. Остерегайтесь сомнительных сайтов. В поисковых системах Яндекс и Google такие сайты обычно помечаются специальными обозначениями или располагаются на последних страницах результатов поиска.
- Теперь вам нужно удалить драйверы, уже установленные для дисковода гибких дисков. Снова зайдите в раздел «Свойства» и там откройте вкладку «Драйвер».

- Здесь нажмите кнопку «Удалить».

- Подтвердите удаление кнопкой «ОК».
- Снова щелкните правой кнопкой мыши значок диска и выберите «Обновить драйвер» в контекстном меню».
- Далее в открывшемся окне нужно выбрать последний пункт: «Искать драйверы на этом компьютере».

- В следующем окне укажите местонахождение драйвера с помощью кнопки «Обзор». Убедитесь, что вы установили флажок рядом с «Включить подпапки».

- Откроется окно поиска, в котором нужно выбрать папку, в которую был загружен установочный образ драйвера. Затем нажмите кнопку «ОК».

- В окне с шага 9 должен отображаться путь к папке с установочным файлом. Проверьте, правильно ли это. Затем нажмите «Далее».

- После этого обновятся драйверы для накопителя и, скорее всего, проблема будет решена (если она действительно была связана с драйверами).
Вы также можете попробовать установить обновления драйверов с помощью специального программного обеспечения, такого как DriverPack Solution. В этом случае инструкция будет выглядеть так:
- Зайдите на официальный сайт разработчика и скачайте программу, нажав кнопку «Установить все необходимые драйверы». На ваш компьютер будет загружен исполняемый файл EXE.

- Начни это. Затем он запустит сканирование системы, где будет искать устаревшие или отсутствующие драйверы. Интересно, что DriverPack Solution не требует предварительной установки на компьютер. Сам процесс сканирования обычно занимает меньше минуты.

- Изначально программа предложит вам установить драйверы в автоматическом режиме. Рекомендуется отказаться от этого типа установки, поскольку вместе со всеми необходимыми для работы драйверами на компьютер будет установлено стороннее программное обеспечение. Он не представляет угрозы, но вполне может оказаться, что в данный момент он вам не нужен. Чтобы выбрать, что устанавливать, а что нет, используйте кнопку «Экспертный режим», расположенную в нижней части окна.

- Зайдите в левое меню по пункту в виде четырех квадратов. Здесь нужно снять выделение со всех отмеченных программ. На некоторых можно поставить галочку. На ваше усмотрение.

- Вернитесь в раздел, отмеченный значком гаечного ключа. Здесь нужно нажать на кнопку «Автоматически настроить компьютер».

- Компьютер создаст «точку восстановления». Это необходимо для того, чтобы в случае возникновения критических ошибок вернуться к стабильной версии Windows. Процесс занимает меньше минуты.
- После этого процесс установки драйвера продолжится. Подождите, пока он завершится. Затем вы можете перезагрузить компьютер.
«Редактор реестра»
Если описанные выше действия не помогли вам решить проблему, рекомендуется обратить внимание на другие причины. В первую очередь, аппаратные сбои и проблемы с настройками в BIOS. В первом случае вам нужно будет отнести компьютер в сервисный центр с просьбой о замене проблемных компонентов. Во втором вам придется сбросить настройки BIOS до заводских.
Однако проблема по-прежнему может заключаться в неправильных настройках реестра. Не рекомендуется обращаться к «Редактору реестра», если вы не уверены, что причина проблем с приводом DVD не в BIOS / оборудовании. Также стоит понимать, что любое неправильное действие в реестре может привести к некорректной работе всей системы в будущем, поэтому подходите к процессу редактирования осторожно.
Инструкция выглядит так:
- Для начала нужно вызвать строку «Выполнить». Для этого воспользуйтесь сочетанием клавиш Win + R. В открывшейся строке введите команду: regedit и нажмите Enter, чтобы применить ее, или «Ок».

- Итак, обратите внимание на левую часть окна «Редактор реестра». Там нужно раскрыть папку «HKEY_LOCAL_MACHINE». Затем перейдите в папку «SYSTEM», затем в «CurrentControlSet», затем в «Control» и только потом в «Class».

- В этом разделе вам нужно найти каталог со следующим именем «». Будьте осторожны, так как в этой папке много разделов с похожими названиями. Для удобства в некоторых версиях редактора реестра вверху окна есть панель поиска.

- В открытом разделе «» найдите и удалите файл с именем «UpperFilters». Для этого вам нужно щелкнуть по нему правой кнопкой мыши и выбрать «Удалить».
- Иногда указанный параметр может отсутствовать. В этом случае действия предыдущего абзаца необходимо выполнять с параметром «LowerFilters».
- Во всплывающем окне подтвердите свои действия кнопкой «Да».
- Закройте редактор реестра и перезагрузите компьютер. После этого устройство должно снова нормально работать.
По какой причине не отображается дисковод?
Главная и самая распространенная проблема, которая возникает с такими устройствами, – их «невидимость» в системе. Если пользователь столкнулся с подобной проблемой, то в проводнике он не сможет найти соответствующей иконки, отображающей DVD или CD привод. Случается это в основном из-за неполадок, возникающих в самой операционной системе. К примеру, данная проблема является одним из частых спутников компьютеров с «Windows Seven».
Самые частые причины:
- в реестре системы происходит сбой, который приводит к повреждению записи об отображении в проводнике имеющегося оптического привода; Повреждение записей в «Редакторе реестра» могут влиять на отображение оптического привода в системе
- также данная неполадка может быть вызвана и повреждением шлейфа, который соединяет дисковод с материнской платой. В таком случае без финансовых затрат владельца компьютера не обойтись, ведь придется приобретать новый работоспособный шлейф; Повреждение шлейфа, подключенного к дисководу и материнской плате, может влиять на отображение дисковода в системе
- еще одной распространенной причиной вышеупомянутой неполадки могут быть некорректные настройки «BIOS». И для того, чтобы устранить неполадку, придется изменить некоторые параметры в настройках «BIOS». Некорректные настройки «BIOS» могут влиять на отображение дисковода в системе
Как подключить жесткий диск от ноутбука к ноутбуку своими руками


Я думаю, кто часто работает за ноутбуком, иногда попадали в подобную ситуацию: нужно скопировать много файлов с жесткого диска ноутбука на жесткий диск стационарного компьютера. Как это сделать?
Вариант 1. Просто подключить ноутбук и компьютер в и передать файлы. Правда, если скорость у вас в сети будет не высокая — то этот способ отнимет очень много времени (тем более, если скопировать нужно несколько сот гигабайт).
Вариант 2. Достать жесткий диск (hdd) из ноутбука и затем подключить его к компьютеру. Всю информацию с hdd можно будет скопировать очень быстро (из минусов: нужно потратить минут 5-10 времени на подключение).
Вариант 3. Купить специальный «контейнер» (бокс) в который можно вставить hdd ноутбука, а далее этот бокс подключить к USB порту любого ПК или другого ноутбука.
Рассмотрим более подробно последние пару вариантов.
1) Подключение жесткого диска (hdd 2,5 дюйма) от ноутбука к компьютеру
Ну, первое что необходимо сделать — это достать жесткий диск из корпуса ноутбука (скорее всего понадобиться отвертка, зависит от вашей модели устройства).
Нужно в первую очередь обесточить ноутбук и затем вынуть аккумулятор (зеленая стрелка на фото ниже). Желтыми стрелками на фото помечено крепление крышки, за которой и находится жесткий диск.

Ноутбук Acer Aspire.
После того, как снимите крышку — выньте жесткий диск из корпуса ноутбука (см. зеленая стрелка на фото ниже).

Ноутбук Acer Aspire: жесткий диск Western Digital Blue 500 GB.
Далее отключаете от сети системный блок компьютера и снимаете боковую крышку. Здесь нужно сказать пару слов о интерфейсе подключения hdd.
IDE — старые интерфейс для подключения жесткого диска. Обеспечивает скорость подключения на уровне 133 МБ/с. Сейчас встречается все реже, думаю в данной статье его рассматривать особого смысла нет.
Жесткий диск с IDE интерфейсом.
SATA I, II, III — новый интерфейс подключения hdd (обеспечивает скорость 150, 300, 600 МБ/с соответственно). Основные моменты связанные с SATA, с точки зрения обычного пользователя:
— нет джамперов которые были раньше на IDE (а значит жесткий диск нельзя «неправильно» подключить);
— более высокая скорость работы;
— полная совместимость между собой разных версий SATA: можно не бояться конфликтов разного оборудования, диск будет работать на любом ПК, через какую версию SATA его бы не подключили.
HDD Seagate Barracuda 2 TB с поддержкой SATA III.
Так вот, в современном системном блоке дисковод и жесткий диск должны подключаться через SATA интерфейс. Например, в моем примере, я решил вместо CD-ROM подключить жесткий диск ноутбука.

Системный блок. Подключить жесткий диск от ноутбука можно, например, вместо дисковода (CD-Rom).
Собственно, осталось только отключить провода от дисковода и подключить к ним hdd ноутбука. Затем банально включить компьютер и скопировать всю нужную информацию.

Подключенный hdd 2.5 к компьютеру.
На фото ниже можно отметить, что диск теперь отображается в «моем компьютере» — т.е. с ним можно работать как с обычным локальным диском (извиняюсь за тавтологию).
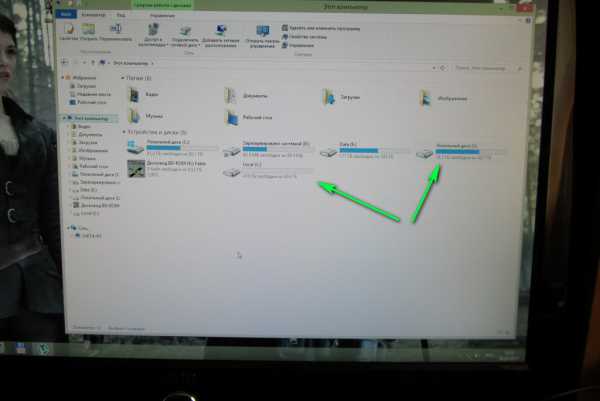
Подключенный hdd 2.5 дюйма от ноутбука, отображается в «моем компьютере» как самый обычный локальный диск.
Кстати, если вы хотите оставить диск подключенным постоянно к ПК — то его нужно закрепить. Для этого лучше всего использовать специальные «салазки», которые позволяют закреплять диски 2.5 дюйма (от ноутбуков; меньше по размерам по сравнению с компьютерными 3.5 дюйма) в отсеках от обычных hdd. На фото ниже представлены подобные «салазки».

Салазки с 2.5 на 3.5 (металл).
2) Бокс (BOX) для подключения hdd ноутбука к любому устройству с USB
Для пользователей, которые не хотят «возиться» с перетаскиванием дисков туда-сюда, или, например, хотят получить переносной и удобный внешний диск (из оставшегося старого диска ноутбука) — на рынке есть специальные устройства — «боксы» (BOX).
Что он из себя представляет? Небольшой контейнер, чуть больше размера самого жесткого диска. В нем, как правило, есть 1-2 порта USB для подключения к портам ПК (или ноутбука). Бокс можно открыть: внутрь вставляется hdd и закрепляется там. Некоторые модели, кстати, оборудованы блоком питания.
Собственно, на этом все, после подключения диска к боксу, он закрывается и затем его можно использовать вместе с боксом, так, как если бы это был обычный внешний жесткий диск! На фото ниже представлен подобный бокс марки «Orico». С виду практически не отличается от внешнего hdd.

Бокс для подключения дисков 2.5 дюймов.
Если посмотреть с задней стороны на этот бокс — то там есть крышка, а за ней специальный «карман», куда и вставляется жесткий диск. Подобные устройства довольно просты и очень удобны.

Вид изнутри: карман для вставки диска hdd 2.5 дюйма.
Про IDE диски говорить, наверное, нет смысла. Честно говоря давно с ними не работаю, не думаю что кто-то еще их активно использует. Буду признателен, если кто-то добавит по этой теме.
Всем хорошей работы hdd!







Способ 1
В первую очередь стоит попробовать удалить устройство в диспетчере устройств.
В том случае, если DVD привод не отображается ни в диспетчере устройств, ни в окне проводника, попробуем пересоздать ключи реестра, отвечающие за работу DVD привода.
- Откройте командную строку с правами администратора
- Выполните команду:
Пропал CD-ROM
- Во первых, при внезапной пропаже дисковода нужно сразу попробовать воспользоваться Восстановлением системы и откатиться на день или два назад, на тот момент, когда с дисководом у вас не было проблем.
- Обычно такая неприятность случается после неправильного удаления программы записи компакт-дисков, например Nero. На официальном сайте этой программы можно скачать утилиту, которая сможет удалить Nero без неприятных последствий, лично я всегда так делаю, программка называется CleanTool, запустите её и перезагрузите компьютер и ваш дисковод окажется на месте.
- Кроме Nero, существует ещё большое множество подобных программ, после удаления которых может пропасть CD-ROM, если вы надумали с ними экспериментировать, сделайте бэкап операционной системы, можно бэкап реестра или создайте хотя бы точку восстановления. Иногда пользователи устанавливают сразу несколько подобных программ, например: DAEMON Tools Lite и Alcohol 120%, которые создают в системе сразу несколько виртуальных дисководов, потом им разонравится Lite и вдобавок ещё устанавливается Daemon Tools Pro, вы думаете вашей операционной системе легко во всём этом разобраться.
- Давайте так же пройдём в диспетчер устройств и посмотрим, нет ли напротив нашего CD-ROMа жёлтого кружка с восклицательным знаком, если есть, попробуйте обновить драйвер, щёлкните правой кнопкой мыши на значке дисковода и выберите пункт Обновить драйвер. Бывает дисковод прекрасно определился в диспетчере устройств (как видно на нижнем скриншоте), но периодически пропадает и не читает диски, то можно в выпадающем меню выбрать Удалить и перезагрузиться, после перезагрузки драйвера автоматически установятся заново, очень часто помогает. Кстати у есть хорошая статья .
Если переустановка драйвера не помогла, нужно скачать драйвера вашей Материнской платы с установочного компакт-диска на жёсткий диск или на флешку, затем переустановить драйвера на материнскую плату.
Дисковода нет и в помине даже в диспетчере устройств, тогда пройдём Пуск-Панель управления-Установка оборудования и запустим Мастера установки оборудования, нажмём на кнопку далее программа попытается найти подходящий драйвер для нашего CD-ROMа. - Если всё что сказано выше вам не поможет, нужно в разделе реестра HKEY_LOCAL_MACHINESYSTEMCurrentControlSetControlClass удалить все параметры с упоминанием LowerFilters и UpperFilters.
- Бывает CD-ROM пропадает не постоянно, а временами, тогда подобная неприятность связана с информационным шлейфом или кабелем питания, а может сам CD/DVD привод не исправен.
Информационный шлейф IDE очень часто выходит из строя, нужно попробовать его заменить или попробовать подсоединить дисковод к другому разъёму IDE на материнской плате, если ваш CD/DVD-ROM интерфейса SATA, так же попробуйте заменить информационный шлейф или подсоедините его к другому разъёму на материнской плате. - От блока питания идут кабеля к материнской плате, жестким дискам и нашему дисководу, будь наш CD/DVD дисковод интерфейса подсоединения SATA или IDE, вам нужно найти свободный разъём на блоке питания и попробовать подсоединить дисковод к нему.
- Иногда покупают новый дисковод интерфейса SATA, так как на материнской плате присутствуют контроллеры SATA, но на блоке питания подобных разъёмов нет и проходиться использовать переходник питания SATA – IDE, попробуйте поменять его тоже.
- Посмотрите в BIOS, есть ли там ваш дисковод.
Попробуйте в BIOS выставить загрузку с CD/DVD дисковода и вставить в него любой загрузочный диск, если все будет работать, то дело в операционной системе, если нет, значит сам CD/DVD привод мог выйти из строя, тогда его легче заменить. - Сходите в конце концов к друзьям и проверьте будет ли он работать у них.
Был случай, у знакомых то работал, то не работал дисковод в системном блоке и я принёс к ним заранее исправный, подсоединил и он прекрасно заработал, тогда я отсоединил его, подсоединил на место проблемный и переустановил им Windows, после этого всё заработало прекрасно, всё таки переустановка операционной системы тоже многое решает.
Проверьте надёжно ли подсоединен информационный шлейф и кабель питания.















