Комп не видит привод двд. Пять причин почему не работает дисковод.
Не смотря на постепенный переход от компакт дисков к флеш-накопителям, первые все-таки все еще бывают необходимыми. Иногда наличие привода компакт-дисков критично, когда речь идет о быстром восстановлении работоспособности системы, и его отсутствие или поломка могут привести к излишним проблемам, потере времени. Если ваш компьютер не видит дисковода, то определить причину можно несколькими способами. О них сегодня и поговорим!
1) Перво-наперво нажмите кнопку выброса лотка на приводе. Если привод никак на это не реагирует, значит привод физически лишен питания и следует проверить подключение разъема, идущего от блока питания к приводу компакт-дисков. Для этого придется разобрать системный блок. В случае, когда лоток все-таки выезжает, но компьютер никак не реагирует на наличие компакт диска в приводе, следует проверить подключение интерфейсного кабеля (IDE или SATA) и, если необходимо, заменить его. Проверьте ранг вашего привода, если он подключен с помощью интерфейса IDE, то при подключении двух устройств к одному кабелю, каждое из них должно быть однозначно идентифицировано как «ведущее» или «ведомое». Настройка этого параметра производится с помощью перемычек на самом приводе и если они установлены неправильно, то это может привести к некорректной работе устройства либо полной его неработоспособности.
2) Если неполадка не устранена, следует проверить настройки BIOS. Если вы не знакомы с настройкой BIOS, то не пытайтесь самостоятельно изменить непонятные параметры, просто выберите пункт меню «Load setup Defaults» и нажмите «Enter». Теперь выйдите из BIOS, подтвердив сохранение параметров.
3) В случае, когда привод по прежнему отказывается обнаруживаться системой, то следует проверить настройки Windows, т.к. он может быть отключен самой системой в случае возникновения какого-либо рода неполадок. Нажмите на иконке «Мой компьютер» правой кнопкой мыши и в контекстном меню выберите пункт «Свойства». Во вкладке «Оборудование» вам необходимо нажать на кнопку «Диспетчер устройств». Проверьте, не отключены ли устройства, находящиеся в строке «DVD и CD-ROM дисководы». Если устройство отключено, просто включите его.
4) Проверьте компьютер на вирусы, иногда они могут влиять подобным образом на систему. Если необходимо, переустановите операционную систему Windows.
5) Если ничего из вышеприведенного не решило вашу проблему, значит ваш привод физически неисправен и требуется его замена на исправный. Для контроля данного параметра (исправность/неисправность) желательно обратиться к знакомому у которого есть компьютер, для проверки вашего устройства на полную работоспособность. Советуем выполнять данный пункт первым, так как это максимально быстро отсечет не нужные действия с вашей стороны.
До загрузки операционной системы DVD-привод отлично работает. Но после загрузки, если вставить диск, он не только не читается но и зависает операционная система. Сначала попробуйте переустановить драйверы с помощью диспетчера устройств. Для этого выполните указанные ниже действия.
1. Нажмите кнопку Пуск и выберите пункт Панель управления .
2. Щелкните Система и в разделе Оборудование выберите пункт Диспетчер устройств .
3. В диспетчере устройств раскройте ветвь DVD и CD-ROM дисководы , правой кнопкой мыши щелкните устройства для компакт- и DVD-дисков и выберите команду Удалить .
4. При появлении запроса на подтверждение удаления устройства нажмите кнопку ОК .
5. Перезагрузите компьютер.
6. После перезагрузки компьютера драйверы установятся автоматически.
1. Нажмите кнопку Пуск и выберите пункт Панель управления .
2. Щелкните Система и в разделе Оборудование выберите пункт Диспетчер устройств .
3. IDE ATA/ATAPI контроллеры.
4. Выберите номер канала на котором установлен над DVD-привод.
5. Установите режим передачи PIO вместо DMA.
6. Перезагрузите компьютер.
Несмотря на высокую надежность современных вычислительных систем, на форумах достаточно часто задаются вопросы: «Почему компьютер не видит дисковод? Что делать?» Пожалуй, эта проблема будет существовать до тех пор, пока подобные устройства окончательно не будут вытеснены на задворки истории более технологичными решениями.
По какой причине не отображается дисковод?
Главная и самая распространенная проблема, которая возникает с такими устройствами, – их «невидимость» в системе. Если пользователь столкнулся с подобной проблемой, то в проводнике он не сможет найти соответствующей иконки, отображающей DVD или CD привод. Случается это в основном из-за неполадок, возникающих в самой операционной системе. К примеру, данная проблема является одним из частых спутников компьютеров с «Windows Seven».
Самые частые причины:
- в реестре системы происходит сбой, который приводит к повреждению записи об отображении в проводнике имеющегося оптического привода; Повреждение записей в «Редакторе реестра» могут влиять на отображение оптического привода в системе
- также данная неполадка может быть вызвана и повреждением шлейфа, который соединяет дисковод с материнской платой. В таком случае без финансовых затрат владельца компьютера не обойтись, ведь придется приобретать новый работоспособный шлейф; Повреждение шлейфа, подключенного к дисководу и материнской плате, может влиять на отображение дисковода в системе
- еще одной распространенной причиной вышеупомянутой неполадки могут быть некорректные настройки «BIOS». И для того, чтобы устранить неполадку, придется изменить некоторые параметры в настройках «BIOS». Некорректные настройки «BIOS» могут влиять на отображение дисковода в системе
Командная строка
Этот метод очень прост и эффективен, вам нужно запомнить несколько элементарных действий:
- Нажмите на кнопку меню «Пуск» правой кнопкой мыши;
- Выберите строчку «Командная строка (администратор)» ;

- В появившееся окно впишите следующую команду « reg.exe add «HKLMSystemCurrentControlSetServicesatapiController0» /f /v EnumDevice1 /t REG_DWORD /d 0x00000001 » (без кавычек);
- Нажмите на клавишу «Enter», затем перезагрузите устройство.

Если эти действия не возымели результата и Виндовс 10 не читает диски в дисководе, не видит их – пора поработать с драйверами.
Типичные причины
Windows 10 обычно не видит привод на уровне программного обеспечения. То есть, если попытаться определить дисковод в BIOS, то это получится сделать без особого труда. DVD может пропасть из области видимости по следующим причинам:
- Поломка драйвера, когда компьютер не видит привод из-за отсутствия корректных инструкций работы с ним.
- Поломка приложения, когда сама программа не видит дисковод по причине своей несовместимости.
- Поломка самого привода.
Нетрудно догадаться, что первые два случая можно вылечить самостоятельно.
Если сам привод DVD приказал жить, то проще купить новый, чем пытаться реанимировать отжившее устройство.
Почему Windows 10 не видит CD/DVD привод?
Если ваш компьютер не видит CD и DVD привод в Windows 10, причин может быть несколько:
- Сбой в работе драйвера, отвечающего за функциональность CD/DVD привода;
- Несовместимость некоторых программ с Windows 10;
- Отсутствие подключения привода к материнской плате;
- Физическая поломка привода.
Исправить первые три причины может пользователь самостоятельно, однако починка самого аппарата под силу только профессионалам.
Почему Windows 10 не видит дисковод?
Многие пользователи «обновки» жалуются, что после перехода с предыдущей версии, проводник стал выборочно замечать DVD привод.
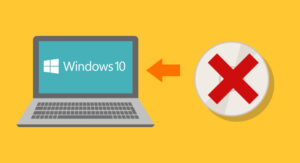
Несмотря на непостоянство, при просмотре с помощью BIOS никаких сбоев не наблюдается и CD/DVD-ROM отображается как положено. Проблема исходит из программной составляющей ОС.
Специалисты озвучивают 3 основные причины на этом уровне – это нарушение работы драйвера привода; сбои в системе, связанные с несовместимостью ряда приложений и ОС; проблема в самом приводе, спровоцировавшая выход из строя.
В свою очередь, система может не обнаружить привод по причине отсутствия его подключения к материнской плате или его банальная физическая поломка. Проблемы, которые не касаются ремонта или починки привода, может решить и простой пользователь без помощи профессионалов.
Как включить отображение дисковода через Диспетчер устройств на Виндовс 10
Описанная выше методика обновления конфигурации оборудования также поможет правильно включить отображение дисковода в Диспетчере устройств. При этом между действиями по удалению предыдущей конфигурации дисковода и обновлению списка оборудования необходимо осуществить перезагрузку компьютера. Так система сможет распознать неизвестное подключенное оборудование и постарается самостоятельно установить на него драйвера из собственной базы.
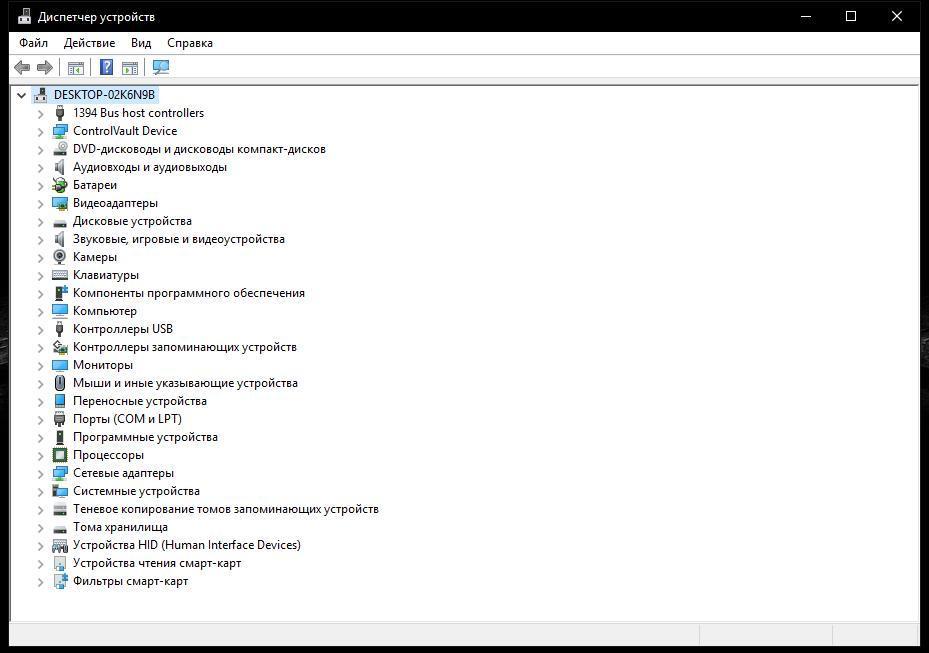
Диспетчер устройств Виндовс 10
Иногда дисковод может быть активирован в БИОСе, быть полностью исправным, но при этом Диспетчер устройств не видит CD ROM Windows 10 вообще. Чтобы это исправить, можно сделать следующее:
- Открыть «Диспетчер задач» любым удобным способом.
- Перейти во вкладку «Вид» в верхней части главного окна.
- Выбрать пункт «Показывать скрытые устройства».
- В списке подключенных устройств надо найти драйвер «SPTD», который скорее всего будет находиться в разделе «Драйверы несамонастраеваемых устройств».
- Требуется удалить драйвер и снова перезагрузиться.
Подобные проблемы возникают на тех компьютерах, на которых часто используются виртуальные приводы. В данном случае система попросту не успевает разобраться, какой драйвер имеет отношение к реальному физическому компоненту.
Иногда нужный драйвер находится в разделе «IDE ATA/ATAPI контроллеры». В данном случае потребуется определить, к какому конкретно каналу подключен нужный привод. Для этого каждый канал стоит открыть по очереди и внимательно изучить параметр «Тип устройства». Напротив него должно стоять значение «ATAPI дисковод для компакт дисков» или что-либо похожее. Тут же потребуется поставить флажок напротив пункта «Задействовать DMA», после чего перезагрузить компьютер.
В заключение
Если, не смотря на усилия, операционная система не видит DVD привод, то можно напрямую обратиться к разработчикам Windows 10.
На официальном сайте Microsoft есть русскоязычный форум для поддержки пользователей (находится он по адресу: http://answers.microsoft.com/ru-ru).

Здесь, после простой регистрации, вы можете задать вопрос участникам сообщества или попросить помощи у специалистов Microsoft.












