ИСПРАВЛЕНИЕ: в Windows 11/10 отсутствует Bluetooth
Bluetooth имеет несколько функций на вашем компьютере, помимо помощи в передаче файлов между устройствами или подключении к другим устройствам, таким как динамик или гарнитура Bluetooth.
Если вы используете компьютер под управлением Windows 11/10, а Bluetooth отсутствует, тому есть несколько причин:
В этом руководстве описаны некоторые шаги по устранению неполадок, которые вы можете попробовать восстановить значок Bluetooth на вашем ПК.
Проблемы с драйверами
В Windows драйверы на большинство совместимых с данными операционными системами беспроводных клавиатур установлены по умолчанию. То же относится и к приемопередатчикам (устройство, подключаемое к USB-порту ПК) Bluetooth-сигнала, которые обеспечивают взаимодействия клавиатуры с компьютером.

Т.е. пользователю ничего не нужно устанавливать — достаточно подключить устройство к ПК, и оно сразу заработает. Однако некоторые модели клавиатур все же требуют установку драйвера, без которого устройство не сможет функционировать. Неработоспособность оборудования может быть связана и с тем, что его программное обеспечение (ПО) дало сбой, было повреждено, неправильно настроено, имеет конфликт с другими установленными драйверами и т.д.
В любом случае драйвер нужно будет переустановить. Также иногда помогает обновление ПО штатными средствами Windows. Драйвер можно найти на диске, который идет в комплекте с клавиатурой, либо скачать с официального сайта производителя устройства. Для обновления штатного программного обеспечения Windows нужно проделать следующие шаги:
- Для Windows 7, 8 и 8.1 — зайдите в «Панель управления» через меню «Пуск», перейдите в раздел — «Система и безопасность», затем в подраздел — «Центр обновления Windows».
- Для Windows 10 — откройте «Параметры Windows» путем нажатия на кнопку в виде шестеренки в меню «Пуск», а затем зайдите в раздел «Обновление и безопасность».
- В «Центре обновлений Windows» нажмите на кнопку «Проверка наличия обновления».
- При наличии обновлений система отобразит их список. Можно установить все имеющиеся обновления либо выбрать исключительно те, что относятся к драйверам устройств. Не обязательно, что в списке будет присутствовать обновление именно для подключаемой беспроводной клавиатуры. Поэтому рекомендуется обновить все отображенные системой драйверы.
Обновление программного обеспечения особенно актуально для мобильных компьютеров (ноутбуки, нетбуки и т.д.) со встроенным приемопередатчиком Bluetooth. Если для подключения клавиатуры к ПК используется именно штатный узел Bluetooth, и Windows при этом не предлагает никаких обновлений устройства, драйвер можно найти на официальном сайте производителя конкретного мобильного компьютера.

Проверьте, запущена ли служба Bluetooth
Нажмите Windows + R и введите services.msc .

В открывшемся окне найдите все службы, содержащие слово «Bluetooth». Если в графе «Состояние» не написано «Выполняется», нажмите «Запустить службу».

Что сделать, если Bluetooth не видит устройства Windows 10
Зачастую, если компьютер не может обнаружить беспроводные гаджеты, то проблема кроется как раз в них – как уже говорилось, достаточно их включить и выключить. Но, в том случае, когда с устройствами все в порядке, и на других компьютерах они отлично работают, проблему нужно искать в самом ПК.
Обновление драйверов
Если вы работаете за компьютером не первый год, и все это время не переустанавливали операционную систему, и даже не задумывались над её обновлением, высока вероятность, что проблема возникла из-за устаревших драйверов. Когда старая ОС не может распознать новые устройства и нормально с ними работать, придется в первую очередь обновить драйвера – скорее всего, это сразу решит проблему.
Сначала проверьте, видит ли компьютер устройство, и нет ли здесь какого-то системного сбоя, например, из-за устаревшей версии драйверов.
Для этого нужно зайти в Диспетчер устройств. Сделать это можно разными способами. Например, щелкнуть по кнопке Пуск и выбрать соответствующую строку. Как вариант – можно нажать сочетание кнопок Win+R, после чего ввести в появившейся строке команду devmgmt.msc и нажать ОК.
В любом случае перед вами откроется окно Диспетчера устройств. Здесь нужно найти соответствующее устройство – оно должно отобразиться прямо в разделе Bluetooth. На этом этапе может быть два варианта – информация о гаджете вообще отсутствует или же его название есть, но рядом присутствует желтый значок с восклицательным знаком.
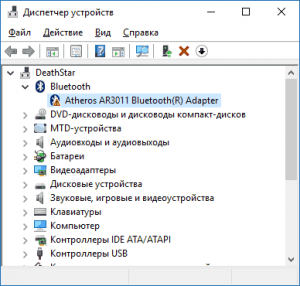
Если название отсутствует, это означает, что драйвер вообще не установлен. В этом случае нужно зайти на сайт производителя устройства, которое нужно подключить, найти там соответствующий драйвер (самую свежую версию), скачать и установить, как обычную программу. После этого компьютер нужно перезагрузить – после этого проблема наверняка решится.
Если рядом с названием вы видите желтый треугольник, это указывает на какой-то программный сбой. Возможно, драйвера устарели, были установлены неправильно или же они сами не рабочие. В такой ситуации также нужно скачать свежую версию с сайта производителя.
Перед установкой необходимо удалить старую версию. Сделать это несложно – щелкнуть правой кнопкой мышки по строке с названием устройства и выбрать пункт «Удалить драйвер», после чего подтвердить свое решение. Такого же результата можно добиться, выделив нужный пункт и щелкнув по кнопке с красным крестом в верхней части окна Диспетчера устройств.
Проверка состояния службы
Нередко ПК не распознает другие устройства по Bluetooth из-за ошибок служб, работающих с ними. Поэтому её состояние нужно проверить.
Вызвав диалоговое окно комбинацией Win+R, введите в строке команду services.msc, чтобы открыть системную службу. В появившемся списке найдите службу Bluetooth, щелкните по ней правой кнопкой мышки и выберите пункт «Свойства». На вкладке «Общие» обратите внимание на состояние службы – Активна или Остановлена. Если первый вариант, остановите её, нажав кнопку «Остановить». Проверьте, чтобы тип запуска был «Автоматический» – выберите его из доступных пунктов.
После этого щелкните по кнопке «Запустить». Обычно всё идет нормально, но иногда возникает сбой с ошибкой 1709 – системе не удается запустить на данном компьютере службу. Далее предлагается инструкция, как устранить эту проблему.
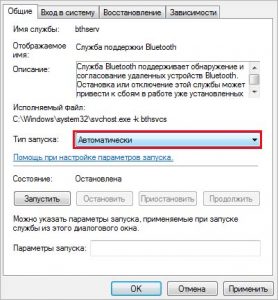
Теперь нужно переключиться на вкладку «Вход в систему» и нажать кнопку «Обзор». В открывшемся окне щелкните по «Дополнительно» и «Поиск». Здесь нужно выбрать учетную запись, под которой вошли в операционную систему. Осталось только подтвердить нажатием «ОК» и ввести пароль, чтобы сохранить изменения. После этого служба запустится, и должна работать без ошибок. Повторно проведя сканирование устройств, убедитесь, что Bluetooth их видит.
Средства устранения неполадок
Хоть и нечасто, но в некоторых случаях проблема решается средствами для устранения неполадок. С их помощью можно проверить систему на наличие сбоев и несоответствий. При обнаружении они будут автоматически исправлены в соответствии с настройками.
Откройте меню Пуск и войдите в системные параметры – для этого достаточно кликнуть по значку шестеренки. Другой способ – воспользуйтесь комбинацией клавиш Win+I. В появившемся окне перейдите в раздел «Обновления и безопасность», запустите процесс, нажав на соответствующую кнопку.
Если не получается установить связь со смартфоном по Bluetooth, возможно, дело в его настройках – не лишним будет проверить и их.
Когда диагностика завершится, выполните перезагрузку компьютера. Снова проверьте наличие устройств с беспроводным соединением – возможно, после проведенной процедуры проблема будет решена.
Запомнив эти нехитрые советы, даже начинающий пользователь ПК легко решит проблему со сбоями при подключении беспроводных устройств к компьютеру.
Решение 3. Запустите средство устранения неполадок оборудования и устройств
В Windows есть всевозможные встроенные средства устранения неполадок, которые могут помочь вам автоматически решать распространенные проблемы.
Если Bluetooth не находит устройства, вы можете решить эту проблему с помощью средства устранения неполадок оборудования и устройств. Для этого просто выполните следующие действия:
После завершения устранения неполадок проверьте, сохраняется ли проблема с устройствами Bluetooth. Это не самое надежное решение, но оно должно помочь вам решить некоторые распространенные проблемы с Bluetooth.
Инструкции по подключению
Теперь начинаем подключение Bluetooth к вашему компьютеру или ноутбуку. Для USB адаптеров здесь нет ничего сложного – воткнули в любое свободное гнездо, и он уже работает:

Обычно все драйверы распознаются самостоятельно, и уже из коробки можно сразу же подключать сторонние устройства. Поэтому сначала я покажу, как можно подключать другие девайсы на разных операционных системах, а уже в самом конце рассмотрим процесс поиска драйверов. Так что выбирайте нужные для себя пункты и переходите к ним, а лишнее пропускайте.
Windows 10
Надеюсь, вы уже успели перейти на эту чудесную «десятку». В плане блютуз тут все заводится как надо – воткнули и сразу же появился в трее значок:

Если же значка нет, то самая распространенная причина такой проблемы – отсутствие правильного драйвера в системе. Как с этим бороться, будет ниже по ходу статьи. Здесь же пока примем, что все работает как надо без лишних танцев с бубнами, значок на месте, а в «Диспетчере устройств» с блютуз-адаптером нет никаких проблем:

Чтобы добавить нужное устройство, здесь есть 2 возможных варианта, которые приведут к одному и тому же:
- Если доступен значок – щелкаем по нему, «Добавление устройства Bluetooth»:

- Альтернативный путь: Параметры – Устройства – Bluetooth

В итоге в обоих вариантах вы придете к такому окну, где нужно выбрать пункт «Добавление Bluetooth или другого устройства»:

Далее компьютер начнет искать все доступные активные устройства. Позаботьтесь включить ваши наушники или телефон в режиме видимости, иначе ПК их просто не найдет. Есть 2 варианта подключения: обычный без пароля (простые устройства на прием вроде наушников) или с подтверждением пароля для создания сопряжения (может запрашивать на телефонах, планшетах, некоторых гарнитурах и т.д.). В первом случае все сопрягается самостоятельно, во втором – придется просто подтвердить действие подключение на сопрягаемом устройстве.
Вот пример поиска моих наушников JBL (в ожидании соединения Bluetooth индикатор моргает белым цветом):

А вот уже подключение к телефону с запросом подтверждения. Ничего сложного, просто нужно еще тыкнуть один раз кнопку Подключить на смартфоне:

Все должно заработать.
Аналогично можно подключиться и к самому ноутбуку через Bluetooth с любого другого устройства. Достаточно выбрать ноутбук в списке доступных устройств и одобрить связь. На том же телефоне действие приведет к простому подключению телефона как и в обратном случае.
Windows 7 и другие
Что касается Windows 7 и ее собратьев XP и 8 – на удивление в основе все адаптеры подключаются также самостоятельно без проблем. За редким исключением для какой-то модели приходится уходить в поход на поиски нужного специфичного драйвера. Да и сам алгоритм подключения здесь примерно такой же, так что и останавливаться подолгу не вижу смысла:
Почему компьютер не видит Bluetooth наушники
Существуют некоторые нюансы при подключении гарнитуры к компьютеру. Процесс взаимодействия устройств состоит из нескольких этапов. На первом этапе на компьютере происходит обнаружение гарнитуры. Следующий этап — обеспечивается нормальная синхронизация с целью дальнейшего функционирования и взаимодействия систем. Если вы столкнулись с проблемой на первом этапе, возможно, причина заключается в следующих неисправностях:
- Гарнитура выключена или разряжена, поэтому подключение отсутствует.
- Проблемы при включении могут быть вызваны поломкой и механическим повреждением гарнитуры.
- Повреждение микросхем и плат при попадании воды — даже при внешней целостности функционирование такой техники невозможно.
- Вирусное поражение Windows.
- Наушники расположены слишком далеко от компьютера. Особенно важно это при первой попытке соединения. Необходимо расположить устройства как можно ближе.
- Кнопка поиска и обнаружения, находящаяся на корпусе, отключена.
- Отсутствие драйверов на технику. Не самая частая причина, но также может привести к тому, что гарнитура невидима для компьютера.
- Не установлен Bluetooth адаптер. Особенно характерно для старых моделей, не оснащённых данной системой. Без адаптера компьютер не сможет осуществить поиск, потому что не будет программы для этого.
ВАЖНО! Также могут быть и другие серьёзные причины неполадок. При сохранении гарантийного талона, есть возможность обратиться в сервисный центр и провести бесплатную диагностику устройства. В таком случае не чините наушники самостоятельно, иначе гарантия будет недействительна.
Что делать, если Windows не находит нужное Bluetooth-устройство?
Чаще всего система не видит только какое-то конкретное устройство, которое мы хотим подключить. Бывает, что не находит ни одно устройство. При этом, например, телефон, планшет или другой компьютер обнаруживает Bluetooth-устройство и подключается к нему. В Windows 10 это выглядит следующим образом:

Бесконечный поиск устройств. Обратите внимание на сообщение, на фото выше: «Убедитесь, что ваше устройство включено и доступно для обнаружения.» И это очень хороший совет.
1 Чтобы наш ноутбук, или ПК смог обнаружить необходимое устройство, оно конечно же должно быть включено и находится в режиме поиска. Практически на каждом устройстве (наушники, мышка, колонка) есть кнопка, которая переводит устройство в режим подключения. Делает его видимым для других устройств. Обычно это отдельная кнопка с иконкой Bluetooth. Которую нужно нажать и подержать несколько секунд (пока не начнет мигать индикатор) .

Иногда эту функцию выполняет кнопка включения устройства. На моей мышке, например, эта кнопка подписана «Connect». После активации режима подключения, на устройстве должен активно мигать индикатор.

Это значит, что само устройство доступно для обнаружения.
Смотрите инструкцию к своему устройству. Там точно написано, как перевести его в режим подключения.
2 Возможно, устройство уже сопряжено с компьютером. Но по какой-то причине не работает. В таком случае, в настройках Windows нужно найти это устройство (оно будет в статусе «Сопряжено») и удалить его.

После чего нужно активировать режим подключения на устройстве (в моем случае на Bluetooth наушниках) и подключить его заново.
3 Не все знают, но на тех же Bluetooth наушниках (думаю, что на всех) можно сделать сброс настроек. Они отключаться от всех устройств, с которыми были сопряжены и их придется подключать заново. Иногда это помогает решить проблему с обнаружением беспроводных наушников на компьютере. На моих наушниках JBL, насколько я понял, сброс настроек делается следующим образом:
- Включаем наушники.
- Активируем режим подключения (чтобы начал мигать индикатор) .
- Нажимаем и секунд 5 держим кнопку увеличения и уменьшения громкости. Несколько раз вместо синего индикатора замигает белый.
На гарнитурах Sony, например, сбросить настройки можно с помощью двух кнопок: кнопки питания и кнопки Пауза/Пуск. Их нужно зажать и удерживать 7 секунд.
Разумеется, что на разных устройствах, разных производителей и т. д., эта процедура может выполняться разными способами. Например, длительным удержанием (секунд 30) кнопки активации режима подключения. Нужно смотреть инструкцию и гуглить информацию.
4 В комментариях Александр написал о проблеме, когда новый ноутбук на Windows 10 не видит Блютуз мышку, а позже поделился своим решением. Ему помогли следующие действия (Можете попробовать сразу выполнить второй пункт. Если не сработает, тогда 1 и 2.):
- Нужно нажать сочетание клавиш Win + R, ввести команду services.msc и нажать Ok. После чего найти службу «Служба поддержки Bluetooth», открыть ее свойства и выставить тип запуска: «Автоматически». Нажать «Применить».
Перезагрузите компьютер. - Заходим в «Параметры», в раздел «Bluetooth и другие устройства» и переходим в сопутствующие параметры «Другие параметры Bluetooth». Откроется окно, в котором нужно поставить галочку возле «Разрешить устройствам Bluetooth обнаруживать этот компьютер» и нажать «Применить».
Пробуйте подключить свое устройство.
После подключения устройства уберите эту галочку в настройках. Чтобы другие устройства не видели ваш компьютер. Имеются в виду новые устройства, которые еще не были подключены.
Почему ноутбук не видит беспроводные устройства?
Первое, что стоит сделать – разобраться, в чём заключается ваша проблема. Если говорить в общем, ноутбук не видит устройства Bluetooth, если:
- проблема на стороне компьютера;
- проблема в подключаемом гаджете.
Следует сразу исключить второй пункт. Проверьте гаджет: попробуйте подключить его к смартфону, планшету или другому компьютеру. Лишний раз убедитесь в очевидных вещах, которые помогут сэкономить вам массу времени:
- Устройство включено.
- Оно заряжено.
- Находится достаточно близко ко второму девайсу.
- Устройство введено в режим обнаружения и сопряжения. Иногда необходимо зажимать кнопку сопряжения до 30 секунд, чтобы сбросить предыдущие настройки. Если вы проверяете смартфон или планшет, убедитесь что он находится в режиме видимости, иначе вы можете не понять, почему ноутбук не видит по Блютузу телефон.
Если Блютуз устройство не обнаружено всё равно, и гаджет не подключился к другим ПК и смартфонам, то проблема именно в нём. Настроек Блютуз на таких девайсах нет, поэтому, скорее всего, это аппаратная неполадка. Придётся обратиться в сервисный центр.
Если же устройство рабочее и его видят другие девайсы, то, проблема находится на стороне вашего компьютера. Чтобы понять, что делать если Блютуз не видит устройства, необходимо пройти чек-лист из простых и более сложных способов. Это почти наверняка исправит ситуацию.
Причины неработоспособности Bluetooth
1) Первичная настройка
Исходя из опыта, могу сказать, что в большинстве случаев у пользователей с Bluetooth все в порядке, просто в настройках ОС Windows либо не включено отображение значка, либо Bluetooth просто выключен. Попробуем исправить это.
Для начала совет крайне банальнейший: перезагрузите компьютер/ноутбук. Далее обратите внимание на трей: часто значок «прячется» как малоиспользуемый (попробуйте раскрыть и посмотреть все «спрятавшиеся значки, см. скрин ниже).

Значок Bluetooth для быстрого подключения устройств и обмена данными
Если значка в трее нет — то зайдите в панель управления Windows и введите в поисковую строку «Bluetooth»: в найденных результатах откройте ссылку «Изменение параметров Bluetooth» .

Панель управления — изменение параметров Bluetooth
В параметрах Bluetooth поставьте галочки рядом со следующими пунктами:
- разрешить устройствам Bluetooth обнаруживать этот компьютер;
- оповещать меня о подключении нового устройства;
- отображать значок Bluetooth в области уведомлений (см. пример ниже).

Кроме этого, рекомендую открыть вкладку «Оборудование» и посмотреть статус устройства. Если с ним все в порядке — должен быть статус «Устройство работает нормально» .

Устройство работает нормально!
Для пользователей Windows 10 порекомендую зайти в ПУСК/Параметры/Устройства/Bluetooth и другие устройства : и проверить, чтобы Bluetooth был включен (см. скрин ниже).


Другие параметры Bluetooth
2) Проблема с драйверами
Вторая наиболее частая причина неработоспособности Bluetooth — это отсутствие драйверов на адаптер. Например, переустановили Windows — а драйвера ОС по умолчанию не поставила (считай устройство не работает…). Нередко, когда на новых ноутбуках установлены далеко не все драйвера…
Для проверки драйверов, рекомендую открыть диспетчер устройств (сочетание кнопок Win+Pause и см. меню слева). Далее раскройте вкладку «Bluetooth» (она обычно сверху). Посмотрите, нет ли восклицательных знаков на устройстве «Wireless Bluetooth» (название может быть отличным) .
Обращаю внимание, что при отсутствии драйвера у вас может не быть этой вкладки в диспетчере устройств, либо там будет отсутствовать сам адаптер «Wireless Bluetooth».

Также рекомендую проверить вкладку «Другие устройства» (если есть) — в нее помещаются те устройства, для которых нет драйверов в системе. См. скрин ниже, обратите внимание, как они помечены!

В проблематике драйверов не могу не отметить различные центры управления ноутбуками (они ставятся вместе с драйверами, разрабатываются производителями ноутбуков). Благодаря ним — можно настраивать различные параметры устройства, которые из-под Windows часто недоступны.
Например, в ноутбуках Sony VAIO есть панелька «Smart Network» (умный интернет), благодаря которой можно быстро отключать/включать различные адаптеры: Wi-Fi, Bluetooth и пр. Проверьте, возможно на вашем ноутбуке также установлен подобный центр, в котором нужный адаптер просто выключен…

3) Проверьте службу, отвечающую за Bluetooth (запущена ли она)
Чтобы открыть список служб в Windows:
- нажмите сочетание кнопок Win+R (чтобы появилось окно «Выполнить»);
- введите команду services.msc и нажмите OK.

services.msc — открываем список служб в Windows
Далее в списке служб найдите Bluetooth Support Service — проверьте, чтобы она была запущена. Если это не так, щелкните по ней правой кнопкой мышки и выберите «Старт» («Запустить»).

4) Проверьте, запущен ли адаптер Bluetooth
Следующее, что надо бы проверить — это запущен ли адаптер Bluetooth. Чтобы посмотреть состояние всех адаптеров в системе, необходимо открыть вкладку в панели управления Windows «Сетевые подключения» .
Самый простой способ сделать это — использовать сочетание кнопок Win+R , и команду ncpa.cpl (см. пример ниже).
Как открыть сетевые подключения // ncpa.cpl
Обратите внимание, что в моем случае проблема была в том, что адаптер был выключен (см. статус на скрине ниже). После его включения — Bluetooth начал работать как положено!
Отмечу, что если у вас в этой вкладке нет адаптера Bluetooth — то скорее всего у вас просто не установлены драйвера! См. предыдущий пункт этой статьи.

5) Банальный совет…
Если с встроенным адаптером есть проблемы, попробуйте приобрести внешний Bluetooth адаптер (стоят они сейчас «копейки», а размер не больше обычной флешки).
Факторы проблемы
Причин, по которым Блютуз не находит устройства, в общем случае всего три:
- беспроводной модуль, с которым планируется сопряжение, банально отключен;
- выключено обнаружение Bluetooth в настройках его драйвера;
- модули находятся вне зоны действия.












