Компьютер не видит iphone через usb или по wifi (на win10 или mac os)
Если ОС на компьютере при подключении гаджета выдает сообщение «устройство USB не опознано», необходимо изменить порт подключения, переустановить драйвер, перенастроить параметры в реестре, удалить и снова установить девайс в «Диспетчере устройств». Действенный метод – отключение ПК от основной платы питания, причём не обычное выключение, а отсоединение кабеля питания на несколько минут. Эти манипуляции позволяют избавиться от остаточного тока в системе, которые иногда приводят к незначительным ошибкам схемы, в следствии которых отключаются некоторые функции ПК и появляется сообщение о невозможности распознать USB-устройство.
Чтобы автоматически избавиться от проблем с идентификацией USB, можно воспользоваться приложением устранения неполадок в Windows — Diagnose and fix Windows USB problems automatically. Подходит для Windows Vista, 7, XP.
Возможные неполадки
1. Неисправность контроллеров
Решение: удалить и переустановить все контроллеры, восстановив тем самым порт USB.
- Кнопка «Пуск» -> пункт меню «Выполнить» -> команда devmgmt.msc -> кнопка «ОК» -> «Диспетчер устройств» -> пункт «Контроллеры USB» -> применить функцию «Удалить» по порядку ко всем контроллерам;
- перезагрузить ПК. Переустановка контроллеров осуществится автоматически операционной системой Windows, после чего можно смело пробовать подключать Айфон к системе.
2. Повреждение драйвера iPhone, Windows идентифицирует смартфон, как «Неизвестное устройство».
Решение: Обновить драйвер. Правой кнопкой мышки выбрать пункт «Свойства» в контекстном меню устройства ->вкладка «Драйвер» -> «Обновить» или скачать соответствующую программу с сайта Apple.
3. Неправильные настройки USB-контроллера.
Решение: «Диспетчер устройств» -> вызов контекстного меню правой кнопкой мышки-> «Свойства» -> «Управление электропитанием» -> с пункта «Разрешить отключение этого устройства для экономии электроэнергии» снять флажок -> «Ок» -> перезагрузить ПК.
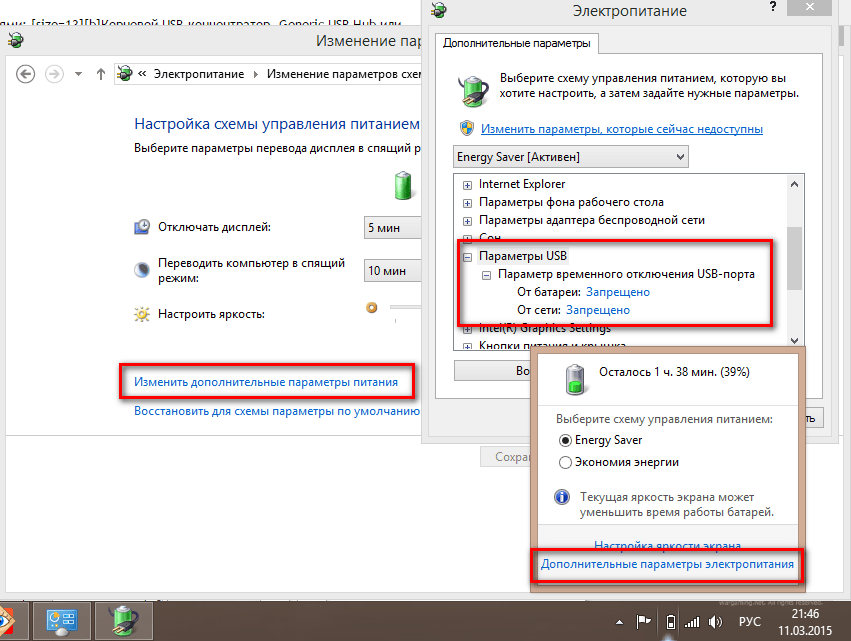
дополнительных параметров
4. Поломка USB-контроллера, интегрированного в материнскую плату.
Решение: заменить деталь в сервисном центре или приобрести внешний USB-контроллер. Данную плату через PCI-порт подключить к материнке, предварительно отключив в BIOS ПК имеющийся USB-контроллер.
Проводя диагностику, почему айфон не определяется компьютером через USB, стоит прорабатывать все возможные причины, начиная с самых простых и двигаться по возрастающей. Аппаратные поломки оборудования должны устранять специалисты, а вмешательство в BIOS компьютера могут проводить только опытные пользователи.
Компьютер не видит айфон через USB
1. При подключении iPhone к компьютеру, на смартфоне может появится сообщение с предложением подтвердить, что вы доверяете компьютеру. Если вы его не нажмете, подключения не произойдет.

2. Если не разблокировать телефон, то он также не появится в списке подключенных. Поэтому, когда соединяете его с ПК, всегда вначале разблокируйте.
Далее рассмотрим самые частые причины и их решение, почему компьютер или ноутбук не видит Айфон.
1. Просто подождите
Иногда, по совершенно непонятной причине, подключая айфон к компьютеру — он вообще не определяется и не идет даже зарядка. Непонятно почему так происходит, но в течение часа все само приходит в норму. У самого такое бывает стабильно раз в месяц на iPhone 7 и XR. Система Windows 10 последней сборки. Чтобы не ждать, воспользуйтесь вторым или третьим способом.
2. Смените USB порт
На компьютере или ноутбуке с Виндовс 10 довольно часто может перестать на какое-то время работать USB порт. Происходит это по причине глюка системы или драйвера. Решается довольно просто — вставьте телефон в другой порт.

Важно! Лучше всего подключать телефон к порту USB 3.0, он выделен синим цветом, а не черным.
3. Перезагрузите ПК и смартфон
Если смена порта не помогла. То вначале попробуйте перезагрузить сам ноутбук/компьютер. А затем выключить и включить обратно смартфон.
4. Смените кабель
Lightning кабели от айфона работают в среднем около полугода, особенно, если они не оригинальные. Поэтому стоит попробовать подключить через другой шнурок.

Если используете длинный кабель, более одного метра, то лучше подключать к синему порту USB 3.0 или использовать не такой длинный кабель.
5. Проверьте гнездо подключения
В него могла попасть грязь, шерсть или другие инородные предметы. При этом зарядка может идти, а вот ПК не будет видеть смартфон. Почистите его аккуратно при помощи простой зубочистки.

Важно! Не стоит лезть туда железными предметами, типа иголки. Так можно нечаянно замкнуть контакты.
6. Попробуйте подключить к другому ПК
Если проблема исчезнет, то скорее всего дело именно в компьютере. Установите программу iTunes и попробуйте еще раз сделать подключение.
Если проблема не исчезает, то придется обращаться в службу поддержки Apple, если еще есть гарантия или идти в сервисный центр, чтобы уже они выяснили причину. Скорее всего в этом случае повреждено гнездо подключения смартфона и его необходимо отремонтировать.
Как перенести фото с iPhone на компьютер по wifi?
Наряду с подключением при помощи провода, перенос фотографий может также осуществляться по беспроводному подключению. Перед началом переноса понадобится выполнить синхронизацию по Wi-Fi.
С компьютера для начала потребуется подключить устройство при помощи кабеля и открыть iTunes. В левой части окна, в блоке «Устройства» необходимо выбрать iPhone или iPad для синхронизации. Во вкладке «Обзор» в блоке «Параметры» нужно будет поставить чекбокс напротив «Синхронизац. устройства через Wi-Fi». Теперь гаджет будет автоматически выполнять синхронизацию, когда находится в одной сети с компьютером, на котором уставлен iTunes.
С телефона синхронизацию можно запустить через параметры устройства. Для этого в меню «Основные» понадобится выбрать пункт «Синхронизация с iTunes по Wi-Fi». О наличии синхронизации свидетельствует пиктограмма в трее телефона. Теперь устройство отображается как подключенное. Следовательно, все действия над ним смогут совершаться так же, как и при подключении с помощью обычного кабеля – витая пара.
Методы решения своими силами
Есть ряд основных причин, которые могут послужить поводом для отсутствия синхронизации ПК и iPhone. Эти проблемы можно устранить самостоятельно, без обращения к помощи специалиста.
Почему компьютер не видит Айфон через USB: причины и методы решения:
- Одной из самых распространённых проблем является наличие старых драйверов USB, которые установлены на Айфоне. Самое простое решение заключается в обновлении и переустановке дров. Сделать это можно через меню ПК: зайти в «Диспетчер устройств», найти драйвера на USB, удалить их, после чего установить заново, подключив кабель к компьютеру – драйвера будут установлены автоматически после синхронизации с телефоном.
- Не менее частой причиной неполадок является отсутствие драйверов на чипсет. Суть в том, что если у материнки отсутствуют дрова на чипсет, отвечающей за подключение к компу различных устройств, то ПК не сможет увидеть iPhone, подключаемый через кабель. Поэтому, чтобы устранить проблему, достаточно обновить или установить новые дрова на чипсет, что можно сделать путём скачивания через официальный сайт производителя, в зависимости от типа материнской платы (AMD или INTEL).
- Наверное, каждый пользователь знает, что для полноценной работы с мобильным устройством iPhone на своём ПК, необходимо иметь установленную на компе программу iTunes. Поэтому, если она отсутствует или некачественно функционирует на компьютере, её необходимо переустановить. Скачивать нужно последнюю версию программы. Если же на компьютере уже установлена программа, но она плохо функционирует, её необходимо вначале удалить, после чего заново установить последнюю версию.
- Если после этих манипуляций проблема не исчезла, следует проверить работу службы Apple Mobile Device Service. Для этого необходимо зайти в компьютер с правами администратора, заранее отключив антивирус. Найти службу можно через меню «Пуск» путём ввода в командную строку «services.msc». В появившемся списке выбрать «Apple Mobile Device Service», после чего на строке кликнуть мышкой и выбрать пункт «Свойства». Там нужно убедиться, запущена ли служба и установлен ли автозапуск, после чего следует перезапустить данную службу.
- Если вся проблема в повреждённом кабеле, то устранить её можно только путём его замены. Нужно понимать, что никакие данные не будут передаваться, если кабель перетёрт или имеет сильный изгиб. Чтобы убедиться в поломке кабеля, нужно найти другой компьютер и попытаться через него подключить Айфон. Если и там такая же история, и ПК не видит подключаемый телефон через USB, то проблема однозначно заключается в переходнике, который требует замены.

Способ 5: Введите Айфон в режим DFU
Для Айфонов с кнопкой «Домой»:
- С помощью USB-кабеля подключите смартфон к компьютеру .
- Нажмите и в течении 8 секунд удерживайте кнопку уменьшения громкости и боковую кнопку.
- Отпустите боковую кнопку, продолжая удерживать нажатой кнопку уменьшения громкости.
- Когда Айфон перейдет в режим DFU, iTunes сообщит вам, что устройство было обнаружено в режиме восстановления.
Для устройств без кнопки «Домой»:
- После подключения телефона к компьютеру быстро нажмите кнопку увеличения громкости, затем — уменьшения громкости.
- Зажмите боковую кнопку и подождите, пока экран не станет черным.
- После этого нужно зажать и боковую кнопку, и кнопку уменьшения громкости.
После окончания аварийного восстановления ваш Айфон снова будет отображаться в проводнике Windows.

Подключаем к другому разъему USB
Можно попробовать заменить разъем USB. Особенно когда вы кабель от iPhone вставляете в те разъемы, которые находятся в системном блоке на передней панели.
Подключите кабель к разъему, расположенному сзади системного блока. Данные разъемы впаяны напрямую в системную плату, поэтому работают максимально эффективно.

Как сделать резервную копию iPhone в iTunes
Перенос изображений через iCloud
Проверьте возможность использования Медиатеки iCloud или функции «Мой фотопоток»

Если вы включили Медиатеку iCloud на компьютере Mac и устройстве iPhone, iPad или iPod touch, ваши фотографии могут уже быть на вашем компьютере.
Вы можете перейти на веб-сайт iCloud.com и открыть программу «Фото», чтобы просмотреть всю медиатеку и выбрать фотографии для импорта. Если вы не включили Медиатеку iCloud, попробуйте использовать для доступа к фотографиям на своем компьютере функцию Мой фотопоток.
Если вы не используете Медиатеку iCloud или функцию «Мой фотопоток», попробуйте следующие действия.
- Проверьте подключения и обновите программное обеспечение.
- Попробуйте импортировать фотографии с помощью другого USB-кабеля Apple.
- Если выполнить импорт по-прежнему не удается, обновите программное обеспечение.
- Загрузите последнюю версию iTunes.
- Повторите попытку импортировать фотографии.
Почему компьютер не видит iPhone
Правильное подключение iPhone к компьютеру выглядит следующим образом:
- В разъём Lightning на смартфоне и в USB-порт на компьютере вставляется специальный шнур от Apple.
- На компьютере открывается программа iTunes.
- Затем нужно подтвердить соединение на самом iPhone, коснувшись «Разрешить».

Часто проблема заключается в том, что пользователь просто не заметил этот запрос
Если телефон даже не заряжается, то вычислить и решить проблему просто:
- кабель переломился. Попробуйте другой;
- слот Lightning на смартфоне загрязнился. Попробуйте аккуратно прочистить его игольным ушком. Не давите! Вставьте иглу тупой стороной в слот и медленно продвигайте вглубь, пока не уткнётесь в окончание слота. Если оно покажется вам мягким, попробуйте аккуратно провести иглой вбок, а затем вынуть её. Если вы вместе с ушком вытащите спрессованную пыль или грязь, то проблема с большой долей вероятности решится;

Зубочистка плохо подходит для этого занятия, потому что по толщине она обычно больше, чем разъём
Вы подключили смартфон, и он начал заряжаться, но не отображается в iTunes. В чём может быть причина? Обычно проблема кроется в неправильно установленном софте, но могут быть и другие факторы:
- «слетели» драйверы на USB-устройство;
- пользователь не коснулся кнопки «Разрешить» на экране смартфона;
- используется некачественный кабель;
- версии iOS на смартфоне и iTunes на компьютере не совместимы;
- устарели драйверы на чипсет.
Принудительная перезагрузка
Мы выяснили, почему компьютер не видит айфон через USB. Перечисленные способы устранения проблемы не помогли? Стоит попробовать еще кое-что. Все дело в том, что в некоторых случаях изучаемая проблема возникает из-за системных сбоев iOS. Устранить их помогает принудительная перезагрузка «яблочного» девайса.
Делается это так:
- Нажать на нижнюю кнопку регулировки громкости или кнопку «Домой» (iPhone 6 и выше).
- Зажать кнопку «Питание».
- Удерживать элементы управления нажатыми примерно 10 секунд.
Вот и все. После перезагрузки телефона можно попытаться снова подключить его к ПК. В случае неудачи придется обращаться в сервисные центры. Там быстро помогут исправить положение.
В этой статье мы описали для вас всевозможные способы передачи фотографий с вашего iPhone на компьютер, причем выбрали для этого не только Windows, но и Mac OS.
Если вы до сих пор думаете, что для передачи требуется наличие iTunes, то сильно ошибаетесь! Скопировать фотографии можно и простым подключением устройства к компьютеру. Описанный метод подходит практически для всех версий Windows. Подключаете свой iPhone к ПК и ждете, когда на экране мобильного телефона появится уведомление «Доверять ли этому компьютеру» . Нажимаете «Доверять» и ждете, пока система автоматически не определит устройство и покажет на экране систему автозапуска с выбором действий.
Здесь нас интересует первый пункт «Импорт изображений, видео» . Теперь выбираем папку для импорта и переносим все файлы на свой компьютер. Учтите, что копироваться будут только видео и фото с вашей камеры. Как только процесс будет завершен, система автоматически откроет окно с сохраненными данными на вашем компьютере.
Важно! Если вы уже ранее делали импорт изображений с данного устройства и сохраняете фото и видео в ту же папку или директорию, то будут скопированы только новые данные.
Иногда автозапуск не появляется, и импорт в таком случае не получится выполнить. Но вы можете зайти в «Мой компьютер» , найти там портативное устройство iPhone и открыть его. Найдите папку DCIM и скопируйте оттуда все данные.












