Айфон не подключается к компьютеру через USB: причины проблемы и методы ее решения
Да и не стоит так горячиться, ведь проблему с подключением iPhone к компьютеру практически всегда можно решить не прибегая к кардинальным мерам.
Итак, что нужно сделать? Для начала необходимо определить, в чем собственно заключается «загвоздка». Какое из устройств дает сбой? Сделать это просто — берем гаджет и идем к соседу (другу, на работу, в магазин электроники и т.д.). Короче говоря, наша основная задача состоит в том, чтобы найти другой ПК или ноутбук. Нашли? Отлично!
Пробуем синхронизироваться с ним, если здесь все получается, то…
Компьютер не видит айфон через USB
1. При подключении iPhone к компьютеру, на смартфоне может появится сообщение с предложением подтвердить, что вы доверяете компьютеру. Если вы его не нажмете, подключения не произойдет.

2. Если не разблокировать телефон, то он также не появится в списке подключенных. Поэтому, когда соединяете его с ПК, всегда вначале разблокируйте.
Далее рассмотрим самые частые причины и их решение, почему компьютер или ноутбук не видит Айфон.
1. Просто подождите
Иногда, по совершенно непонятной причине, подключая айфон к компьютеру — он вообще не определяется и не идет даже зарядка. Непонятно почему так происходит, но в течение часа все само приходит в норму. У самого такое бывает стабильно раз в месяц на iPhone 7 и XR. Система Windows 10 последней сборки. Чтобы не ждать, воспользуйтесь вторым или третьим способом.
2. Смените USB порт
На компьютере или ноутбуке с Виндовс 10 довольно часто может перестать на какое-то время работать USB порт. Происходит это по причине глюка системы или драйвера. Решается довольно просто — вставьте телефон в другой порт.

Важно! Лучше всего подключать телефон к порту USB 3.0, он выделен синим цветом, а не черным.
3. Перезагрузите ПК и смартфон
Если смена порта не помогла. То вначале попробуйте перезагрузить сам ноутбук/компьютер. А затем выключить и включить обратно смартфон.
4. Смените кабель
Lightning кабели от айфона работают в среднем около полугода, особенно, если они не оригинальные. Поэтому стоит попробовать подключить через другой шнурок.

Если используете длинный кабель, более одного метра, то лучше подключать к синему порту USB 3.0 или использовать не такой длинный кабель.
5. Проверьте гнездо подключения
В него могла попасть грязь, шерсть или другие инородные предметы. При этом зарядка может идти, а вот ПК не будет видеть смартфон. Почистите его аккуратно при помощи простой зубочистки.

Важно! Не стоит лезть туда железными предметами, типа иголки. Так можно нечаянно замкнуть контакты.
6. Попробуйте подключить к другому ПК
Если проблема исчезнет, то скорее всего дело именно в компьютере. Установите программу iTunes и попробуйте еще раз сделать подключение.
Если проблема не исчезает, то придется обращаться в службу поддержки Apple, если еще есть гарантия или идти в сервисный центр, чтобы уже они выяснили причину. Скорее всего в этом случае повреждено гнездо подключения смартфона и его необходимо отремонтировать.
Обновление драйвера iPhone в Windows 10 – первый способ
Начнем с самого простого метода восстановления подключения смартфона к ПК через USB кабель. Для этого откройте Диспетчер устройств (через Панель управления или щелкните правой кнопкой мыши на меню Пуск и выберите соответствующий пункт) и найдите контроллеры отвечающие за соединение по USB. Открываем драйвер, который называется «Apple Mobile Device USB Driver», а затем его удаляем.
После удаления драйвера отсоедините iPhone от компьютера, перезапустите ПК, а затем снова подсоедините смартфон. Через некоторое время Windows 10 обнаружит телефон автоматически, и загрузит драйвер для его поддержки. В большинстве случаев, эта процедура быстро исправляет ошибку и способствует правильному подключению смартфона Apple с Windows 10. Тем не менее, если Windows по-прежнему не видит iphone в проводнике, переходим к следующему способу.
Основные шаги по устранению неполадок
Прежде чем продолжить что-либо более сложное, убедитесь, что вы попробовали следующее:
- Перезагрузите компьютер
- Изменить на Сертифицированный кабель MFi
- Разблокируйте свой iPhone при подключении
Если эти базовые шаги не помогли, можно перейти к дополнительным исправлениям, указанным ниже.
Работа с программной частью
Если с аппаратурой все в порядке, и перечисленные выше действия не помогли избавиться от «невидимости», то, возможно, проблема заключается в программной части.
1. Обновление программного обеспечения
Одна из самых распространенных причин появления неполадок с подключением – это устаревшие версии программ. Поэтому необходимо проверить оба устройства на предмет их наличия.
Работа с iTunes на iPhone
Могут возникнуть трудности, если вы недавно приобрели новый iPhone и подключаете его к более старому Mac или ПК. Устройству последнего поколения будет нужна новейшая версия iTunes, которая может быть недоступна в текущей операционной системе.
Во-первых, проверьте, чтобы на вашем iPhone в операционной системе были установлены актуальные обновления. Иногда они загружаются с задержкой даже на абсолютно новых устройствах.
После этого убедитесь, что на вашем Mac или ПК установлена последняя версия iTunes. Обычно именно из-за несоблюдения данного требования возникают проблемы с подключением. И, как уже упоминалось выше, новым устройствам тоже всегда будет нужна только свежая версия iTunes. Для iPhone 7 и iPhone 7 Plus требуется iTunes 12.5.

Об обновлении iTunes на Mac
Обновление iTunes на Mac проходит намного проще, чем на ПК, но владельцы устаревших устройств все же сталкиваются с некоторыми проблемами. Система может утверждать, что установлена последняя версия iTunes, хотя на самом деле это не так. Возможно, данное сообщение связано с тем, что на устройстве работает версия OS X, которая потеряла актуальность.
Для iTunes 12.5 требуется OS X 10.9 Mavericks (10.9.5 или более поздняя версия). Если вы используете Mac под управлением OS X 10.8 (Mountain Lion) или какого-нибудь другого варианта системы, то придется как минимум обновить его до Mavericks, чтобы синхронизация прошла успешно.
Как обновить iTunes на ПК с ОС Windows
Сделать это на ПК с Windows будет немного сложнее, но проблем обычно не возникает, если выполнять все в соответствии с требованиями:
- Запустите iTunes на своем компьютере и выберите пункт «Справка» из списка параметров.
- Нажмите «Проверить наличие обновлений».
- Следуйте появившемся на экране инструкциям для установки последней версии iTunes.
Пользователям Windows, возможно, потребуется дополнительно обновить драйвера. Выполните следующие действия, если система не сделала это автоматически:
- Откройте «Диспетчер устройств» и нажмите правой кнопкой мыши по значку с вашим iPad или iPhone.
- Выберите вариант установки программного обеспечения с диска, отказавшись от поиска в базе данных Windows Update.
- Нажмите на usbaapl.inf или usbaapl64.inf, который найдете в системной папке iTunes.
- Откройте файл и завершите процесс установки, подтверждая действия в диалоговых окнах, которые появятся после этого.
2. Перезагрузка iPad/iPhone и компьютера
Иногда (особенно после установки обновлений) вам просто нужно перезапустить систему для того, чтобы все начало работать. Это позволяет очистить оперативную память и беспрепятственно подключить устройство к компьютеру.
Также дополнительно перезагрузите свой iPhone/iPad и после этого проверьте, смог ли ПК его распознать. Если он все еще не видит устройство, переходите к следующему шагу.
3. Произвольный возврат параметров по умолчанию
При подключении iPhone или iPad к новому компьютеру может появиться предупреждение о небезопасности соединения. Возможно, вы случайно нажали «Не доверять», когда увидели всплывающее окно. В большинстве случаев все, что вам нужно сделать – это отключить и снова подключить iPhone к ПК, и оповещение появится опять. Также можно отменить запрет вручную:
- Откройте «Настройки» на своем iPhone.
- Зайдите в «Общие» и нажмите «Сброс».
- Выберите варианты с местоположением и конфиденциальностью.
- Нажмите «Сбросить настройки».
Если и это не помогло решить проблему, переходите к следующему шагу.
4. Полная переустановка программного обеспечения
Иногда приходится обращать внимание на радикальные меры, чтобы программы начали работать. В данном случае это означает стирание данных на iPhone, а также удаление и переустановку iTunes на вашем компьютере. Это чревато потерей важной информации, но иногда только так можно заставить ПК увидеть ваше устройство.
Для удаления и переустановки iTunes на Mac вам нужно выполнить следующие действия:
- Запустите окно поиска на своем Mac и выберите в боковой панели пункт «Приложения».
- Щелкните правой кнопкой мыши по иконке iTunes, в меню искать нужно надпись «Получить информацию».
- Нажмите на значок замка в правом нижнем углу появившегося окна.
- Введите пароль администратора и выберите «Разрешения и совместный доступ».
- Измените параметры так, чтобы у всех пользователей была возможность просмотра и внесения изменений в программу.
- Закройте информационное окно, а затем переустановите iTunes.
Пошаговая инструкция для удаления iTunes на ПК с ОС Windows будет другой:
- Откройте «Панель управления» и выберите категорию «Программы и компоненты» для перехода к списку установленного ПО. Также в Windows 10 можно открыть «Параметры», а затем — «Приложения».
- Удалите из появившегося перечня перечисленные пункты в неизменном порядке – сначала iTunes, затем Apple Software Update и Apple Mobile Device Support, а после них на очереди будут Bonjour, Apple Applications Support 32-bit и Apple Application Support 64-bit.
- Перезагрузите компьютер после окончания удаления.

5. Возврат к заводским настройкам
Если даже перечисленное в предыдущем пункте не помогло решить проблему, то остается только сброс iPhone к заводским настройкам. Учтите, что в большинстве случаев это означает и полное форматирование карты памяти с пользовательскими файлами. Пошаговая инструкция проста:
- Откройте настройки своего iPhone.
- Перейдите к разделу «Общие».
- Нажмите на кнопку «Сброс» в самом низу страницы.
- Выберите пункт, в котором предлагается стереть все содержимое и вернуть заводские настройки.
- Введите свой пароль при появлении соответствующего запроса.
Информация на устройстве будет стерта, после чего iPhone перезагрузится, и перед вами откроется экран первоначальной настройки. После восстановления параметров вновь подключите устройство к компьютеру через iTunes, и вы убедитесь в том, что это сработало.
Видео
Посмотрев наше видео, вам будет проще установить причину, почему компьютер на видит iPhone.
Поставь лайк, это важно для наших авторов, подпишись на наш канал в Яндекс.Дзен и вступай в группу Вконтакте
Переустановка драйверов
Обновление или переустановка драйверов зачастую помогают большинству пользователей. Этот способ основан на замене старого программного обеспечения USB на новое. Выполняйте все действия по пунктам:
- присоедините iPhone к ПК через USB и откройте «диспетчер устройств»;
- войдите в пункт «контроллеры USB»/«переносные устройства»;
- далее ищите пункт «Apple mobile Device USB Driver» и удалите его, кликнув по надписи «удалить»;
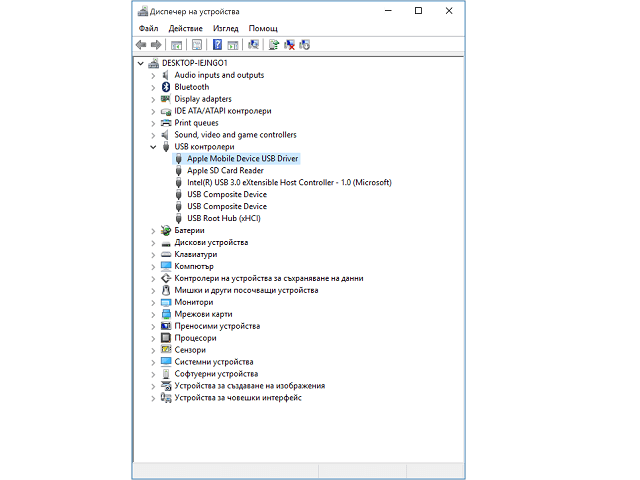

Зачастую, когда неизвестно, почему компьютер не видит Айфон через USB, предложенная переустановка драйверов помогает справиться с неполадкой. В случае, когда это не сработало, пробуйте другие варианты.
Как установить Apple Mobile Device заново
Когда не запускается Apple Mobile Device Service, стоит сделать несколько попыток ее повторной загрузки. Для этого нужно:
- отключить телефон, выключить приложение Айтюнс;
- для ОС Windows в командной строке напишите services.msc;
- в появившемся окне найдите нужный нам сервис и откройте его свойства;
- исправьте тип запуска на «Автоматически» и остановите службу;
- немного подождав, нажмите кнопку «Запустить»;
- перезапустите компьютер и заново подсоедините iPhone через USB, открыв программу iTunes.
При отсутствии решения проблемы придется установить этот программный компонент заново. Удаление и переустановка Apple Mobile Device Service проводится с одновременным удалением и переустановкой всех элементов iTunes. В разделе Program Files выполните поиск и удалите папки iTunes, iPod, Bonjour. В папке Apple, раздел Common Files, удаляем Apple Application Support, Mobile Device Support, CoreFP. После чего скачайте новый установочный файл из интернета и следуйте простым инструкциям, как подключить iPhone к компьютеру для восстановления работы.




Подключение айфона к компьютеру через usb
Чтобы подключить айфон к компьютеру через usb вам нужно скачать программу iTunes. Дело в том, что в поставке программы есть необходимые драйверы для подключения Apple девайсов, и, кроме того, многие необходимые функции для них.
Итак, зайдите на http://www.apple.com/ru/itunes/download/ и кликните по кнопке «Загрузить»
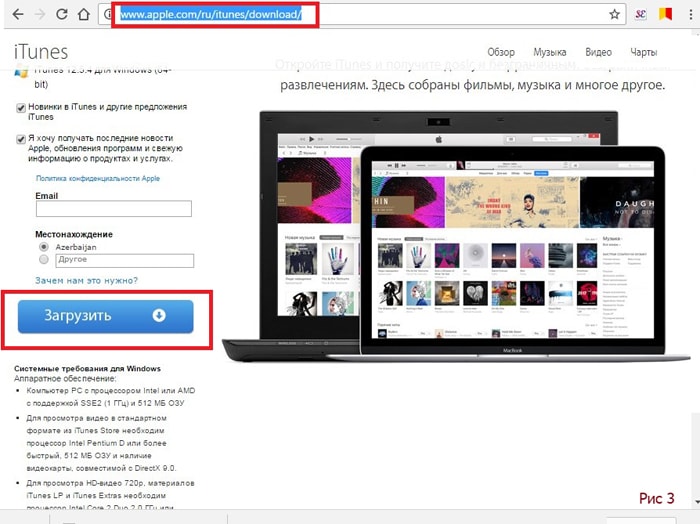
После того как вы скачали программу, нужно ее установить на ваш компьютер. Для этого запустите скачанный файл — вам откроется окно, в котором нужно будет нажать кнопку «Далее»
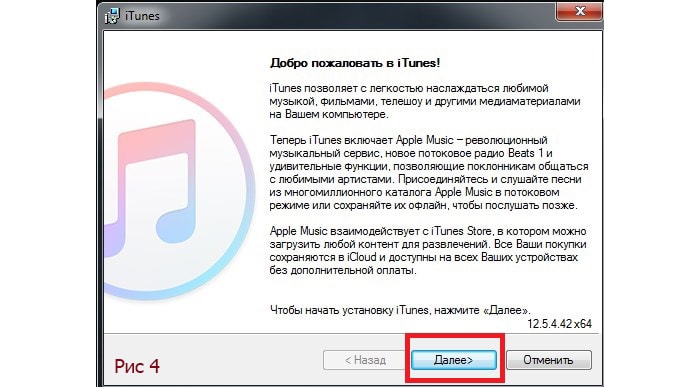
Следующее окно показывает вам куда будет установлена программа:кликните по кнопке «Установить»
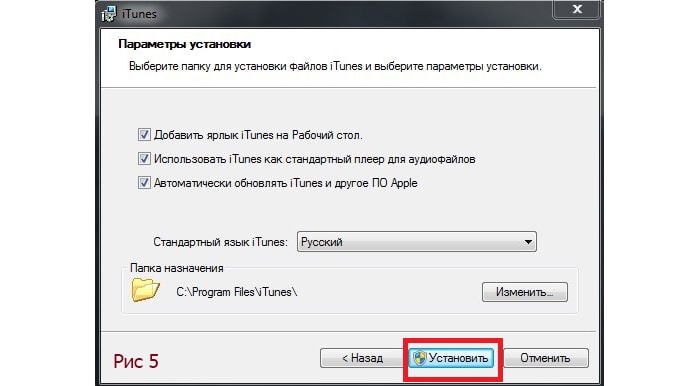
Через несколько минут установка будет успешно завершена
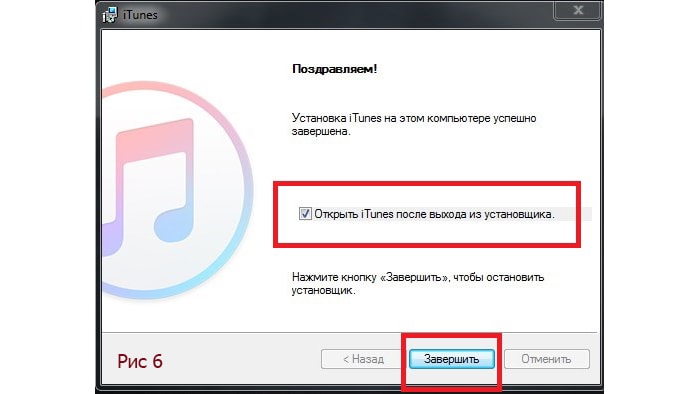
не забудьте снять галочку с вкладки «Открыть iTunes», пока вам не нужен запуск программы.
Теперь пришло время подключить айфон к компьютеру через usb. Для этого один конец USB шнура подключите к USB входу компьютера, а другой, соответственно, — к вашему iPhone.

При подключении ваш iPhone завибрирует, чтобы уведомить о зарядке.
Рекомендуем также ознакомиться со статьей как подключить айфон к компьютеру через usb как модем.
Начнётся установка драйвера устройства, по завершению которой на мониторе всплывет окно автозапуска устройства
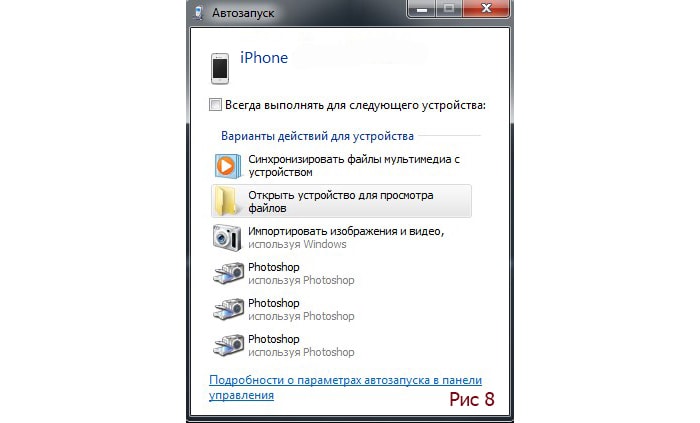
Затем подключенное устройство появится во вкладке «Мой компьютер» в виде дополнительного значка
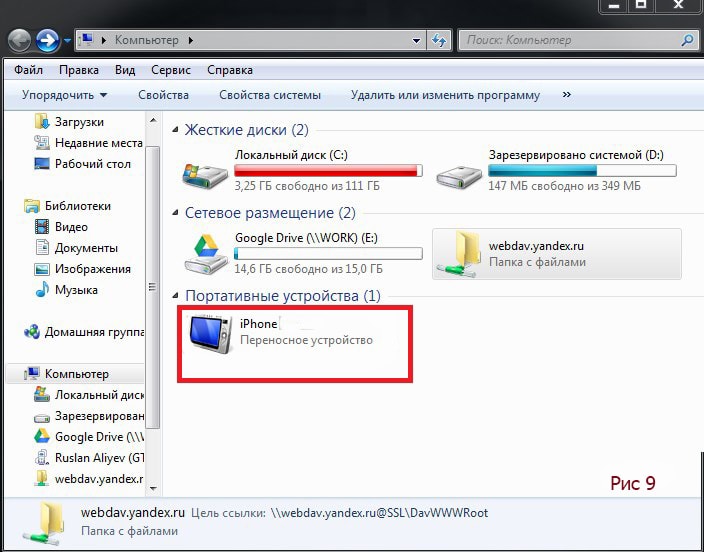
Кликнув по нему, вы увидите, что откроется внутренняя память вашего устройства.
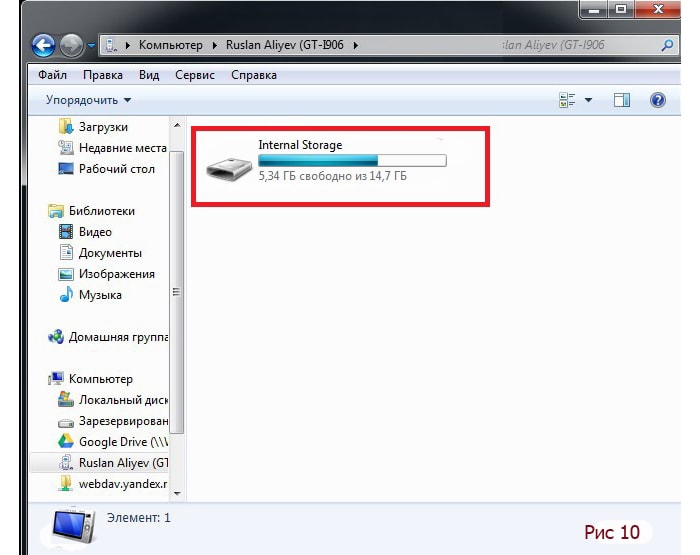
Вы можете просмотреть только фотографии и видео, однако музыку можно прослушать только если вы подключены через iTunes.












