Компьютер не виден в сети Windows 7
В статье рассказано и показано где сетевое окружение в Windows 7. Также рассказано об основных функциях компонента и несколько советов по настройке.
Перед началом рассмотрения следующих методов мы рекомендуем убедиться в том, что локальная сеть была правильно настроена. Многие пользователи не знают об определенных тонкостях данной конфигурации, поэтому и пропускают важные этапы, которые приводят к появлению схожих сегодняшней неполадок. Всю необходимую информацию и детальные иллюстрированные руководства вы найдете в другой нашей статье, перейдя по указанной ниже ссылке, Мы же приступаем к решению проблем с отображением ПК в сети, которые возникли уже после правильной конфигурации домашней или рабочей группы.
Читайте также: Подключение и настройка локальной сети на Windows 7
Способ 1: Проверка идентификатора рабочей группы
При обнаружении устройств, расположенных в пределах одной локальной сети, используется определенный идентификатор, установленный в качестве «Рабочей группы». В каждой системе он должен быть одинаковым, иначе это приведет к появлению подобных проблем. Проверить и исправить идентификатор можно буквально в два клика, а выглядит это так:
- Откройте меню «Пуск» и зайдите в «Панель управления».

Отыщите раздел «Система» и кликните по нему левой кнопкой мыши.

В отобразившемся окне вас интересует панель слева. На ней находится надпись «Дополнительные параметры системы», на которой и следует щелкнуть ЛКМ.

Откроется небольшое новое окно свойств. В нем переместитесь во вкладку «Имя компьютера».

Внизу будет находиться одна кнопка под названием «Изменить». Она и нужна вам.

Нажав на нее, отметьте маркером пункт «Рабочей группы» и задайте любой удобный идентификатор, если это поле окажется пустым.

После применения изменений появится информация о том, что они вступят в силу только после перезагрузки компьютера.

Сразу же покажется окно с предложением перезагрузки. Если вы завершили все необходимые дела, можете смело нажимать на «Перезагрузить сейчас».

Точно такую же операцию нужно проделать на всех остальных ПК, которые входят в пределы домашней или рабочей группы. Убедитесь в том, что все они имеют одинаковое имя группы, а при необходимости измените его так, как это было показано выше.
Способ 2: Изменение параметров общего доступа
Если вы не прочитали материал, который мы рекомендовали в самом начале статьи, то можете не знать о том, что при организации общего доступа осуществляется выдача специальных разрешений на редактирование и чтение файлов. Дополнительно также включается сетевое обнаружение. Давайте детальнее ознакомимся с этим, ведь проверить параметры общего доступа потребуется абсолютно на каждом устройстве.
- Снова откройте «Пуск» и перейдите в «Панель управления».

Здесь отыщите категорию «Центр управления сетями и общим доступом».

На панели слева отыщите «Изменить дополнительные параметры общего доступа».

Убедитесь в том, что соответствующим маркером отмечены пункты, включающие сетевое обнаружение и предоставляющие доступ к файлам, папкам и принтерам.

По завершении не забудьте применить конфигурацию, нажав на «Сохранить изменения».

Не стоит забывать, что и эта настройка должна осуществляться абсолютно на всех ПК, входящих в одну сеть. Для уверенности также лучше перезагрузить машину, чтобы обновить конфигурацию.
Способ 3: Проверка службы «Маршрутизация и удаленный доступ»
К сожалению, все приведенные выше действия не принесут абсолютно никакого результата, если служба «Маршрутизация и удаленный доступ» находится в отключенном состоянии. Обычно при создании локальной сети она сразу же переходит в автоматический режим запуска, однако происходит это не всегда. Потому рекомендуется выполнить такие шаги:
- Снова вернитесь в главный раздел «Панель управления» и найдите там «Администрирование».

В открывшемся окне переместитесь в меню «Службы».

В списке отыщите «Маршрутизация и удаленный доступ». Дважды кликните по этому параметру, чтобы открыть его свойства.

Вам необходимо убедиться, что значение «Тип запуска» установлено в режиме «Автоматически». Если это не так, выберите данный вариант вручную.

После примените настройки.

Теперь активируется кнопка «Запустить». Нажмите на нее, и служба будет включена. Это избавит от необходимости перезагружать компьютер.

Способ 4: Применение консольных команд
Этот метод подразумевает объединение нескольких действий в одно, поскольку все они выполняются через «Командную строку». Вместе их выполнить будет куда быстрее и правильнее. Вам же для этого потребуется использовать учетную запись администратора на всех компьютерах, которые подключены к локальной сети и где будет использоваться этот вариант.
- Откройте «Пуск» найдите и нажмите ПКМ по значку «Командная строка».

В отобразившемся контекстном меню выберите «Запуск от имени администратора».

Используйте поочередно команды, указанные ниже, чтобы сбросить настройки сети и межсетевого экрана.
netsh int ip reset reset.txt
netsh winsock reset
netsh advfirewall reset

Вставьте команду netsh advfirewall firewall set rule group=”Network Discovery” new enable=Yes. Она добавит правило для межсетевого экрана, которое позволит обнаруживать данный ПК в сети.

Способ 5: Временное отключение брандмауэра и антивируса
Иногда различные проблемы с локальной сетью и общим доступом связаны с необычными правилами стандартного брандмауэра или антивируса, которые были добавлены пользователем намерено, случайно либо же они установились по умолчанию. Проверить, действительно ли в появившейся ошибке виноваты эти средства, можно, временно отключив их. Детальные инструкции по этим темам ищите в других наших материалах, перейдя по ссылкам ниже.

Подробнее:
Отключение брандмауэра в Windows 7
Отключение антивируса
Если же окажется, что какой-то из этих компонентов действительно виноват в проблеме, вы можете оставить их в отключенном состоянии, но делать этого не рекомендуется. В случае с брандмауэром его потребуется настроить, а антивирус же лучше заменить на более качественный.
Читайте также:
Настраиваем брандмауэр на компьютере с Windows 7
Антивирусы для Windows
Сегодня мы разобрали основные причины, по которым компьютеры под управлением Windows 7 не видят другие ПК в пределах локальной сети. Вам же остается только проверить все представленные варианты, чтобы найти тот, который поможет навсегда избавиться от данной проблемы.

Мы рады, что смогли помочь Вам в решении проблемы.

Опишите, что у вас не получилось.
Наши специалисты постараются ответить максимально быстро.
Помогла ли вам эта статья?
Проверка подключения
Первым делом проверьте, чтобы Интернет-кабель был нормально подключен к роутеру, разъему сетевой карты на компьютере и ноутбуке. Посмотрите, чтобы кабель не был переломан и провода не были оголены.
Если Вы подключаетесь к сети по Wi-Fi, то убедитесь в работоспособности Wi-Fi модуля, установленного на ПК или ноутбуке. Для этого можно подключиться к интернету, и если будет доступ – все в порядке.
Также обратите внимание, что компьютер, на котором находится расширенная папка, доступ к которой Вы хотите получить, должен быть включен. Причем нельзя, чтобы он находился в режиме сна или гибернации.
Настройка брандмауэра для разрешения общего доступа к файлам и принтерам
Брандмауэр Windows предназначен для блокировки ненужного трафика на ваш компьютер и с него. Если сетевое обнаружение включено, но вы все равно не можете видеть другие компьютеры в сети, вам может потребоваться внести белый список в общий доступ к файлам и принтерам в правилах брандмауэра.
- Для этого щелкните правой кнопкой мыши меню «Пуск» Windows и нажмите «Настройки». В меню настроек Windows нажмите «Обновление и безопасность»> «Безопасность Windows»> «Брандмауэр и защита сети».
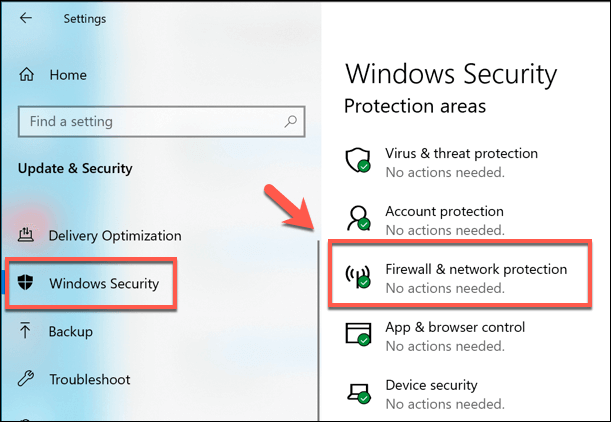
- В меню «Брандмауэр и защита сети» выберите параметр «Разрешить приложение через брандмауэр».
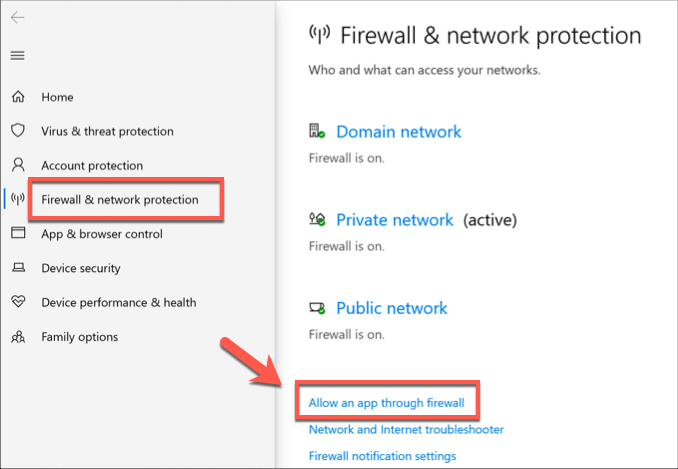
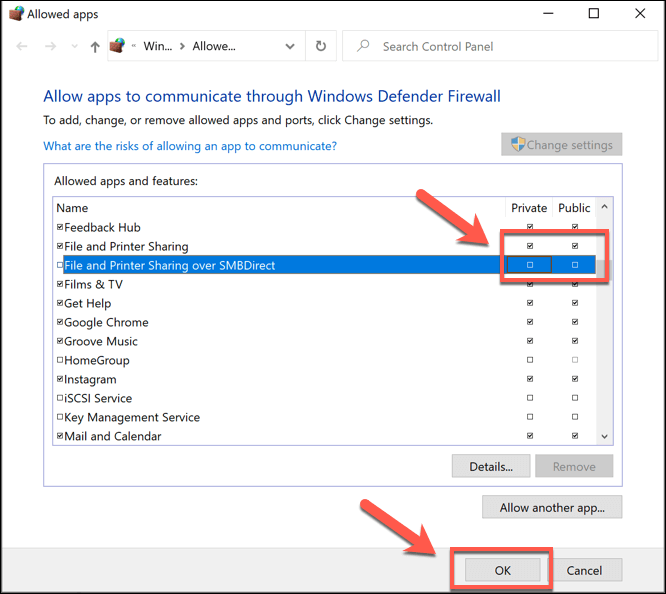
Вам нужно будет повторить этот процесс для любых других сторонних брандмауэров, которые вы можете использовать, включая сетевой брандмауэр (если вы его используете).
Способы решения проблемы
Прежде всего стоит удостовериться в том, что все компьютеры находятся в активном состоянии, и параметры подключения на них выставлены правильно, так как иногда устройство не отображает сетевое окружение Windows 10 из-за обычной невнимательности пользователей при настройке.
Проверка IP-адресов устройств
Соединение компьютеров и их корректное взаимодействие возможны, только если IP-адреса всех устройств группы относятся к одной подсети. Проверить, соблюдается ли это условие, можно следующим образом:
- Запустить командную строку: в поисковую строку пуска вписать «cmd», кликнуть ПКМ по предложенному варианту и выбрать «Запуск от имени администратора».
- В открывшееся окно вбить команду «ipconfig».
- Проделать первые два шага с каждым из компьютеров локальной группы.
- Сравнить адреса, указанные в строчке «IPv4». На всех девайсах первые 3 цифры комбинации должны совпадать.

Далее нужно выбрать одно из устройств и пропинговать его:
- В командную строку вписать «ping» и через пробел указать IP-адрес другого устройства группы. После ввода данной команды на экране должен отобразиться процесс отправки и получения пакетов.
- Если пакеты не доходят, нужно проверить качество подключения девайсов друг к другу или к общему маршрутизатору. Если подключение выполняется по кабелю LAN, а индикатор порта на компе при этом не горит, проблема, вероятнее всего, в кабеле. Чтобы устранить её, обычно достаточно переобжать провод.
- Когда процесс проходит корректно, можно перейти в проводник и попробовать в свойствах сети прописать IP-адрес вручную.
Важно! Если же настройки IP выставлены верно, и устройство с виндовс 10 пингуется, но не видит в сети других компьютеров, стоит перейти к проверке настроек общего доступа.
Контроль параметров общего доступа
- Открыть панель управления любым удобным способом: вызвать меню «Пуск» и ввести в поиск соответствующий запрос или нажать «Win + R» и вбить команду «control».
- Перейти в «Центр управления сетями и общим доступом».
- Кликнуть по ссылке изменения дополнительных параметров, расположенной в левой части окна.
- Развернуть категорию «Все сети».
- Проверить, активны ли опции обнаружения и общего доступа к файлам. Если нет, включить их, поставив отметку в нужной графе, и нажать на «Сохранить изменения».
После того как работа устройств и все основные настройки проверены, можно переходить к дальнейшим шагам.
Активация поддержки протокола SMB 1.0
Данный протокол работает совместно с обозревателем сети, который служит для поддержания списка просмотра, т. е. списка доступных серверов и доменов. В основе его работы лежит уже давно устаревшая технология, потому после одного из обновлений прошивки протокол SMB1 по умолчанию стал неактивен. Однако, несмотря на все недостатки, возможность включать его вручную в системе осталась. Сделать это можно так:
- Зайти в «Панель управления».
- Открыть раздел «Программы и компоненты».
- Перейти по ссылке «Включение и отключение компонентов Windows».
- Найти ветку, содержащую в названии SMB, развернуть её и поставить отметки во всех строчках.
- Перезагрузить девайс.

Активация протокола SMB 1.0
Если на всех компьютерах сети стоит прошивка десятого поколения, протокол должен включаться только на одном из них. В таком случае оно станет ведущим обозревателем, а все остальные — ведомыми.
Если же в локальной сети имеются компьютеры с Windows XP, 7, 8 или с одной из версий линейки Server, где SMB1 активен по умолчанию, нужно, наоборот, убедиться в том, что на десятке данный протокол отключён.
Обратите внимание! Уязвимости SMB1 часто эксплуатируются вредоносными программами, такими как WannaCry и Petya. Если его активация не помогла решить проблему, протокол лучше снова выключить.
Отключение проверки подлинности сети
Если система позволяет заходить на другие устройства, но сетевая папка Windows 10 при этом недоступна, необходимо выполнить следующее:
- Открыть «Редактор локальной групповой политики»: вызвать окно «Выполнить» и ввести команду «gpedit.msc».
- Кликнуть по категории «Конфигурация компьютера».
- Открыть раздел «Административные шаблоны».
- Перейти в папку «Сеть», а затем в «Сервер Lanman».
- Открыть параметр «Включить небезопасные гостевые входы» и активировать его.
Включение сетевого обнаружения
В версии 1803 разработчики Microsoft также убрали возможность создавать домашнюю группу устройств. После этого подключение к другим девайсам по локальной сети стало возможным только через идентификатор, при этом у многих пользователей Windows 10 и кнопка идентификации тоже оказалась не активна. В результате устройства, которые были обновлены до этой версии, сами перестали определяться в локальной сети и обнаруживать других её участников. К счастью, оказалось, что возобновить работу ответственных за эти действия служб, довольно легко.

Выбор типа запуска службы автоматического обнаружения
Как включить сетевое обнаружение в Windows 10, если оно отключено:
- Комбинацией «Win + R» вызвать окно «Выполнить».
- Ввести команду «services.msc».
- В открывшемся перечне служб найти строку «Function Discovery Resource Publication» («Публикация ресурсов обнаружения функции»).
- Кликнуть по ней правой кнопкой мыши и выбрать пункт «Свойства» («Properties»).
- В графе «Startup type» («Тип запуска») выбрать пункт «Automatic (Delayed Start)» или «Автоматический с отложенным запуском».
- Кликнуть на «Apply» («Применить»), а затем на «Ок».
- Те же шаги выполнить со службой «Function Discovery Provider Host».
- Перезагрузить устройство.
Обратите внимание! Если после этих действий функция автообнаружения не включилась, можно активировать её другим путём: запустить PowerShell, прописать в него команду «get-Service fdPHost,FDResPub|Set-Service-startuptype automatic-passthru|Start-Service» и перезагрузить девайс.
Проверка наименования рабочей группы
Чтобы с соединением внутри домашней или рабочей компьютерной сети не возникало проблем, каждому входящему в неё устройству должно быть присвоено одинаковое имя. Несоблюдение этого требования также может привести к тому, что локальная сеть на Windows 10 не будет работать.

Настройки дополнительных параметров системы
Проверить данный параметр и изменить его можно следующим образом:
- Открыть меню «Пуск».
- Перейти в раздел «Параметры», кликнув на значок в виде шестерёнки.
- Выбрать категорию «Система», а затем подраздел «О системе».
- В правой части окна найти ссылку «Сведения о системе», нажать на неё.
- Кликнуть по строке «Дополнительные параметры системы».
- Перейти во вкладку «Имя компьютера».
- Убедиться в том, что в строке «Рабочая группа» на всех компьютерах локальной сети указано одинаковое имя, по умолчанию это «WORKGROUP».
- Если имена разные, кликнуть на кнопку «Изменить» и в соответствующей графе вписать нужное название.
- Нажать на «Применить», затем на «Ок».
- Перезагрузить устройства.
Деактивация антивирусного ПО
Чтобы защитить систему от возможной опасности, многие антивирусы имеют встроенные средства, которые автоматически запрещают компьютерам передачу данных по сети, не позволяя проходить некоторым входящим и исходящим соединениям. В таком случае, несмотря на правильность настроек и соблюдение всех требований, при попытке выполнить какие-либо сетевые действия система часто пишет, что служба Net View в Windows 10 не запущена.
Узнать, виноват ли в проблеме антивирус, можно, остановив на время его работу. Если после этого компьютер начнёт показывать соседние устройства, то источником неполадок действительно является установленное защитное ПО. Но так как девайсу всё же нужна защита, отключать его навсегда не стоит. Лучше найти другой софт, который не будет накладывать на систему подобных ограничений. Если же после деактивации антивируса ситуация не меняется, нужно просто запустить его снова.
Важно! Нарушать работу сети могут также различные заражённые данные, временные файлы и ошибки реестра. Чтобы их удалить, рекомендуется скачать CCleaner или аналогичную ему утилиту и выполнить очистку системы и диска.
Переустановка драйверов
Иногда после обновления Win10 перестают отображаться исключительно те Wi-Fi сети, которые работают на частоте 5 ГГц. Чтобы устранить этот сбой, нужно перейти на официальный сайт производителя компьютера или ноутбука, найти актуальную версию драйверов для своего устройства и установить её.

Загрузка драйверов Wi-Fi адаптера для ноутбука Lenovo
Компьютер не виден в сети после обновления Виндовс
После апрельского обновления Windows 10 April 2018 Update проблема с доступом к компьютерам по сети стала возникать сплошь и рядом. Причина оказалась достаточно проста — в Майкрософт решили, что рабочие группы больше не нужны и отключили эту функцию. Чтобы рабочая станция снова была видна — сделайте следующее. Нажимаем клавиши Windows + R чтобы открыть окошко «Выполнить». Вводит там команду services.msc и откроется окно управления службами операционной системы:

Найдите сервис Публикация ресурсов обнаружения функции(Function Discovery Resource Publication). После апрельского обновления она по умолчанию отключена. Кликаем дважды по строчке, чтобы открыть параметры службы. Тип запуска ставим «Автоматически» и запускаем её. Теперь Вы увидите этот ПК в сетевом окружении.
Отличие группы IP-адресов
Компьютер или ноутбук не видит сеть, если ранее использовался в другой локалке. Его сетевые настройки могли прописываться вручную. Можно поступить несколькими способами, и они будут зависеть от того, как у вас организована сеть:
- Главное устройство – роутер, 2 компьютера – клиенты. DHCP-сервер включен в настройках роутера (автоматически назначает IP-адреса всем устройствам в сети). Нужно на каждом компьютере выставить получение IP-адреса автоматически.
Как работает служба Обозреватель компьютеров
Согласно архитектуре Microsoft все хосты в сети делятся на: Master Browser (главный обозреватель), Backup Browser (резервный обозреватель) и всех остальных, считающихся клиентами.
При разворачивании сети между хостами происходят выборы за звание Master Browser, обычно в домене его получает контроллер домена, если же используется рабочая группа – то компьютер со старшей версией ОС. Обязанность главного обозревателя – создание списка резервных обозревателей (backup browser), обновление, хранение и передача списка компьютеров в сети серверам backup browser. Резервные обозреватели в свою очередь могут передавать список хостов в сети клиентам.
При первом включении в сети нового компьютера, служба «Браузера компьютеров» рассылает широковещательный, позволяющий найти в сети Master-Browser, и после его обнаружения просит добавить себя в список компьютеров сети. В свою очередь Master-browser должен принять этот запрос, добавить информацию о новом хосте в свой список и передать новому компьютеру список доступных серверов Backup-browser, с которыми он будет взаимодействовать в дальнейшем, если ему понадобиться получить список хостов в сети.
Мы вкратце описали архитектуру службы Обозревателя компьютеров в сети MS.
Все это к чему? Достаточно часто в логах компьютеров в сети Microsoft можно встретить ошибку MrxSMB с ID 8003:
The master browser has received a server announcement from the computer [Имя_компьютера] that believes that it is the master browser for the domain on transport NetBT_Tcpip_

К каким бы то не было видимым неполадкам ошибка не приводит, но сама по себе она раздражает, появляясь в журнале каждые N часов. Судя по ошибке, компьютер претендует на роль Master-browser.
Как включить сетевое обнаружение?
Переходим в Панель управления (подробная статья – здесь). Заходим в раздел «Центр управления сетями и общим доступом».
Далее – «Изменить дополнительные параметры…».
Открываем вкладку «Частная» и везде устанавливаем маркеры напротив «Включить».
Переходим во вкладку «Все сети». Здесь устанавливаем маркер «Включить общий доступ…» (как показано на скриншоте.
Пролистываем вниз и ставим маркер напротив «Отключить общий доступ с парольной защитой».
Далее нам понадобятся параметры Windows, которые мы вызываем комбинацией клавиш Win+I. Переходим в раздел «Сеть и Интернет», открываем вкладку «Ethernet» или «Wi-Fi» (первая – для проводного подключения, вторая – беспроводного). Кликаем на значок подключения.
Здесь нам нужно установить маркер сетевого профиля напротив «Частные». Тем самым мы разрешим обнаруживать наш ПК по сети.
Еще один вариант подключения общего доступа к компьютеру – командная строка. Откройте PowerShell от имени администратора (как это сделать, подробно описано здесь). Пропишите в строке команду: netsh advfirewall firewall set rule group=»Network Discovery» new enable=Yes.
Также немаловажно настроить рабочую группу, чтобы компьютер мог адекватно отображаться в сетевом обнаружении. Переходим в свойства компьютера. Быстрый способ – комбинация клавиш Win+Pause/Break.
Выбираем «Дополнительные параметры системы», а в открывшемся окне «Идентификация».
Выбираем последовательно следующие пункты:
Далее – перезагружаем компьютер. Бывает, что ПК появляется в сетевом обнаружении, но зайти в него невозможно. Вероятно, что локальная сеть компьютера опознается как публичная, а нам для обнаружения нужна частная сеть.
Изменить это можно в параметрах Windows. Снова заходим, нажав комбинацию Win+I. Переходим в уже знакомый раздел «Сеть и Интернет». Во вкладке «Состояние» выбираем пункт «Домашняя группа».
Далее кликаем на активную ссылку «Изменение расположения…». Появится запрос «Вы хотите разрешить?…». Отвечаем на него согласием.
Обратите внимание! Настройки домашней группы доступы в сборках Windows 10 ниже 1803. Начиная с 1803 домашнюю группу разработчики удалили. Об этом мы скажем ниже.
Если вышеописанные способы включения обнаружения не помогли, попробуйте сбросить сеть. Во вкладке «Состояние» нажмите соответствующую ссылку.
Обязательно проверьте, выполняются ли следующие службы:
Сделать это можно следующим образом. Нажимаем комбинацию клавиш Win+R и прописываем команду services.msc. В открывшемся меню находим все пять выписанных выше служб и смотрим на их состояние. Напротив каждой должно быть написано «Выполняется».
Если служба не выполняется, кликните по ней правой кнопкой мышки и выберите из контекстного меню «Запустить». Чтобы служба впредь запускалась автоматически, кликните на нее два раза левой кнопкой мышки. Установите тип запуска «Автоматический».












