не удается получить доступ к общим сетевым ресурсам в домене — экспортируйте все сетевые настройки в Windows 7 для устранения неполадок
Я нахожусь на доменном компьютере под управлением Windows 7 Enterprise. У меня проблемы с доступом к сетевым дискам и сетевым ресурсам (включая сетевые принтеры). Я могу получить доступ к Интернету в порядке.
Мне приходится очень долго ждать, пока проводник Windows в конечном итоге выдаст ошибку при нажатии на сетевой диск, так как говорит, что местоположение общего сетевого ресурса относится к местоположению, которое недоступно. При щелчке по ссылке на папку общего ресурса, например, \nassharename , индикатор выполнения в адресной строке занимает очень много времени и сидит там с красным крестиком X, чтобы отменить, а затем говорит, что местоположение недоступно. Я также получил код ошибки 0x80004005 , неопределенная ошибка, при попытке доступа к сетевым ресурсам, которые были в рабочей группе. Мне удалось пропинговать другой компьютер, который был в рабочей группе, но не мог получить доступ или просматривать сетевые ресурсы.
Другие программы, которые получают доступ к общему сетевому ресурсу, также очень долго зависают, прежде чем что-либо делать. Это произошло после того, как я вошел в систему с моим именем пользователя и паролем, что, по моему мнению, связано с тем, что групповая политика пытается получить доступ к общему сетевому ресурсу. Если я отключу сетевой кабель, я могу войти через несколько минут, а не через 20 минут.
У меня есть System Center Endpoint Protection (SCEP), в которой включена защита в режиме реального времени. В нем есть настройки для сканирования всех загрузок, мониторинга всех файлов, мониторинга поведения и системы проверки сети. Я не могу изменить какие-либо из этих параметров, так как они установлены групповой политикой.
Я искал множество различных онлайн-форумов для решений, в том числе
Я попробовал следующее
Компьютер не подключается к домену
Вчера перенастраивал керио.
Также изменял настройки ДНС (незначительно) — включил перенаправление запросов.
Сегодня утром 2 компьютера перестали видеть домен. (Это определилось по расшаренным принтерам подключенным к этим компьютерам локально). Пинг домена проходит и по IP записи, и по имени. Интернет на машинах также есть.
При этом после того как я вырубил компьютер из домена (перекинул в рабочую группу). и затем вновь попытался подключить к домену — выдало ошибку. В общем, закинуть компьютер обратно в домен я не могу.
Подскажете в какую сторону копать?
Не подключается к домену
Всем привет. Была проблема с 1с бухгалтерией, в тех поддержки 1с попросили создать нового.
Как узнать принадлежит ли компьютер к домену по IP?
Первая просьба к "экспертам" данного форума. Дочитать этот текст до конца, а не сразу вываливать.
Возможно ли подключить удалееный компьютер к домену?
Такая ситуация, на головном офисе есть сервер с AD, DNS, VPN. На некоторых офисах где много.
Компьютер не подключается к интернету
Доброго времени суток, форумчане. Купили провод lan чтобы подключить рабочий компьютер к роутеру.
Вы бы ошибки хотя бы написали. И заодно
nslookup
ipconfig /all
с рабочей станции которая не может подключиться
Вот ошибка:
Вероятно, доменное имя «sudpmr» является NetBIOS-именем домена. Проверьте, что имя домена правильно зарегистрировано в WINS.
Если вы убеждены, что это имя не является NetBIOS-именем домена, то следующая информация поможет в исправлении ошибки в конфигурации DNS вашей сети.
При запросе DNS записи ресурса размещения службы (SRV), используемой для выяснения размещения контроллера домена для домена «sudpmr» произошла ошибка:
Произошла ошибка: «DNS-имя не существует.»
(код ошибки: 0x0000232B RCODE_NAME_ERROR)
Опрос проводился для SRV-записи для _ldap._tcp.dc._msdcs.sud
К возможным причинам ошибки относятся:
1. SRV-запись DNS не зарегистрирована в DNS
2. Одна или несколько зон из указанных ниже не включает делегирования своей дочерней зоне
sudpmr
. (корневая зона)
Для получения сведений об исправлении этой ошибки щелкните кнопку «Справка».
Настройка протокола IP для Windows
Имя компьютера fin3
Основной DNS-суФФикс
Тип узла одноранговый
IР-маршрутизация включена . нет
UINS-прокси включен нет
Порядок просмотра суффиксов DNS sudpmr.net.ru
Подключение по локальной сети — Ethernet-адаптер
DNS-суФФикс этого подключения . sudpmr.net.ru
Описание Realtek PCIe GBE Family Controller
Физический адрес O0-19-DB-73-E6-O6
Dhcp включен Да
Автонастройка включена . Да
IP-адрес 192.168.0.59
Маска подсети 255.255.255.0
Основной шлюз 192.168.0.1
DHCP-сервер 192.168.0.1
DNS-серверы 192.168.0.1
Аренда получена 22 августа 2013 г. 11:06:14 :
Аренда истекает 26 августа 2013 г. 11:06:14
Присоединение компьютеров с ОС Windows к домену Active Directory
Для того, чтобы рабочие станции могли взаимодействовать с контроллером домена необходимо выполнить операцию присоединения компьютера к домену. Предварительно в Вашей локальной сети должен быть поднят минимум один контроллер домена. Как это сделать описано в нашей инструкции.
Кроме того, на машине, которая будет вводиться в домен в качестве одного из серверов DNS необходимо указать DNS, которому известно про этот домен, например ip-адрес контроллера домена.
Сама операция присоединения компьютера к домену выполняется достаточно просто. Необходимо открыть Панель управления, выбрать раздел “Система и безопасность” и в нем открыть “Система”.
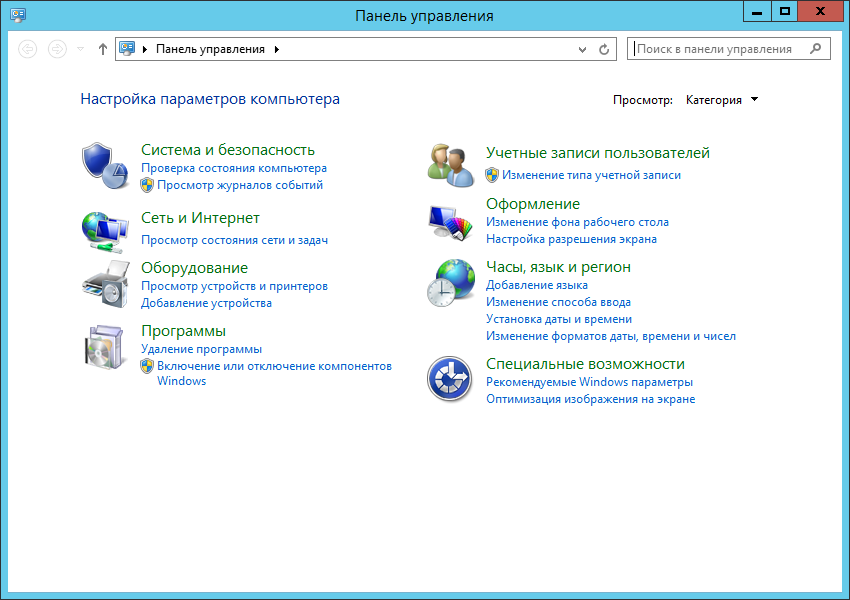
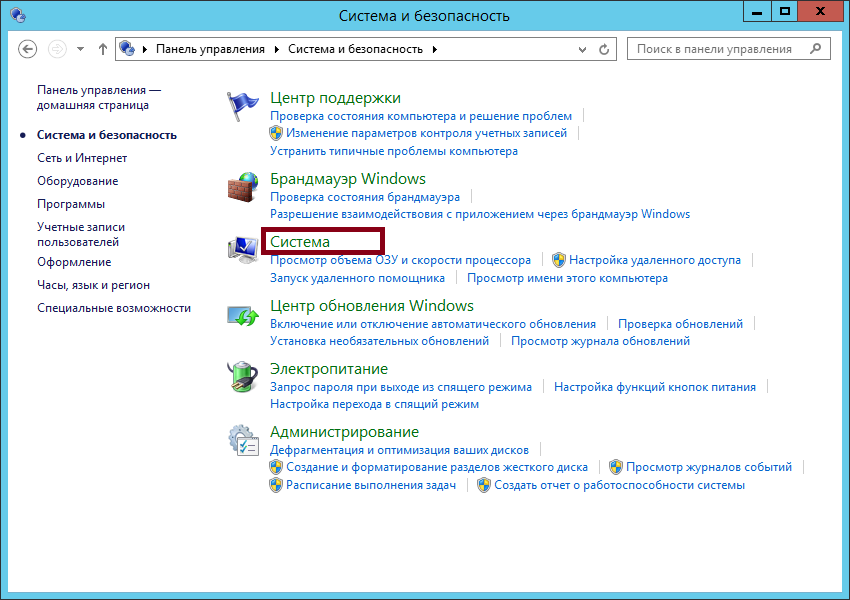
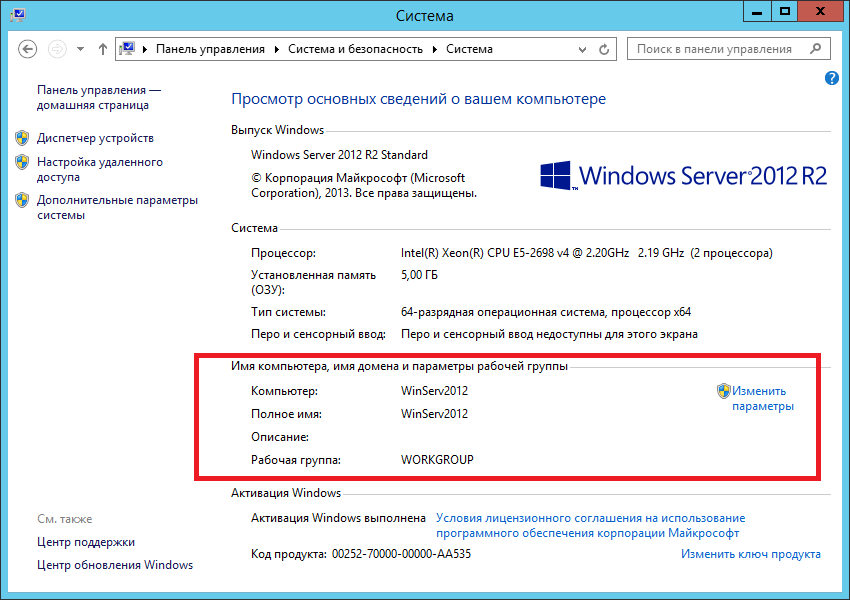
В открывшемся окне выбрать раздел “Имя компьютера, имя домена и параметры рабочей группы” и нажать кнопку “Изменить параметры”.

В открывшемся окне нажимаем кнопку “Изменить”.

При желании меняем сетевое имя компьютера, после чего ставим переключатель в положение “Домен” и вводим имя домена к которому хотим присоединиться (контроллер домена должен быть доступен для этой рабочей станции). Нажимаем “ОК”.
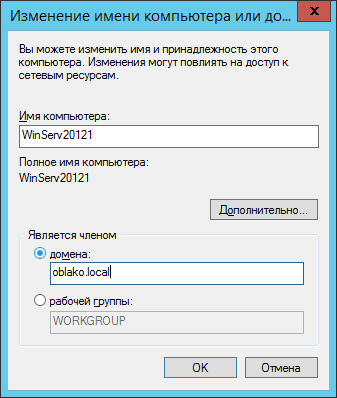
Вводим имя и пароль учетной записи, которая имеет право добавлять компьютеры в домен (обычно это администратор домена) и нажимаем “ОК”.
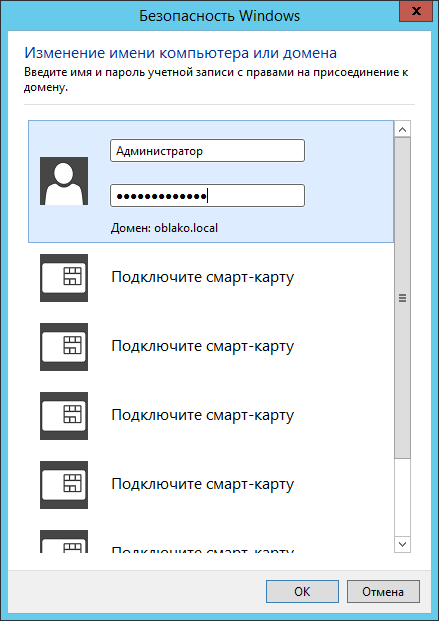
Если все сделано правильно, компьютер присоединится к домену, о чем будет выдано соответствующее сообщение.
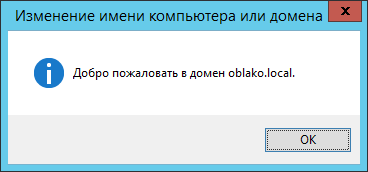
После нажатия единственной кнопки в окне выдастся сообщение о том, что все изменения имени и принадлежности данной рабочей станции начнут действовать после перезагрузки. Также нажимаем единственную кнопку.
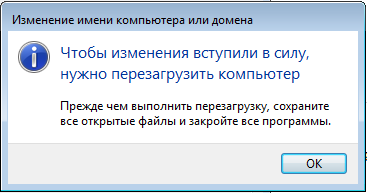
Теперь можно закрыть окно свойств системы.

Будет предложено перезагрузить компьютер сразу или позже. После перезагрузки Ваш компьютер станет полноправным членом домена.
Средняя оценка: 5,0, всего оценок: 1 Спасибо за Вашу оценку! К сожалению, проголосовать не получилось. Попробуйте позже
7 ответов
У меня была та же проблема. Я смог обойти это, используя команду net use. Так что в основном, я просто побежал:
, а затем я просмотрел
и это сработало. имя пользователя — это просто имя пользователя (не требуется доменная часть или рабочая группа)
У меня была такая же проблема после перезагрузки Windows 7 на моем ноутбуке. Все приведенные выше ответы работают, но предоставляют временное исправление проблемы.
Для более постоянного исправления выберите «Панель управления» -> HomeGroup, затем нажмите «Изменить параметры расширенного доступа»
В отношении типа подключения, который вы используете (или всех из них), прокрутите вниз до параметра «Соединения домашней группы» и измените значение на «Использовать учетные записи пользователей и пароли для подключения к другим компьютерам»
Теперь Windows будет использовать все, что вы вводите в приглашении входа в систему, а не префикс его своим доменным именем.
У меня возникла эта проблема и она была решена путем настройки домашней группы с одного из компьютеров. Вы делаете это при подключении к сети — вы можете войти в сетевые настройки и щелкнуть ссылку, в которой указывается, какой тип сети вы выбрали. Если вы выберете Public, как большинство из них, вам нужно перейти на Home. Сначала вам нужно сделать это с одной машины в сети. Затем зайдите в настройки и просмотрите /распечатайте пароль, чтобы вы могли подключать другие компьютеры к одной и той же домашней группе. Это решило мою проблему, так как у меня была такая же проблема — рабочий компьютер в домене не разрешил изменять домен при входе в сетевой компьютер. Homeproup решает это.
просто используйте «. username» здесь «. » указывает, что рассмотрите пользователя на локальной машине, и он проверит локальный пользователь.
, когда вы хотите войти на свой локальный компьютер, даже если он находится в домене, нам нужно ввести путь «. username». и пароль.
У меня была такая же проблема. Я мог бы пинговать машину, но не подключался в Explorer. Я подключался к другой машине в качестве стандартного пользователя. Когда я перешел на пользователя admin (я имею в виду администратора на машине, с которой я подключаюсь, а не с машиной, с которой я подключаюсь), она работала путем ввода localhost username
Не знаю, зачем нужны права администратора, поскольку у меня есть много общих папок, которые доступны для всех, а не только для администратора.
Попробуйте войти в систему как .bob
Это заставляет его использовать учетную запись компьютера, а не учетную запись домена
Мне удалось войти в систему с одного компаньона при доступе к общей папке на компьютере, который не принадлежит домену таким образом: username
Итак, если мое имя пользователя было «jakegittes», я бы набрал jakegittes в модальности входа.
Как подключить Windows 10 к домену с помощью PowerShell
Данный метод ввода в домен Active Directory, будет быстр и полезен, особенно для начинающих системных администраторов. Открываете оболочку PowerShell от имени администратора и пишите вот такую команду:
Add-Computer -DomainName root.pyatilistnik.org (где root.pyatilistnik.org, это имя вашего домена, у вас оно будет свое)
У вас появится окно авторизации, где вы должны указать учетные данные пользователя, у которого есть права на ввод в рабочей станции Windows 10 в домен.

Если учетные данные правильные, то у вас появится уведомление, что изменения вступят в силу после перезагрузки компьютера, это будет означать, что компьютер стал частью домена.

Если открыть оснастку ADUC на контроллере домена, то в контейнере Computers, вы обнаружите вашу рабочую станцию.

Добавление компьютера в домен.
Начало процедуры подключения к домену семейства операционных систем Windows начинается с настройки сетевого соединения и проверки связи между сервером и ПК.
1. Нажимаем комбинацию клавиш Win+R и в открывшемся окне набираем ncpa.cpl.

2. В открывшемся окне выбираем нужный сетевой контроллер (на обычном комьютере он как правило один) и нажимаем правой клавишей мышки на этом интерфейсе. Далее в появившемся меню выбираем «Свойства«.
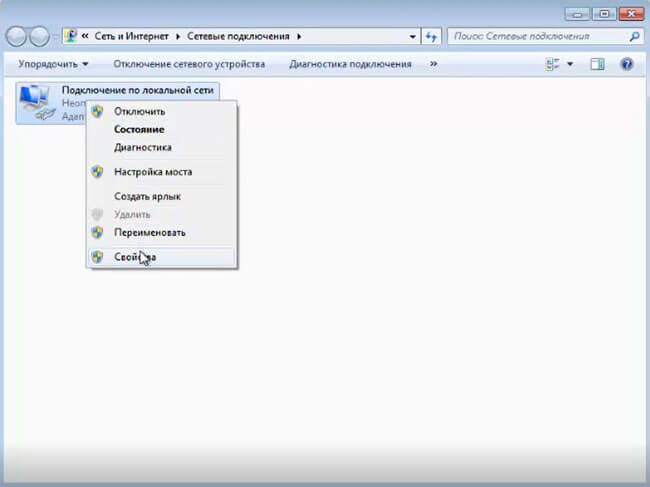
3. Затем в новом окне выделяем «Протокол Интернета версии 4 (TCP/IPv4 IP)«. Далее «Свойства«.
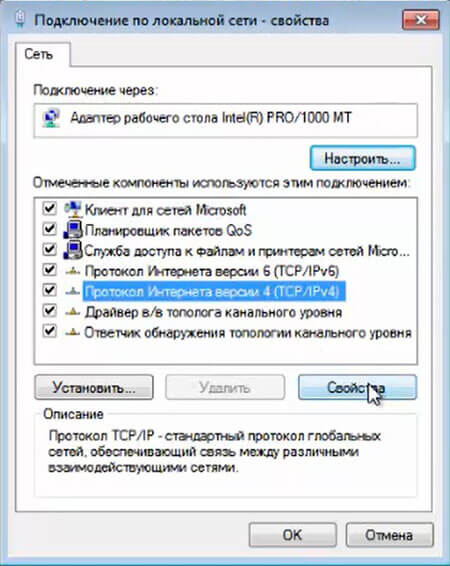
4. В открывшемся окне появится возможность настройки сетевого интерфейса. Если в домене имеется DHCP сервер и клиентам не надо настраивать статические адреса, то проверяем, что чекбоксы стоят напротив «Получить IP-адрес автоматически» и «Получить адрес DNS-сервера автоматически«. Нажимаем «ОК» и можно закрывать все открытые окна.
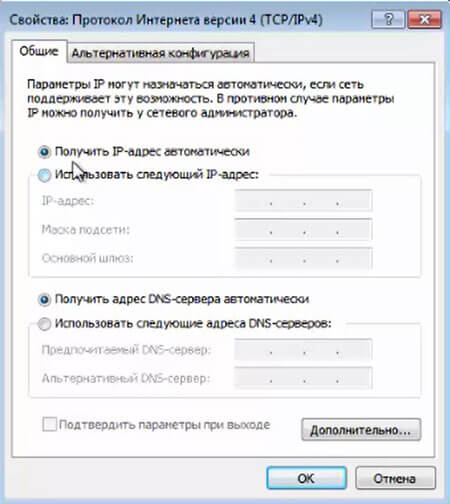
5. Если в домене не используется DHCP сервер или для клиентов настраивают статические адреса, то надо прописать необходимые сетевые настройки (например как на рисунке).

После того, как прописали IP-адрес, Маска подсети, Основной шлюз (если есть), Предпочитаемый DNS-сервер, Альтернативный DNS-сервер (если есть), нажимаем «ОК» и закрываем все окна.
6. После того, как настроили сеть, появится окно «Настройка сетевого размещения«. Выбираем «Сеть предприятия«.
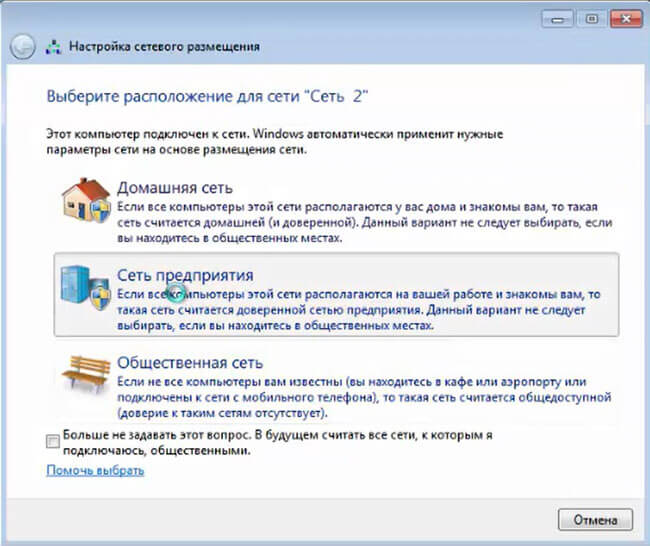
7. Появится подтверждение сети о том, что «Расположение сети изменилось на «Предприятия».
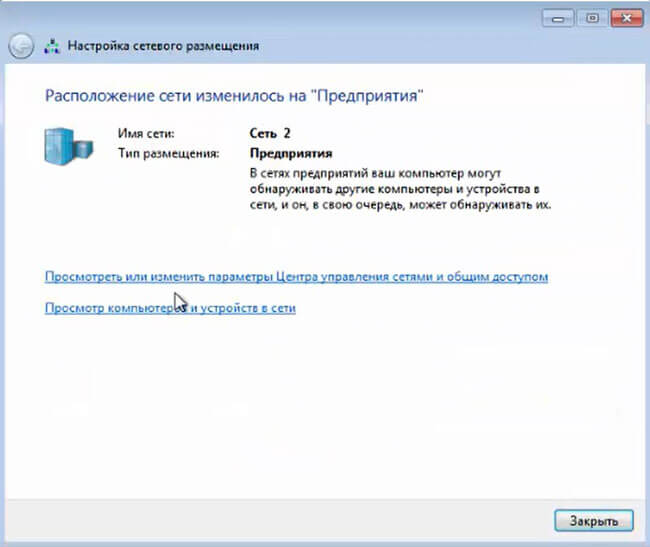
8. Снова нажимаем комбинацию клавиш Win+R и набираем cmd для того, чтобы открылась командная строка.

9. В командной строке проверяем связь с сервером. Для этого набираем ping и IP-адрес сервера (например ping 192.168.56.10). Получаем ответ от сервера.
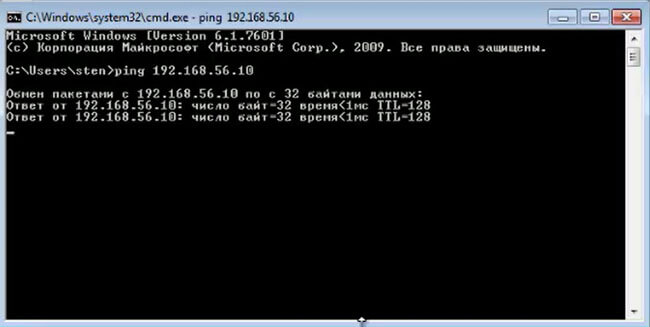
10. На клиентском компьютере правой клавишей мыши нажимаем на «Компьютер«, далее «Свойства«.

11. В открывшемся окне выбираем «Изменить параметры«.
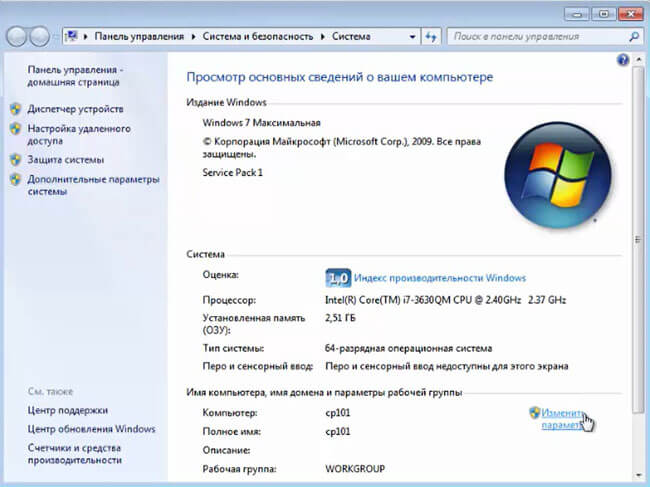
12. Затем нажимаем «Изменить«.
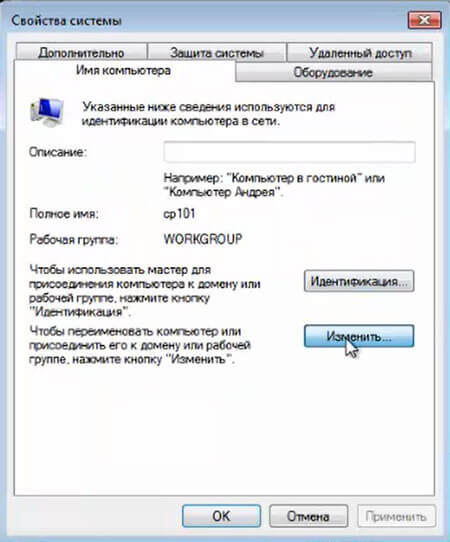
13. Выбираем «Является членом домена:» и вписываем имя домена (например syst.local), нажимаем «ОК«.
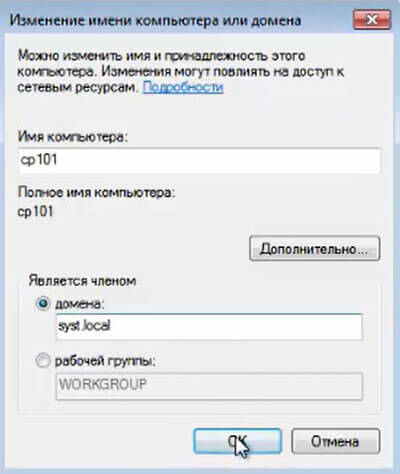
14. Для изменения имени компьютера или домена необходимо ввести логин и пароль (доменный пользователь должен иметь права для добавления компьютера в домен), далее «ОК«.

15. После успешного добавления компьютера в домен, появится соответствующее уведомление — «Добро пожаловать в домен syst.local» (вместо syst.local будет имя домена).

16. Если открыть контроллер домена, то в остнастке «Пользователи и компьютеры Active Directory» в контейнере Computers появится ПК, который был введен в домен.












