Не удается выключить компьютер — что делать
Бывают ситуации, когда компьютер не желает выключаться. Варианты могут быть разные — система не реагирует на кнопку выключения, или же зависает на окне завершения работы. Что делать в этом случае и почему так происходит?
Несколько причин, по которым компьютер может не выключаться:
- Мешают программы или службы, которые нужно закрыть или принудительно выгрузить через диспетчер задач;
- В этот момент происходит обновление операционной системы. Как правило, вы будете наблюдать на экране синее окно с надписью «Не выключайте компьютер, идет подготовка Windows», но бывают ситуации, когда это окно не выводится;
- Система заражена вирусами, которые блокируют отключение ПК;
- Аппаратные проблемы с материнской платой.
Решаем проблему
Причин, вызывающих данную неполадку может существовать множество. Рассмотрим несколько вариантов, по которым она возникает:
Причина 1: Система не может завершить процесс или службу
Если Windows не может закрыть какую-либо службу или процесс, компьютер не сможет выключиться. Дабы разобраться, относится ли эта причина к вашей системе, нужно изучить «Монитор стабильности системы».
Для этого нужно следовать дальнейшим инструкциям:
-
Кликните правой кнопкой мышки по меню «Пуск» и зайдите в «Панель управления».



Откроется журнал мониторинга сбоев.

Как это сделать смотрите ниже:
- Войти в «Диспетчер задач», одновременным нажатием клавиш «Ctrl» + «Alt» + «Delete».
- Выберите «Диспетчер задач». Также попасть в него можно с помощью быстрой комбинации клавиш «Ctrl» + «Shift».
- Кликните по вкладке «Автозагрузка» и запретите автоматическую загрузку нужной программы.

Если эти инструкции не помогли, тогда выключите все службы, не принадлежащие компании Майкрософт. Это можно сделать так:
- Посредством нажатия клавиш «Win» + «R» откройте команду «Выполнить».
- Напишите команду msconfig , затем нажмите «Ок».


Важно! Никаких других галочек стоять не должно.
Далее проделайте следующее:
- Перейдите во вкладку «Службы».
- Поставьте галочку «Не отображать службы Майкрософт».
- Кликните «Отключить все».
- Примените изменения кнопкой «ОК».

Причина 2: Влияние вирусных программ
Вирусы, находящиеся в системе, также могут вызывать эту проблему. Если вы давно не проверяли свою систему на вирусы, тогда выполните сканирование любой антивирусной утилитой.
Рекомендуем прочесть данную статью: Как очистить компьютер от вирусов
Причина 3: Аппаратные ошибки системы
Они возникают в случае неправильной работы оборудования, драйверов или сбое BIOS.
Проверить правильную работу устройств можно следующим образом:
- Откройте «Диспетчер устройств» нажатием клавиш «Win» + «R».
- Впишите команду devmgmt.msc и нажмите «Ок».





После чего устройство начнёт распознаваться системой и работать должным образом.
На этом всё. Надеемся, данная информация была для вас полезной.
Расскажи друзьям в социальных сетях
Оборудование и периферия
Не менее вероятной причиной неполадки могут быть устройства, чаще всего периферийные, подключенные к компьютеру по USB. В первую очередь это касается ноутбуков, работающих от аккумулятора. Пробуем решить проблему следующим образом:
-
Откройте Диспетчер устройств и разверните ветку «Контроллеры USB»;
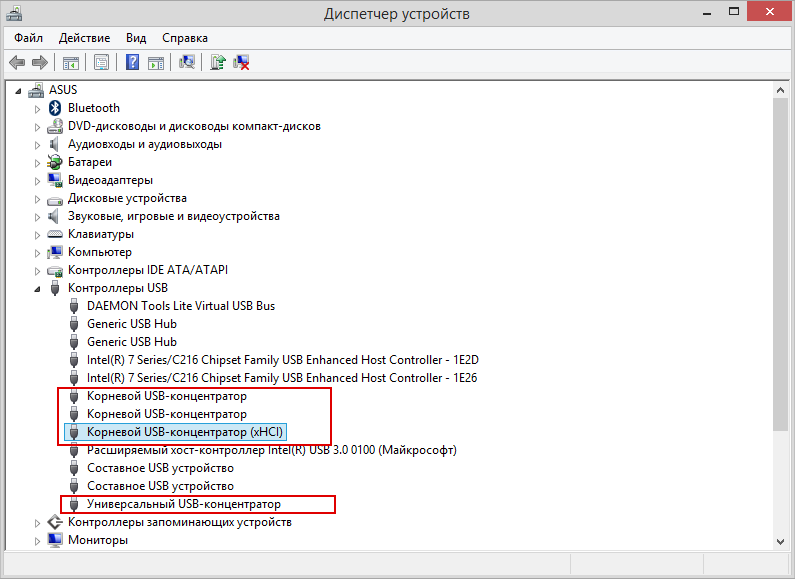
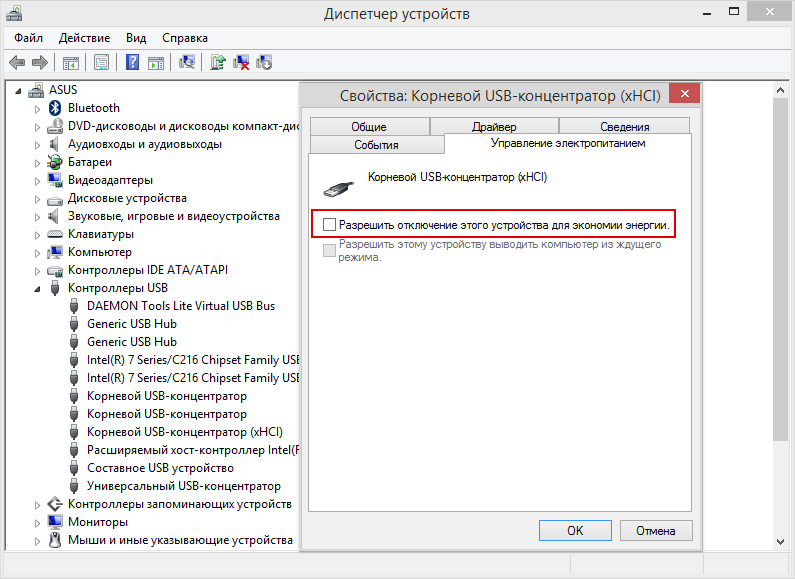
Работая с оснасткой, заодно обратите внимание на все прочие устройства, они не должны быть отмечены желтым или красным значком. Желтый значок на устройствах, отмеченных как неопознанные (без названия) означает, что для данного устройства в системе не установлен драйвер. Желтый значок рядом с опознанным устройством станет означать, что данное устройство работает некорректно или отключилось в результате сбоя. Такие устройства могут привести к обозначенной проблеме, впрочем, такой сценарий маловероятен.
Аппаратные неисправности
Любые проблемы с компьютером могут возникнуть по причине неполадок в работе каких-либо его компонентов либо внешне подключаемых устройств. Первым делом попробуйте отключить все подключенные к ПК устройства — карты памяти, принтер, сканер и т.п. Если это не помогает, возможно, неполадки в работе испытывает один из основных вычислительных модулей компьютера.
Единственное, что можно сделать в этом случае самостоятельно — выполнить профилактику ПК. Она заключается в очистке компьютера от пыли, смазке машинным маслом охлаждающих вентиляторов и замене термопасты у центрального и графического (видеокарта) процессорах. В ходе профилактики компьютер придется разобрать полностью. Если проблемы заключалась в плохом контакте между компонентами ПК и материнской платой из-за скопившейся пыли, то профилактические работы могут помочь устранить проблему.
Компьютер при выключении не выключается
В отличие от бытовых приборов, отключать компьютер нажатием кнопки питания крайне не рекомендуется, поскольку это может привести к повреждению критически важных файлов, файловой системы и жёсткого диска. При выключении компьютера следует придерживаться стандартной процедуры, но вот как быть, если компьютер отказывается завершать работу? Проявляться неполадка может по-разному: система в момент выключения зависает, процедура останавливается на этапе работы экрана с сообщением «Завершение работы», экран гаснет, но кулеры продолжают работать, а горящие на корпусе индикаторы свидетельствуют о подаче питания на материнскую плату. Причины этой неполадки могут быть разные, но чаще всего она вызывается некорректной работой системных служб, также неполадка может быть связана с сбоями в работе встроенных и подключённых устройств.

Некорректная работа периферии
Первое, что следует предпринять в случае появления описанной проблемы, это отключить периферийные устройства — клавиатуры, хабы, модемы, принтеры и так далее. Если после этого компьютер станет выключаться в штатном режиме, значит причиной неполадки стала неправильная работа одного из устройств. Аналогичные меры принимаются в случае появление неполадки после установки нового оборудования.
Выключению компьютера препятствуют активные процессы

Выключению компьютера могут препятствовать службы сторонних программ. Обычно Windows успешно останавливает системные и сторонние процессы, если же какой-то из процессов в этот момент перестаёт отвечать, на этапе завершения работы компьютера происходит зависание системы. Соответственно, следует попробовать отключить все сторонние службы с помощью встроенной утилиты msconfig и посмотреть, как на это отреагирует система.
Некорректная работа драйверов устройств

Некорректно работающий драйвер также может привести к невозможности завершения работы Windows в штатном режиме. Если неполадка возникла после обновления драйверов, следует выполнить откат проблемного драйвера к более ранней версии. В свою очередь, указания на вызвавший ошибку драйвер можно найти в журнале событий и в журнале стабильности системы.
Неполадки в работе компонентов Intel RST и Intel ME
На ноутбуках Dell и Asus неполадку могут вызвать компоненты Intel Rapid Storage Technology и Intel Management Engine Interface. В этом случае первый компонент рекомендуется удалить, второй — переустановить, предварительно скачав для него актуальные драйвера сайта Intel.
Неправильная работа функции «Быстрый запуск»
Отмечены случаи, когда нормальному выключению или перезагрузке препятствует функция быстрого запуска. Если функция включена, в момент завершения работы ПК процессы ядра сохранятся в файл гибернации, что обеспечивает более быстрый старт системы. При некорректной работе быстрого старта могут возникнуть проблемы с выключением ПК. Решается проблема деактивацией функции в настройках электропитания.
Отключение ACPI
На старых компьютерах с устаревшими версиями BIOS нельзя исключать отключение вследствие сбоя управляющего электропитанием режима ACPI. Деактивация режима приведёт к тому, что при завершении работы Windows на экране будет появляться сообщение «Теперь питание компьютера можно отключить». В этом случае необходимо зайти в BIOS, найти параметр ACPI (он также может называться IPCA Function или Compliance With O/S) и включить его.
Аппаратные неполадки
Наконец, стать причиной некорректного завершения работы ПК могут аппаратные неполадки, в частности, наличие на жёстком диске битых секторов и вздутие конденсаторов блока питания и материнской платы. Состояние диска можно проверить с помощью Victoria или аналогичной утилиты, а вот что касается диагностики других аппаратных компонентов, то это дело, пожалуй, лучше доверить специалистам.
Удаление вирусов
В некоторых случаях, вызвать проблему с выключением компьютера могут обычные вирусы. Чтобы исключить этот вариант проверьте его с помощью антивирусной программы, установленной на Вашем компьютере, и, например, с помощью приложения Dr.Web CureIt. Также, рекомендую прочесть статью, какие существуют способы для удаления вирусов с компьютера.
Еще один способ, который может помочь решить рассматриваемую проблему – это уменьшение времени закрытия служб при завершении работы операционной системы. Для этого заходим в реестр: нажмите комбинацию Win+R , в поле введите regedit и нажмите «ОК» .

Откроется «Редактор реестра» . В нем перейдите по пути, отмеченному красным квадратиком внизу окна на рисунке ниже. Теперь с правой стороны выберите «WaitToKillServiceTimeout» и кликните по нему мышкой. В открывшемся окошке, измените значение 12000 – это 12 секунд, на 6000 – 6 секунд, и нажмите «ОК» . Теперь время ожидания для закрытия служб будет не 12, а 6 секунд. Перезагрузите компьютер.

Надеюсь, один из способов Вам поможет, и проблема, почему не выключается компьютер или ноутбук после завершения работы, будет успешно решена.












