Не удается выключить компьютер — что делать
Бывают ситуации, когда компьютер не желает выключаться. Варианты могут быть разные — система не реагирует на кнопку выключения, или же зависает на окне завершения работы. Что делать в этом случае и почему так происходит?
Несколько причин, по которым компьютер может не выключаться:
- Мешают программы или службы, которые нужно закрыть или принудительно выгрузить через диспетчер задач;
- В этот момент происходит обновление операционной системы. Как правило, вы будете наблюдать на экране синее окно с надписью «Не выключайте компьютер, идет подготовка Windows», но бывают ситуации, когда это окно не выводится;
- Система заражена вирусами, которые блокируют отключение ПК;
- Аппаратные проблемы с материнской платой.
Решаем проблему
Причин, вызывающих данную неполадку может существовать множество. Рассмотрим несколько вариантов, по которым она возникает:
Причина 1: Система не может завершить процесс или службу
Если Windows не может закрыть какую-либо службу или процесс, компьютер не сможет выключиться. Дабы разобраться, относится ли эта причина к вашей системе, нужно изучить «Монитор стабильности системы».
Для этого нужно следовать дальнейшим инструкциям:
-
Кликните правой кнопкой мышки по меню «Пуск» и зайдите в «Панель управления».



Откроется журнал мониторинга сбоев.

Как это сделать смотрите ниже:
- Войти в «Диспетчер задач», одновременным нажатием клавиш «Ctrl» + «Alt» + «Delete».
- Выберите «Диспетчер задач». Также попасть в него можно с помощью быстрой комбинации клавиш «Ctrl» + «Shift».
- Кликните по вкладке «Автозагрузка» и запретите автоматическую загрузку нужной программы.

Если эти инструкции не помогли, тогда выключите все службы, не принадлежащие компании Майкрософт. Это можно сделать так:
- Посредством нажатия клавиш «Win» + «R» откройте команду «Выполнить».
- Напишите команду msconfig , затем нажмите «Ок».


Важно! Никаких других галочек стоять не должно.
Далее проделайте следующее:
- Перейдите во вкладку «Службы».
- Поставьте галочку «Не отображать службы Майкрософт».
- Кликните «Отключить все».
- Примените изменения кнопкой «ОК».

Причина 2: Влияние вирусных программ
Вирусы, находящиеся в системе, также могут вызывать эту проблему. Если вы давно не проверяли свою систему на вирусы, тогда выполните сканирование любой антивирусной утилитой.
Рекомендуем прочесть данную статью: Как очистить компьютер от вирусов
Причина 3: Аппаратные ошибки системы
Они возникают в случае неправильной работы оборудования, драйверов или сбое BIOS.
Проверить правильную работу устройств можно следующим образом:
- Откройте «Диспетчер устройств» нажатием клавиш «Win» + «R».
- Впишите команду devmgmt.msc и нажмите «Ок».





После чего устройство начнёт распознаваться системой и работать должным образом.
На этом всё. Надеемся, данная информация была для вас полезной.
Расскажи друзьям в социальных сетях
Оборудование и периферия
Не менее вероятной причиной неполадки могут быть устройства, чаще всего периферийные, подключенные к компьютеру по USB. В первую очередь это касается ноутбуков, работающих от аккумулятора. Пробуем решить проблему следующим образом:
-
Откройте Диспетчер устройств и разверните ветку «Контроллеры USB»;
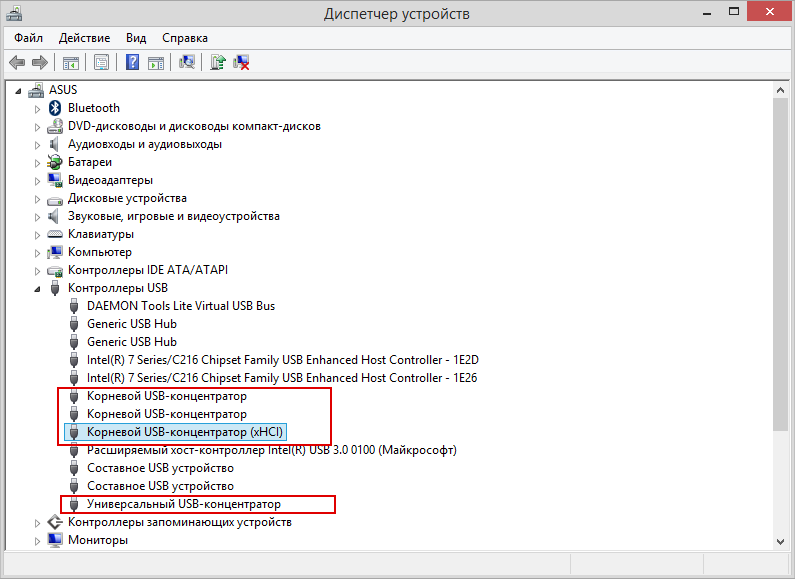
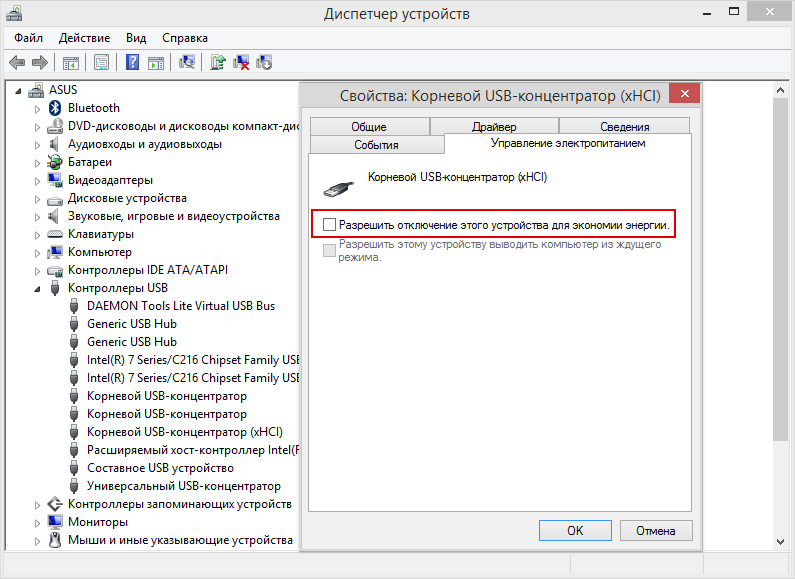
Работая с оснасткой, заодно обратите внимание на все прочие устройства, они не должны быть отмечены желтым или красным значком. Желтый значок на устройствах, отмеченных как неопознанные (без названия) означает, что для данного устройства в системе не установлен драйвер. Желтый значок рядом с опознанным устройством станет означать, что данное устройство работает некорректно или отключилось в результате сбоя. Такие устройства могут привести к обозначенной проблеме, впрочем, такой сценарий маловероятен.
Компьютер при выключении не выключается
В отличие от бытовых приборов, отключать компьютер нажатием кнопки питания крайне не рекомендуется, поскольку это может привести к повреждению критически важных файлов, файловой системы и жёсткого диска. При выключении компьютера следует придерживаться стандартной процедуры, но вот как быть, если компьютер отказывается завершать работу? Проявляться неполадка может по-разному: система в момент выключения зависает, процедура останавливается на этапе работы экрана с сообщением «Завершение работы», экран гаснет, но кулеры продолжают работать, а горящие на корпусе индикаторы свидетельствуют о подаче питания на материнскую плату. Причины этой неполадки могут быть разные, но чаще всего она вызывается некорректной работой системных служб, также неполадка может быть связана с сбоями в работе встроенных и подключённых устройств.

Некорректная работа периферии
Первое, что следует предпринять в случае появления описанной проблемы, это отключить периферийные устройства — клавиатуры, хабы, модемы, принтеры и так далее. Если после этого компьютер станет выключаться в штатном режиме, значит причиной неполадки стала неправильная работа одного из устройств. Аналогичные меры принимаются в случае появление неполадки после установки нового оборудования.
Выключению компьютера препятствуют активные процессы

Выключению компьютера могут препятствовать службы сторонних программ. Обычно Windows успешно останавливает системные и сторонние процессы, если же какой-то из процессов в этот момент перестаёт отвечать, на этапе завершения работы компьютера происходит зависание системы. Соответственно, следует попробовать отключить все сторонние службы с помощью встроенной утилиты msconfig и посмотреть, как на это отреагирует система.
Некорректная работа драйверов устройств

Некорректно работающий драйвер также может привести к невозможности завершения работы Windows в штатном режиме. Если неполадка возникла после обновления драйверов, следует выполнить откат проблемного драйвера к более ранней версии. В свою очередь, указания на вызвавший ошибку драйвер можно найти в журнале событий и в журнале стабильности системы.
Неполадки в работе компонентов Intel RST и Intel ME
На ноутбуках Dell и Asus неполадку могут вызвать компоненты Intel Rapid Storage Technology и Intel Management Engine Interface. В этом случае первый компонент рекомендуется удалить, второй — переустановить, предварительно скачав для него актуальные драйвера сайта Intel.
Неправильная работа функции «Быстрый запуск»
Отмечены случаи, когда нормальному выключению или перезагрузке препятствует функция быстрого запуска. Если функция включена, в момент завершения работы ПК процессы ядра сохранятся в файл гибернации, что обеспечивает более быстрый старт системы. При некорректной работе быстрого старта могут возникнуть проблемы с выключением ПК. Решается проблема деактивацией функции в настройках электропитания.
Отключение ACPI
На старых компьютерах с устаревшими версиями BIOS нельзя исключать отключение вследствие сбоя управляющего электропитанием режима ACPI. Деактивация режима приведёт к тому, что при завершении работы Windows на экране будет появляться сообщение «Теперь питание компьютера можно отключить». В этом случае необходимо зайти в BIOS, найти параметр ACPI (он также может называться IPCA Function или Compliance With O/S) и включить его.
Аппаратные неполадки
Наконец, стать причиной некорректного завершения работы ПК могут аппаратные неполадки, в частности, наличие на жёстком диске битых секторов и вздутие конденсаторов блока питания и материнской платы. Состояние диска можно проверить с помощью Victoria или аналогичной утилиты, а вот что касается диагностики других аппаратных компонентов, то это дело, пожалуй, лучше доверить специалистам.
Устранение проблем с программами, драйверами и службами
Все вышеперечисленное можно отнести к программным неисправностям. Если ошибки происходили из-за сбоя, установки или удаления какого-либо приложения, то можно попробовать удалить или, наоборот, восстановить его.
Проблемы со службами Windows решаются путем их временной остановки:
- Зайдите в раздел «Администрирование» из «Панели управления», затем запустите утилиту «Службы».
- В центральной части окна в столбце «Имя» будут перечислены все существующие службы Windows.
- Найдите среди них ту, что вызывала проблему, кликните по ней правой кнопкой мыши, затем выберите «Остановить»:

- Попробуйте выключить компьютер.
Также можно попробовать временно отключить все службы, которые не относятся к системным. Для этого:
- Нажмите комбинацию клавиш «Win+R», затем впишите в открывшееся окошко команду «msconfig», нажмите «ОК».
- Откроется утилита «Конфигурация системы».
- Переведите галочку на элемент «Выборочный запуск». Также снимите галочку с пункта «Загружать элементы автозагрузки» (теперь при старте системы не будут загружаться программы, помещенные в автозагрузку).

- Далее перейдите во вкладку «Службы». Установите галочку напротив элемента «Не отображать службы Microsoft», после чего нажмите на кнопку «Отключить все», затем — «Применить». Таким образом, будут выключены все службы, не относящиеся к системным.

- Выключите компьютер.
- Если, проблема останется, возможно, проблема заключалась в работе одного из приложений, запускавшихся при старте системы. Т.к. они были отключены только что, то изменения вступят в силу после следующего включения ПК. Т.е. сейчас компьютер следует обесточить, а после включения — вновь попробовать выключить его штатными средствами.
Если проблема появилась после установки или обновления драйвера, то его следует удалить или переустановить. Выполняется это следующим образом:
- Нажмите «Win+R» на клавиатуре, впишите в окно команду «devmgmt.msc», нажмите «ОК».
- Откроется окно, в котором будет представлен список всех установленных устройств на компьютере.
- Найдите устройство, драйвер на которое был недавно установлен или обновлен.
- Кликните по названию устройства правой кнопкой мыши, затем выберите «Удалить устройство».
- Драйвер будет удален.
- Попробуйте выключить компьютер.
Все прочие программные неполадки могут быть вызваны либо действиями вредоносных программ, либо серьезными сбоями в работе операционной системы. Если есть подозрения на вирусы, то компьютер следует просканировать любой обновленной антивирусной программой. При системных неполадках многие пользователи просто переустанавливают Windows, т.к. это занимает гораздо меньше времени, чем поиск и устранение неисправности.

Что делать если компьютер долго выключается
Если компьютер после завершения работы долго выключается, необходимо изменить настройки реестра, которые отвечают за время ожидания при закрытии программ. Самым удобным способом сделать это является создание исполняющего файла. Для этого напишите в поиске notepad, после чего нажмите на найденный результат правой кнопкой мыши и выберите пункт «Запуск от имени администратора».
Далее необходимо скопировать в открывшийся блокнот следующий код:
Когда код скопирован, сохраните файл блокнота в любое удобное место в разрешении .reg (или поменять расширение можно уже после сохранения). Когда файл сохранен в требуемом расширении, нажмите на него дважды левой кнопкой мыши и подтвердите намерение внести изменения в реестр.
После этого все зависшие программы на момент завершения работы Windows будут выключаться автоматически, а для остальных служб и приложений время ожидания на закрытие сведется к 5 секундам.












