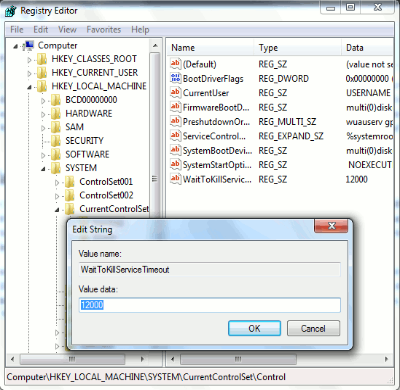Долго выключается Windows 7. Причины и исправление
Каждый пользователь хоть раз ощущал на себе последствия проблем в работе программного обеспечения компьютера. И не суть важно, для работы ли используется ПК, для игр, или в качестве мультимедийного центра, навыки оперативного решения проблем облегчат жизнь каждому. В статье будет рассмотрен довольно популярный вопрос: почему долго выключается Windows 7.
Перед началом описания причин и возможностей устранения неполадок надо сказать, что длительность выключения ПК зависит от его характеристик. Чем мощнее «железо», тем быстрее будет выполняться представленная процедура. Компьютер в основном выключается за 12-30 секунд. Помимо аппаратных комплектующих, на продолжительность отключения влияют параметры и настройки Windows. Логично, что если аппаратура ПК не самая актуальная, время выключения будет длительнее. Однако если конфигурация компьютера самая современная, но выключение все равно выполняется за время, превышающее 30 секунд, необходимым становится поиск проблем и оптимизация.

Таймауты завершения процессов
Еще один способ решения проблем с долгим завершением работы – это изменение настроек времени, по прошествии которого процесс будет считаться зависшим и система закроет его принудительно. По умолчанию система завершает процесс через 12 сек, но это время можно уменьшить. Следует открыть редактор реестра (Win+R, набераем regedit и жмем ОК). Заходим в раздел:
Справа найдите параметр WaitToKillServiceTimeout, дважды кликнув по которому задайте значение, например, 5000 (5 секунд) и нажмите ОК.
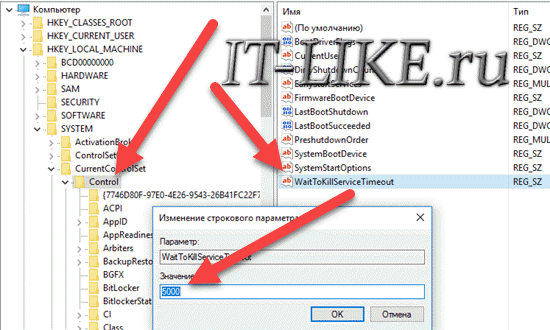
Также задайте значение 5000 параметрам HungAppTimeout и WaitToKillAppTimeout в разделе реестра по следующему пути:
Если таких параметров нет, то создайте их.
Запуск большого количества программ при загрузке ПК
В ОС Windows предусмотрена специальная функция, позволяющая запускать программы еще на стадии загрузки самой системы. Это могут быть как «полезные» приложения (антивирус, например), так и совершенно ненужные, вроде тех, что были рассмотрены выше. Для запрета запуска приложения при старте системы достаточно проделать следующее:
- В версиях Windows 8.1, 10 — нажмите комбинацию клавиш «Ctrl+Shift+Esc», после чего откроется окно «Диспетчер задач».
- Перейдите во вкладку «Автозагрузка» в верхней части окна.
- Отобразится список приложений, загружающихся вместе с системой.

- Выделите нужно приложение, затем нажмите кнопку «Отключить», и оно больше не будет запускаться вместе с системой.
В операционных системах предыдущих версий удаление программ из автозагрузки можно выполнить следующим образом:
- Нажмите на клавиатуре «Win+R» и впишите в появившееся окно команду «msconfig» (без кавычек), затем нажмите «ОК».
- Откроется системное приложение «Конфигурация системы».
- Перейдите во вкладку «Автозагрузка».
- Уберите галочку перед названием программы или нажмите кнопку «Отключить все».
Нажмите на кнопку «Применить» для завершения процедуры.
Причина третья. Фрагментация HDD
Ответ, почему ноутбук долго включается после нескольких месяцев (или лет) работы, — фрагментация системного жёсткого диска. Файлы, в том числе системные, «разбрасываются» по разным секторам, и для обращения к ним требуется значительно больше времени, что и сказывается на скорости запуска. Что делать? — Выполните дефрагментацию:
- Откройте меню «Компьютер/Мой компьютер/Этот компьютер».
- Выделите щелчком правой кнопкой мыши системный накопитель (обычно под литерой C).
- Выберите пункт «Свойства».

- Перейдите на вкладку «Сервис» и откройте окно дефрагментации.

- Проанализируйте состояние носителя или сразу кликните по кнопке «Дефрагментация диска».

- Запустите процесс — и дождитесь его завершения.
- Перезагрузите ноут и убедитесь, что время запуска сократилось.
Кроме того, если долго включается ноутбук, дело может быть в неисправности накопителя: жёсткий диск со временем выходит из строя, и при накоплении определённого количества ошибок файловой системы загрузки ОС вы просто не дождётесь. Устраните один из факторов, влияющих на «здоровье» носителя: почистите ноут от пыли и обеспечьте ему хорошую вентиляцию — например, за счёт подставки с охлаждением.
Нуждаетесь в компьютерной помощи? Позвоните или напишите в «Службу добрых дел» — мы расскажем, что сделать, чтобы ваш компьютер или ноутбук начал работать быстрее!
Дефрагментация диска (только для HDD)
Дефрагментация позволяет несколько ускорить работу жесткого диска: файлы начинают быстрее читаться, записываться. А благодаря этому, компьютер становится отзывчивее, файлы открываются быстрее, и как следствие — та же Windows будет на толику времени грузиться быстрее.
В помощь!
Более подробно о дефрагментации (+ утилиты для авто-дефрагментации).
В Windows, кстати говоря, есть и своя встроенная утилита (и не плохая, что странно). Она позволяет оценить нужна ли дефрагментация, и, если нужна — провести ее (кроме этого, можно настроить расписание для автоматической дефрагментации).
Как выполнить дефрагментацию в Windows:
-
сначала перейдите в «Мой компьютер» (или «Этот компьютер») и откройте свойства диска, который хотите дефрагментировать;
Сервис — выполнить дефрагментацию
Примечание : твердотельные накопители (SSD) дефрагментировать не стоит* (это негативно сказывается на сроке их жизни).
В автозапуске слишком много программ
Часто программы устанавливают загрузку с самого старта работы системы. Если их много, то компьютер может дольше включаться, так как в это время загружаются активные компоненты ОС. Способы удаления лишних приложений в зависимости от системы отличаются.
На новых Windows попасть в автозапуск можно благодаря одноименной вкладке в Диспетчере задач (CTRL+ALT+DELETE). На старых версиях автозагрузка представлена в виде вкладки в приложении “Конфигурация системы”. Чтобы попасть туда, нажмите комбинацию Win+R, введите “msconfig” и нажмите Enter.
На МакОс перейдите в Системные настройки>Пользователи и группы, а затем во вкладку “Объекты входа”.
В Линукс программы реже записываются в автозагрузке самостоятельно. Но не помешает проверить (на Убунту): нажмите на “Обзор” (или на кнопку с окнами) и введите в поисковой строке “Автоматически запускаемые приложения”.
Почему долго выключается компьютер
Перед тем как переходить непосредственно к советам, которые помогут решить проблему, нужно разобраться, с чем она связана. Можно выделить несколько основных причин, почему долго выключается компьютер:
- Наличие постоянно активных «тяжелых» приложений, которым требуется время на завершение. При этом, далеко не всегда пользователь знает о том, что такие программы работают в фоновом режиме. Соответственно, это может в целом замедлять скорость работы компьютера;
- «Битые» приложения не позволяют компьютеру быстро выключиться, а в некоторых случаях и вовсе препятствуют его выключению;
- Проблемы в работе драйверов;
- Наличие на компьютере вирусов.
Выше приведены только самые распространенные причины, с которыми может быть связано долгое отключение компьютера.
Что делать, если компьютер долго выключается?

Проблема проявляется у пользователей всё чаще по мере продолжительности использования компьютера. Так, обычно, компьютер долго выключается после полугода и выше использования системы, изредка раньше. Очевидно, что Windows просто не справляется с приложениями. Есть определённая закономерность количества приложений и скорости включения/выключения компьютера.
Если система начала дольше выключаться, чем при предыдущих использованиях, то скорее всего виной будет программа, которая работает в фоновом режиме. Также распространёнными причинами бывают: сбои в самой операционке, засорение системы, остался слишком маленький объём памяти и другие подобные ситуации.
Теперь по порядку рассмотрим, почему компьютер долго выключается и как с этим бороться. Будут представлены частые причины возникновения проблемы и только те из них, которые не требуют рискованных действий.

Почему компьютер долго выключается?
Обычно компьютер долго выключается Windows xp или в других версиях из-за наличия лишних и сильно грузящих программ, реже причиной становятся сбои. На самом деле тема обширная, но элементарно ускорить компьютер реально способами, которые сводятся к освобождению ресурсов.
Почему компьютер долго выключается? – Причина в наличии множества программ, которые функционируют без ведома пользователя, возможно, битое приложение. Реже, но корень неисправности тянется к сбойным драйверам или зараженности системы.
Чтобы ускорить завершение работы можно выполнить очистку программ, нажмите Win + R и введите msconfig. Теперь перейдите в «Автозагрузка». Уберите галочки со всех приложений, которые не используются постоянно. В идеале должны остаться только рабочие приложения, антивирус и драйвера.
По окончании процедуры следует дополнительно очистить мусор с системы. Чтобы вручную этим не заниматься, запустите проверку в популярной утилите CCleaner.
Очистка системы от ненужных программ
Можете просто удалить приложения, которые у вас не пользуются спросом или вам больше не нужны, или отключить их автозапуск. Эти действия будут равноценны по эффективности (кроме тяжелых программ), но последний вариант поможет вам сохранить приложение, вдруг пригодится. Итак, в первую очередь проверьте:
- Windows + R и msconfig;
- Перейдите на вкладку «Автозагрузка»;
- Теперь уберите флажок возле ненужных приложений.
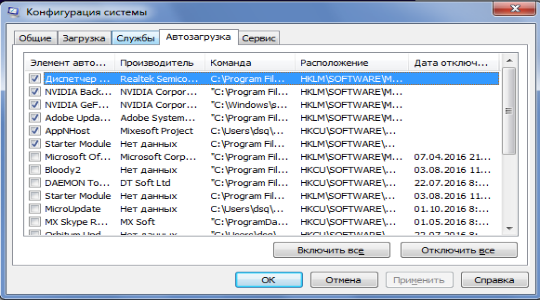
Обязательно, оставьте драйвера на звук и видео, которые называются Realtek и Nvidia (для Geforce) соответственно. Все остальные приложения можете смело снимать с автозапуска, так как, даже, если окажется, что программа вам нужна, вы всегда сможете её вернуть.
Очистка системы от мусора
Довольно часто долго выключается компьютер Windows 7 и другие версии системы из-за наличия кусков программ или приложений. Другими словами, когда вы устанавливаете какую-либо программу, она размещает в системе множество информации, необходимой для своей работы, а в процессе удаления, не всё стирается. Таким образом остаются автоапдейтеры и их службы, компоненты DirectX, Visual C++ и т.д. До определённого момента, это не проблема, но когда накапливается много таких задач, то могут замечаться лаги и подобные нашей ситуации.
Сначала давайте почистим систему от временных файлов, кэша и т.д. Для этого будем использовать CCleaner.
- Загрузите программу по ссылке https://files.totalsoft.org/C/CCleaner/ccsetup522.zip;
- Можете не менять положение флажков, просто нажмите «Analyze»;
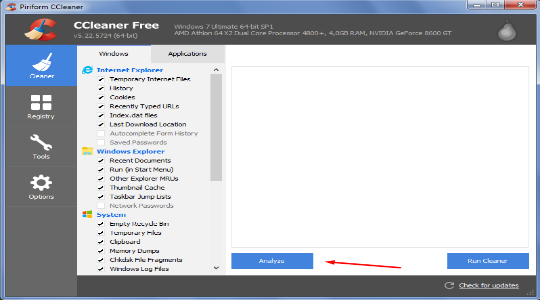
- Теперь запустится поиск, по его окончании нажмите «Run Cleaner».
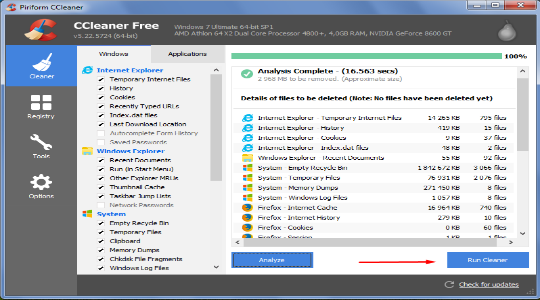
Это поможет подчистить систему, но проблема ещё не устранена. Теперь нужно просто удалять все ненужные приложения, затем приняться за службы, пока не увидите улучшение.
Удалить приложения можно:
- «Панель управления» из Пуска;
- Найдите плитку «Программы и компоненты»;
- Установите выделение в нужное положение и нажмите «Удалить».
Остановить службы можно:
- На «Панели управления» выберите ссылку «Администрирование»;
- Теперь пункт «Службы»;
- Нажмите правой кнопкой по нужному элементу и «Остановить».
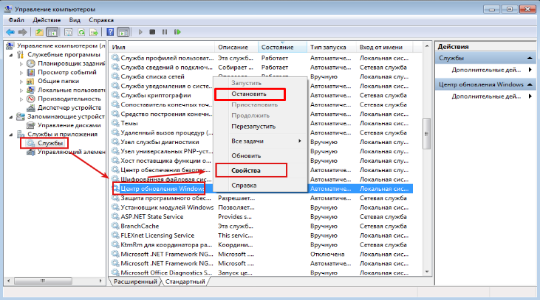
Для убийства процессов можно воспользоваться обычным «Диспетчером задач», но он не имеет функции отображения пути к исполняемому файлу. Поэтому нужно использовать стороннюю программу AnVir Task Manager.
- Загрузите утилиту здесь https://www.anvir.net/downloads/anvirrus.exe;
- Запустите её и увидите тот же диспетчер, только более продвинутый. Выбираете ненужные процессы, находите исполняемые файлы и удаляете сначала в приложении, потом с компьютера.
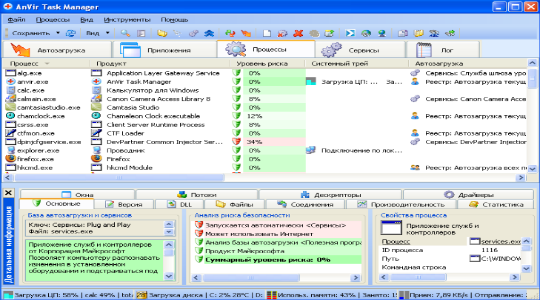
В первую очередь нас интересуют программы, компоненты и службы, которые забирают много системных ресурсов и, не являются полезными. Также вероятной проблемой, почему очень долго выключается компьютер, могут быть полезные программы, которые просто зависают при каких-либо действиях, в нашем случае закрытии.
Удаление зависающих программ
Обычно, определить, что приложение зависло, довольно просто, перед выключением в окне пишется «Ожидается закрытие программ» и их список. Иногда, проблема сложнее, так как зависает процесс или служба, тогда вам прежде следует идентифицировать причину. Сделать это можно просмотрев логи:
1.Нажмите кнопку Пуск и выберите «Панель управления»;
2.Теперь клик по плитке «Администрирование»;
3.Выберите «Просмотр событий»;
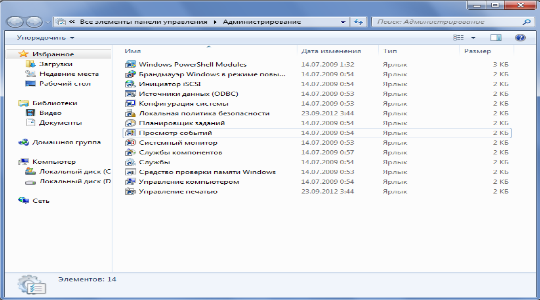
4.Откройте папку «Настраиваемые представления»;
5.Кликните по «События управления».
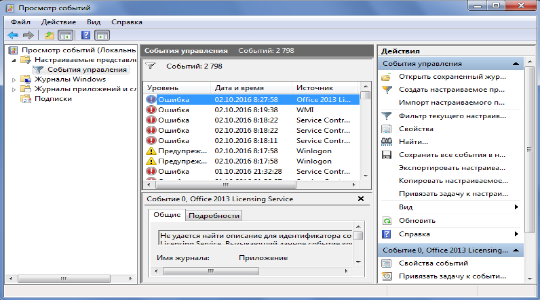
Вам нужно искать ошибки предшествовавшие ситуации, когда долго выключается компьютер Windows 10 или другие версии. После определения виновника, удалите/переустановите/обновите приложение и проблема должна исчезнуть, как это сделать описано в прошлой главе.
Сбои в видеодрайверах
При некоторых лагах видеодрайверов наблюдается проблема, когда компьютер долго выключается Windows 7,8,8.1,10. Чтобы избавиться от проблемы, нужно просто обновить, а иногда откатить драйвера.
- Правый клик по «Мой компьютер» и выберите «Свойства»;
- Теперь нажмите на «Диспетчер устройств»;
- Раскройте выпадающий список «Видеоадаптеры»;
- Если возле строки с названием вашей видеокарты стоит желтый восклицательный знак, то у вас точно есть проблемы с драйвером, но его может и не быть. Сделайте правый клик и «Свойства»;
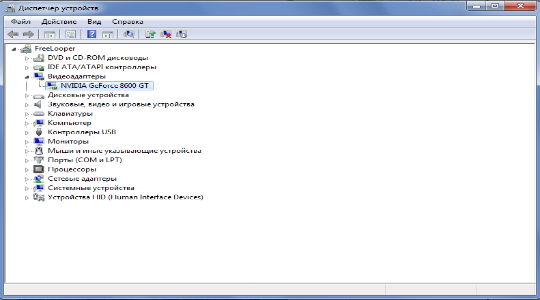
- Затем перейдите на вкладку «Драйвер»;
- Нажмите кнопку «Обновить».

Если проблема возникла сразу после установки нового драйвера, то нажмите «Откатить». Также, если эти действия не помогли, просто удалите и установите его по новой.
Слишком мало свободного места
Системный логический диск должен содержать свободное пространство для нормальной работы системы, по крайней мере 5Гб. Если это требование не будет соблюдено, то могут возникнуть ситуации с долгим выключением компьютера.
Решение ясно, нужно просто очистить диск, если вы на него устанавливаете игры, просто перенесите их в другой раздел, то же и с «тяжелыми» программами. Это свободное место используется для файла подкачки при сильной нагрузке, также он необходим для дефрагментации диска.
Зараженность системы вирусами
Чаще, чем хотелось бы, компьютеры заражаются вирусами, среди которых, и те, что забирают много мощности компьютера, создавая трудности с его выключением. Проще всего от них избавиться, просто запустив антивирусный сканер. Будьте аккуратны при удалении зараженных файлов, так как они могут быть важны для приложений.
Другой стороной медали будет понижение скорости выключения системы как раз из-за антивирусной программы, ведь она требует много ресурсов. Возможно проблема и возникла после установки такого приложения, обычно скорость уменьшается на 2-10 секунд.
Понижение порога ожидания программ
Прежде, чем компьютер выдаст сообщение о том, что программа не отвечает, по умолчанию пройдет 12 секунд. Если это число изменить на, например 5сек, то соответственно даже зависающее приложение будет закрываться быстрее, что поможет в нашей проблеме. Лучше разобраться с самой программой, но данный способ тоже рабочий.
- Win + R и введите regedit;
- Следуйте по пути HKEY_LOCAL_MACHINE — SYSTEM — CurrentControlSet — Control – WaitToKillServiceTimeout;
- Нужно найти параметр WaitToKillServiceTimeout и задать ему значение 5000, можно 4000.
Отмена очистки памяти
Изначально задумано, что при выключении виртуальная память должна быть очищена, эту функцию можно отключить, что приведёт к ускорению выключения системы. Сделать это можно так:
- Win + R и введите gpedit.msc;
- Проследуйте в «Конфигурация компьютера»;
- Теперь откройте «Конфигурация Windows»;
- Затем «Параметры безопасности»;
- Откройте «Локальные политики»;
- Наконец «Параметры безопасности» в правой части окна будет параметр с соответствующим названием «завершение работы: очистка файла виртуальной памяти», выберите его правым кликом и «Свойства»;
- Установите галочку возле «Отключен».
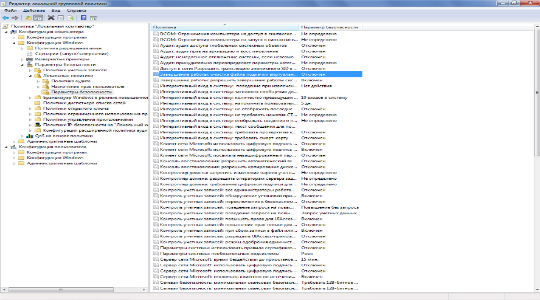
Существует ещё несколько способов ускорить выключение компьютера, но риск, с которым они связаны не оправдывает результат, плюс ко всему воспользовавшись этими функциями вы получите существенный прирост к скорости. Если этого не произошло, то проблема в файлах самой операционной системы, можете её просканировать с помощью команды sfc /scannow, введя её в консоль. Возможно, придется переустановить систему.
Рейтинг статьи 2.5 / 5. Голосов: 6
Пока нет голосов! Будьте первым, кто оценит этот пост.
Что делать, если появилось сообщение «Не удалось настроить обновление Windows. Выполняется отмена изменений. Не выключайте компьютер»
Причиной могло стать принудительное выключение компьютера в то время, как устанавливались обновлениях. Либо произошла ошибка в процессе скачивания самих обновлений.
В этом случае нужно выполнить следующие действия:
- Пройти по адресу: C:/Windows/SoftwareDistribution/Download. Здесь хранятся скачанные обновления, и отсюда они устанавливаются.
- Удалить все файлы в этой папке.
- Скачать обновления снова.
Возможно, что из всех вышеописанных способов поможет какой-то один. Но лучше провести полную диагностику. Ведь после решения одной проблемы проявить себя может другая. В любом случае, используя эти методы, пользователь сделает время выключения компьютера приемлемым.