Не выключается компьютер завершение работы Windows XP
В некоторых случаях возможно возникновение ситуации, когда компьютер после того, как произойдёт завершение работы, не выключается. Это может происходить из-за возникающих внутри самой системы проблем. Но практически каждую из них можно решить самостоятельно, не прибегая к чьей-либо помощи. И если всё получится, компьютер под управлением Windows XP будет выключаться через «Пуск» корректно.
Самые частые проблемы, которые могут быть связаны с тем, что ПК не выключается через кнопку «Пуск», связаны со следующими ситуациями:
- Наличие сценария, по которому работа ПК завершается.
- Возникновение проблем с виртуальной памятью.
- Обилие вирусов на ПК или проблемы с антивирусом.
- Не закрывшаяся программа.
Итак, будем решать каждую из поставленных проблем. После проведения комплекса мероприятий по устранению неполадок компьютер, который не выключается через «Пуск», станет послушным и не будет больше зависать в процессе завершения работы.
Таймауты завершения процессов
Еще один способ решения проблем с долгим завершением работы – это изменение настроек времени, по прошествии которого процесс будет считаться зависшим и система закроет его принудительно. По умолчанию система завершает процесс через 12 сек, но это время можно уменьшить. Следует открыть редактор реестра (Win+R, набераем regedit и жмем ОК). Заходим в раздел:
Справа найдите параметр WaitToKillServiceTimeout, дважды кликнув по которому задайте значение, например, 5000 (5 секунд) и нажмите ОК.
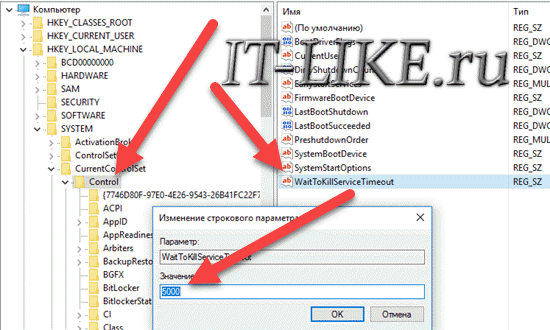
Также задайте значение 5000 параметрам HungAppTimeout и WaitToKillAppTimeout в разделе реестра по следующему пути:
Если таких параметров нет, то создайте их.
Не выключается ноутбук при завершении работы с Windows 10
В большинстве случаев ноутбук с операционной системой Windows не выключается по причине неправильной настройки режима питания. Чтобы его изменить стоит выполнить следующие действия:
- Переходим в «Панель управления» и выбираем раздел «Электропитание» (если вы выставляете режим просмотра «Категории», то нужно выбрать «Оборудование и звук», а далее «Электропитание»).
- В меню слева выбираем «Действие кнопкой питания».
- В разделе «Параметры завершения работы» стоит снять галочку с пункта «Включить быстрый запуск».
- Сохраняем изменения.
Если данный метод не сработал, может быть, что какому-то компоненту системы заданы неверные параметры. Для этого выбираем «Настройки схемы питания» в «Панели управления».
Нажимаем на ссылку «Изменить дополнительные параметры, которые сейчас недоступны. Откроется новое окно. Находим пункт «Разрешить таймеры пробуждения». Задаем ему значение «Отключить».
После перезагружаем систему. Ноутбук включиться. Затем его можно выключить стандартным способом.
Если у вас ноутбук Dell или ASUS, стоит удалить утилиту Intel Rapid Storage Technology (Intel RST). Для этого стоит перейти в «Панель управления», выбрать «Программы и компоненты» и удалить софт. После этого перезагрузите ноутбук.
Также на форуме Microsoft рекомендуют перейти в раздел поддержки производителя гаджета (в данном случае это касается ноутбуков с процессорами Intel) и скачать Intel Management Engine Interface (Intel ME), даже если он не для Windows 10. В диспетчере устройств нужно найти «Системные устройства». В нем найти устройство с таким именем, как скачанное ПО. Кликните по нему правой кнопкой мыши и выберете «Удалить» (отметьте «Удалить программы драйверов для этого устройства»).
После удаления нужно установить заранее загруженный драйвер, а по его инсталляции необходимо перезагрузить ноутбук.
Также в диспетчере устройств нужно найти сетевой контроллер, выбрать его «Свойства» и во вкладке «Управление питанием» необходимо поставить отметку «Разрешить этому устройству выводить компьютер из ждущего режима».
В некоторых случаях на ноутбуках с Windows 10 необходимо полностью удалить и переустановить видеодрайвера, чтобы устройство смогло нормально отключаться.
Служебные приложения и драйвера
Следующее, что необходимо сделать, это получить список процессов и драйверов, обращающиеся к подсистеме электропитания. Это позволит выявить процессы и драйвера, которые в данный момент времени препятствуют отправке компьютера в сон/гибернацию и, возможно, его выключению.
-
Запустите от имени администратора командную строку и выполните команду
Значение для всех компонентов должно быть «Нет». Если в качестве значения какого-то из компонентов указывается процесс или драйвер, смотрите второй скриншот, можно попробовать добавить его в исключения.
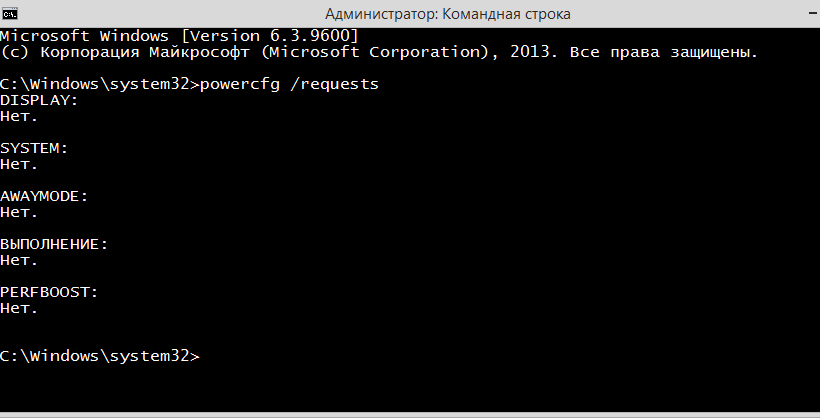
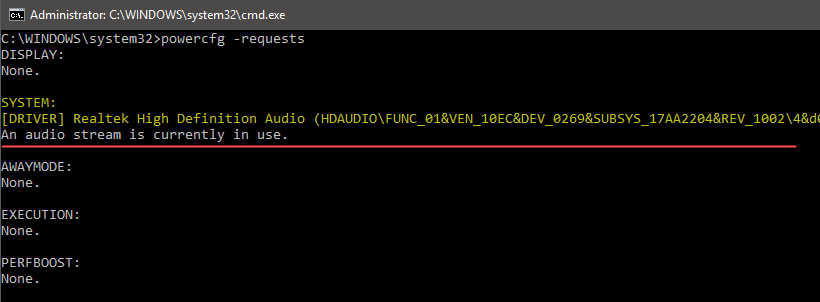
SYSTEM в данном примере — это компонент, к которому идет обращение.
В качестве дополнительных мер можно предпринять следующие действия:
-
Запустите утилиту msconfig , переключитесь на вкладку «Службы» и отключите все сторонние службы, предварительно установив флажок «Не отображать службы Майкрософт». Если после этого компьютер станет нормально завершать работу, скорее всего, проблему создает какая-то из этих сторонних служб. Найти ее вы можете методом исключения.
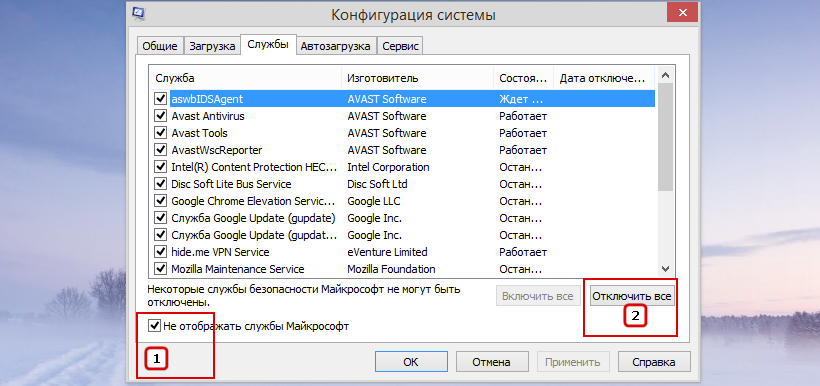
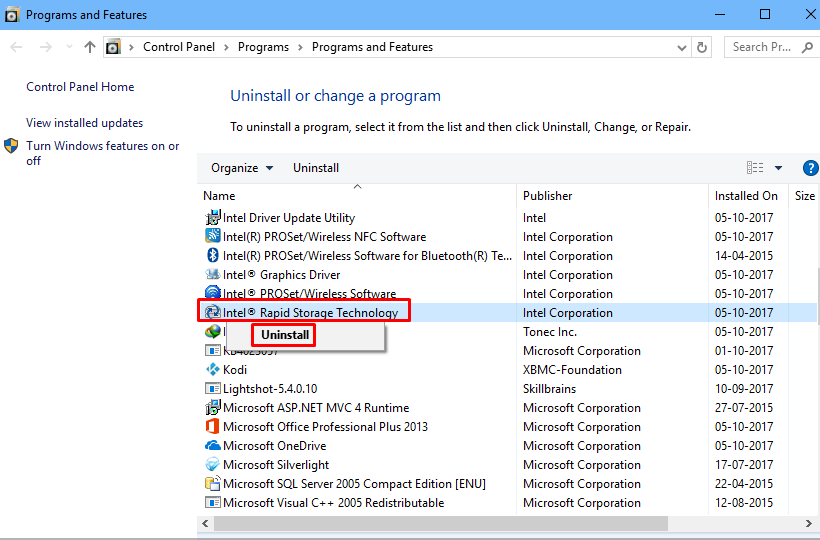
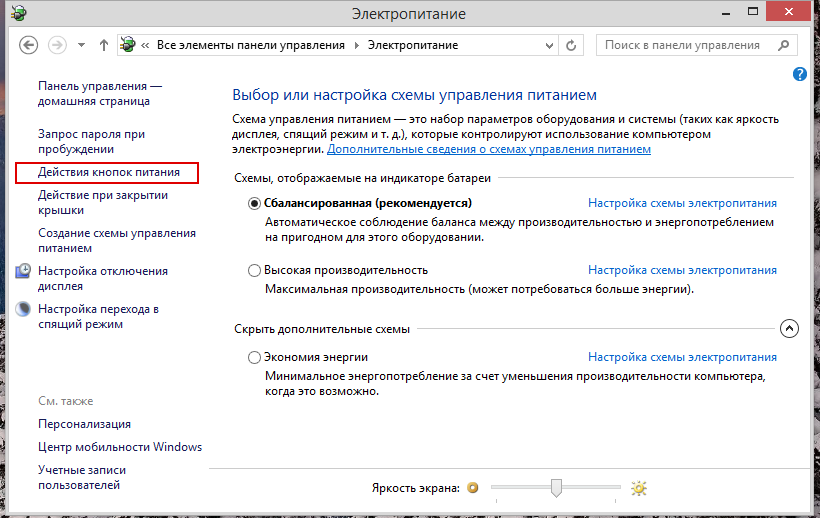
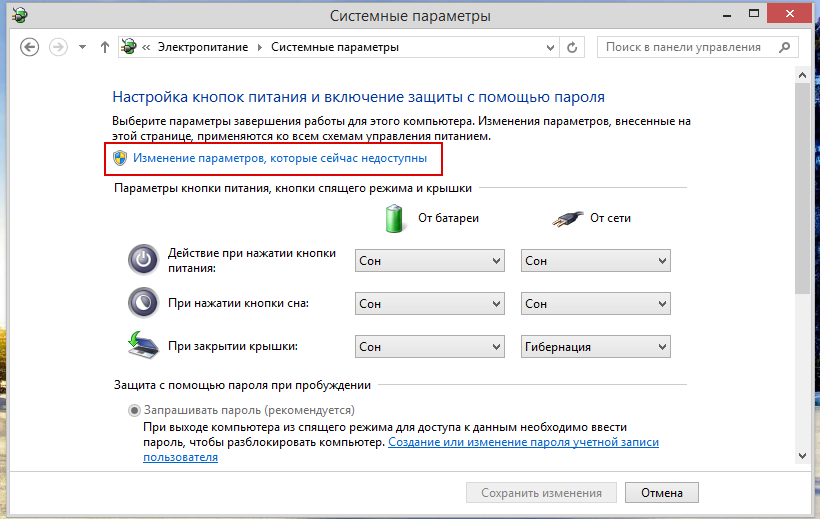
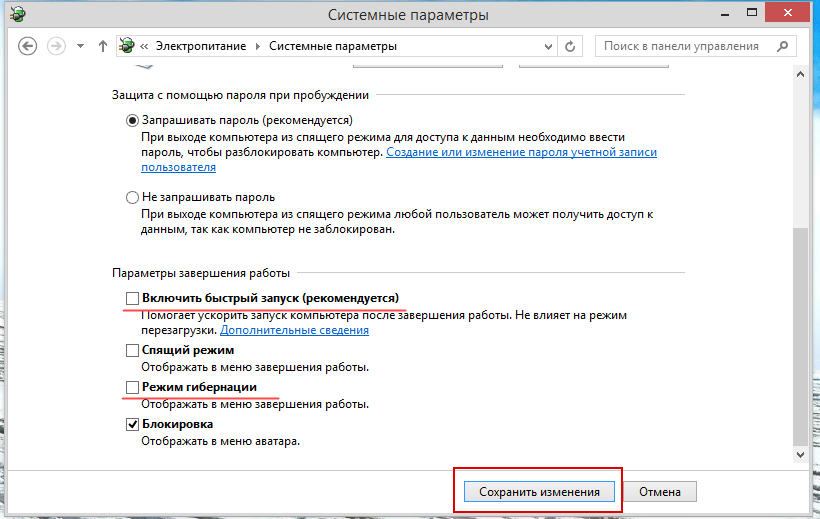

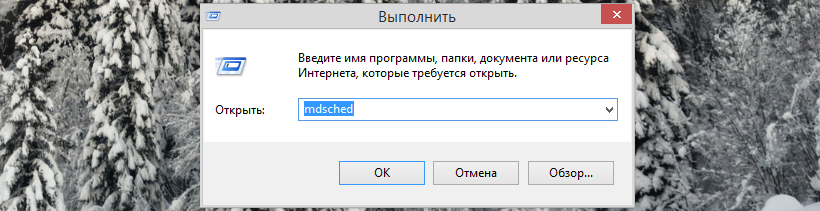
По большому счету это всё, что касается рассмотренной нами проблемы. К счастью, сталкиваться с ней приходится нечасто, если же вам всё же пришлось с ней столкнуться, решайте ее как можно скорее, так как постоянное принудительное завершение работы компьютера чревато печальными последствиями для оборудования, в первую очередь для жесткого диска.
Конфликт системы и программы
Некоторые программы перед выключением требуют определённых действий от пользователя. Например, если вы работали в Word и не закрыли его перед тем, как выключить компьютер, программа будет запрашивать, каким образом ей поступить с открытым документом.
Для системы Ворд остаётся работающим, но не отвечающим. И компьютер просто не может выключиться, пока пользователь не определится с дальнейшими действиями.
Отключение питания от USB-концентратора
Для начала попробуйте отключить питание от USB-концентратора. Для этого зайдите «Пуск» – «Панель управления» – «Диспетчер устройств» .

В диспетчере устройств разверните пункт «Контроллеры USB» , нажав на маленькую стрелочку слева. Теперь найдите поля «Generic USB Hub» и «Корневой USB-концентратор» и кликните два раза мышкой по одному из них.

Откроется окно «Свойства» . Перейдите на вкладку «Управление электропитанием» и уберите галочку с пункта «Разрешить отключение этого устройства для экономии энергии» , нажмите «ОК» .

Данный пункт отвечает за жизнь батареи, но не всегда USB-устройства правильно работают с ней. Убрав галочку с вышеописанного пункта, батарея ноутбука будет разряжаться немного быстрее. Проделайте описанные действия для всех Generic и корневых USB-концентраторов из Вашего списка.
Программные проблемы выключения компьютера
Самые распространенные ошибки, которые мешают выключению компьютера – некорректная работа программ, сбои служб, действия вирусного ПО. Чтобы попробовать идентифицировать ошибку, Вы можете посмотреть журнал стабильности работы. Для его просмотра откройте центр поддержки Windows 7, 8, в главном окне раскройте «обслуживание», далее кликните ссылку журнала стабильности.

В окне монитора стабильности, Вы можете выбрать дату и снизу просмотреть отчет. Если кликните на ошибку, тогда получите детальное ее описание.

Таким образом, можно выявить, почему компьютер не выключается после завершения работы или отключается долго. Выполните шаги ниже (не обязательно в такой последовательности), Вам помогут такие действия.
1. На основании просмотра журнала, удалите программу, уберите ее из автозагрузки Windows или отключите службу, с которыми возникли ошибки. Потом перезагрузите систему, попытайтесь выключить компьютер.
Если ничего не изменилось, используйте «чистую загрузку», то есть запуск элементов необходимых только для работы Виндовс. В команде Выполнить введите msconfig и кликните энтер. На вкладке «общие» выберите «выборочный запуск», отметьте параметры, как на скриншоте.

Посетите вкладку «службы», внизу отметьте пункт, который не отображает службы Windows. Далее нажмите «отключить все», OK, «перезагрузка».

Данный инструмент диагностики, однозначно, поможет Вам выявить, почему не выключается компьютер в Windows 7, 8, и какие программы и службы этому способствуют. Запустите необходимые элементы, а от подозрительных избавьтесь.
2. Просканируйте полностью ПК на наличие вредоносного ПО, именно вирусы могут негативно повлиять на стабильную работу системы. Перед проверкой убедитесь в наличии последнего обновления вирусных баз.
3. Установите обновления Windows. Майкрософт выпускает обновления для решения проблем с программами и драйверами. Чтобы загрузить пакеты обновления перейдите в центр обновления Виндовс. При попытки выключения компьютера Вы увидите статус процесса установки скачанных пакетов, что может занять довольно много времени. Попробуйте скачать пакет .
Зараженность системы вирусами
Чаще, чем хотелось бы, компьютеры заражаются вирусами, среди которых, и те, что забирают много мощности компьютера, создавая трудности с его выключением. Проще всего от них избавиться, просто запустив антивирусный сканер. Будьте аккуратны при удалении зараженных файлов, так как они могут быть важны для приложений.
Другой стороной медали будет понижение скорости выключения системы как раз из-за антивирусной программы, ведь она требует много ресурсов. Возможно проблема и возникла после установки такого приложения, обычно скорость уменьшается на 2-10 секунд.
Как устранить проблему с выключением компьютера
Если же попытка завершения работы компьютера через кнопку «Пуск» все же потерпела фиаско, что подтверждается явными «симптомами» в виде выключенного экрана, но продолжающих работать некоторых составных частей ПК, можно воспользоваться теми же «реанимационными» действиями, что перечислены для ноутбука.
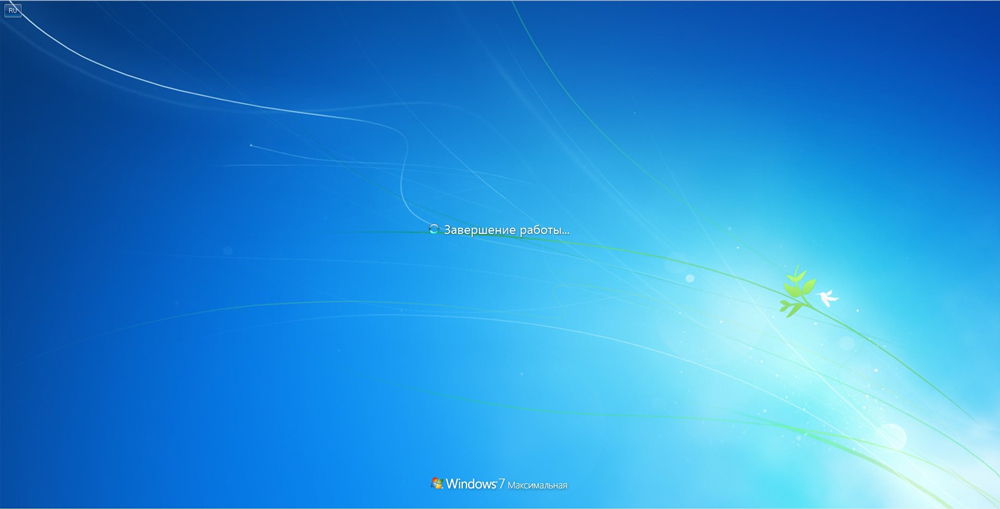
Однако, важно учитывать, что они не всегда будут эффективны. В связи с этим, если компьютер не выключается с Windows 10, нужно изучить способы, которые распространяются только на стационарный ПК.
Способы устранения проблемы на ПК
В настоящий момент можно отметить только два способа, которые помогают устранить проблему, если нажато завершение работы и не выключается Windows 10 на ПК.
Прежде всего, программный сбой может быть спровоцирован видеокартой, точнее, её некорректными драйверами. Достаточно загрузить заново драйверы, деинсталлировать те, которые установлены на компьютере, а затем заново установить те, в корректности которых можно быть уверенными.
Если компьютер не желает завершать работу через «Пуск», проверьте все USB-устройства. Возможно, именно они не позволяют компьютеру отключиться.
Многие юзеры замечали, что после принудительного отключения принтеров и геймпадов компьютер благополучно отключался через «Пуск».
Кстати, если Windows 10 был установлен, а впоследствии были сразу же отключены его обновления, это может выступать в качестве одной из причин. Компоновщики в файлы обновления вбрасывают то, что позволяет устранять выявленные ранее проблемы. По указанной причине не мешает включить автоматическое обновление ОС, после чего убедиться, как компьютер без проблем выключается через «Пуск».
Итак, воспользовавшись описанными способами, каждый сможет помочь своему ПК сделать его «жизнь» проще, заставить его выполнять все требования без изъянов.












