Почему долго выключается компьютер с Windows 7 и что сделать?
Пользователи, продолжительно использующие компьютер в самых разных целях, рано или поздно могут столкнуться с неприятной проблемой его длительного выключения. Причин, по которым это может происходит, много, но как правило среди наиболее распространенных эксперты выделяют сбои в работе операционной системы и видеодрайверах, некорректную работу фоновых программ, а также зараженность системы вирусным софтом.
Бить тревогу в таких случаях не нужно. Большинство из процессов, влияющих на долго выключающийся компьютер, можно оперативно наладить, что приведет к сокращению времени ожидания. Ниже мы рассмотрим причины, из-за которых Windows 7 долго выключается и эффективные методы по устранению этой проблемы.
Компьютер долго выключается? Решаем эту проблему

При работе Windows не исключаются такие случаи, когда по завершении работы самостоятельного отключения компьютера от сети питания не происходит. То есть после входа в меню «Пуск», затем в «Завершение работы», сохранения параметров и смены сообщения на «Завершение работы Windows» отключения компьютера от сети не происходит, или компьютер долго выключается.
При активной работе мышки эта надпись может висеть бесконечно, а отключить компьютер от сети питания можно лишь путем нажатия и удерживания кнопки включения питания в течение четырех секунд. Наиболее часто такая проблема встречается у владельцев ноутбуков или же после установки (переустановки) операционной системы. Для устранения этого неудобства можно применить один из способов, по которым мы можем дать несколько основных рекомендаций.
Способ первый, который чаще всего помогает решить эту проблему пользователям ноутбуков. Решается проблема путем отключения функции по управлению питанием USB-концентратора. Эта функция служит для экономии и продления срока работы батареи. Но далеко не все устройства, которые подключаются к портам USB, могут корректно с ней работать. Отключив эту функцию, пользователь идет на жертвование сроком работы батареи, но завершение работы компьютера при этом станет корректным.
- правой кнопкой манипулятора (мыши) щелкнуть по «Мой компьютер», а затем последовательно: «Свойства» > «Оборудование > «диспетчер устройств»;
- развернув «Контроллеры универсальной последовательной шины USB», щелкнуть правой кнопкой манипулятора на «Корневой USB концентратор», а потом перейти в пункт «Свойства»;
- открыть «Управление электропитанием»;
- снять флажок с функции «Разрешить отключение данного устройства экономии энергии», а затем щелкнуть мышкой на «OK».
Предложенная последовательность действий должна быть произведена с каждым корневым USB-концентратором в данном компьютере.

Второй способ. Необходимо отключить те приложения и службы, завершение которых не смогла завершить система перед действием отключения. Проверьте, не указаны ли ошибки в Журнале событий: «Пуск» > «Настройка» > «Панель управления» > «Администрирование» > «Просмотр событий», журналы «Система» и «Приложения». В некоторых случаях система не в состоянии закрыть какую-либо из служб или приложений, и если она вызывает конфликт, а в ней нет особой необходимости, то можно ее просто-напросто отключить.
Отключение служб: «Пуск» > «Настройка» > «Панель управления» > «Администрирование» > «Службы», далее должен открыться список служб, где можно посмотреть их краткое описание. Двойным щелчком по службе, вызываемой конфликт, открываем окно и во вкладке «Общие» идем в «Тип запуска» и там выбираем функцию «Отключено». Для сохранения новых настроек жмем на «Применить».
Третий способ применяется для уменьшения времени ожидания процесса закрытия программ, когда работа системы вступает в стадию завершения. Если у кого-то это вызывает любопытство, то можете обратиться к его содержанию:
Значение первого параметра «AutoEndTasks» — закрытие зависших программ без предупреждений. Назначение других параметров – установка времени ожидания процесса закрытия приложений и служб в течение пяти секунд, а не двадцати по умолчанию.
Четвертый способ подразумевает включение в BIOS ACPI, которое применимо лишь в случаях появления надписи, указывающей, в какой момент разрешено отключение питания компьютера («Теперь питание компьютера можно отключить»). Настройки производятся в BIOS-е, в разделе управления питанием. В некоторых случаях настройки BIOS-а необходимо сбросить и перейти к заводским настройкам по умолчанию. Клавиши меню настроек в BIOS-е и вызова могут отличаться. Это зависит от того, какой моделью материнской платы укомплектован компьютер и от фирмы производителя. В этом случае следует внимательно почитать прилагаемое руководство к Вашему компьютеру.
Что делать если компьютер долго выключается?
Для начала, просто перед выключением компьютера попробуйте выключить вручную все запущенные программы, может быть, после этих действий компьютер будет выключаться заметно быстрее.
Чтобы решить проблему с долгим выключением компьютера — проанализируйте свои действия, которые вы производили до того, как компьютер стал дольше выключаться. Быть может, вы установили программу или драйвер или же удалили таковые, после чего компьютер стал долго включаться. Воссоздав полную картину действий, вам будет проще искать причину долгого выключения компьютера. При необходимости удалите программу или драйвер, который у вас вызывает подозрение — и установите заново. Произведите откат обновлений системы и драйверов, если таковые производились до того, как компьютер стал дольше выключаться.
Воспользуйтесь специальными утилитами, которые помогают почистить операционную систему, удалив весь ненужный так называемый «мусор» и остатки от удалённых программ и драйверов. Вообще, такие программы очень полезны, и рекомендуем ими пользоваться вне возникновения такого рода проблем. Такие программы кстати улучшают работу системы в целом.
Возможно, компьютер долго выключается в Windows 7 и Windows 8 из-за наличия вирусов и вредоносных программ. Произведите полную проверку компьютера на наличие вирусов и вредоносных программ. Желательно воспользоваться не только сканером своего установленного антивируса, но и бесплатными утилитками-сканерами, которых существует на сегодняшний день достаточно много.
Проверьте список процессов и программ, может быть, там вы найдёте какие-то подозрительные процессы, из-за которых компьютер долго может выключаться.
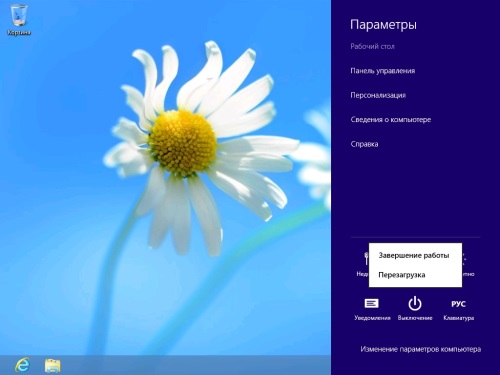
Ну и ещё несколько полезных советов. Если у вас очень мало свободного места на жёстком диске, особенно на системном разделе, то рекомендуется его увеличить. Для нормальной работы операционной системы необходимо как минимум 5 ГБ свободного пространства на диске «C». Для этого можно удалить неиспользуемые программы и игры, уменьшить кэш программ или же просто почистить папку Загрузки и Документы. Наряду с этим почистите системный блок от пыли, это может не только помочь увеличить скорость выключения компьютера, но и увеличит скорость работы компьютера в целом.
Если же вы не хотите заморачиваться над поисками причин долгого выключения компьютера и способами их устранения, либо же все попытки устранить проблему не увенчались успехом – враз справиться с проблемой можно путём переустановки операционной системы. Переустановив операционную систему, компьютер будет включаться и выключаться достаточно быстро, но при этом установка драйверов и программ займёт куда больше времени, чем поиски и устранение причины долгого выключения, хотя новая установленная система это как капитальный ремонт в комнате, вместо косметического.
Откат к точке восстановления
Еще один способ предполагает откатиться к более ранней точке восстановления, если не так давно проблемы не было. Используя средство восстановления Windows (Панель управления -> Восстановление) выберите ту точку, когда вы помните, что проблемы еще не было. Возможно, что причиной проблемы стала какая-то недавно установленная или обновленная программа. Возможно, что было установлено новое устройство или обновлялись драйвера. В таком случае следует удалить такую программу, отключить устройство или откатить драйвера.
Если открыть журнал событий системы ( Панель управления –> Администрирование –> Просмотр событий ), то можно определить какое приложение или служба система не может завершить при выключении компьютера. После этого указанное приложение, если есть такая возможность, следует не использовать. Что касается службы, то отключать проблемную службу следует в том случае, когда вы уверены, что ее работа не повлияет на работоспособность компьютера. Описание служб можно посмотреть в разделе Администрирование –> Службы Панели управления .
Нередко долгое завершение работы свидетельствует о заражении компьютера вирусом. Поэтому не поленитесь и просканируйте все диски антивирусной программой, чтобы исключить такую причину.
Ярлык для завершения зависших программ
Можно также создать ярлык на рабочий стол, который будет автоматически закрывать зависшие приложения.
Чтобы сделать это щелкните правой кнопкой мыши на рабочем столе и в контекстном меню выберите «Создать — Ярлык», где в первое окно скопируйте строчку:
%windir%system32taskkill.exe /f /fi «status eq not responding»
Нажмите Далее и присвойте ему любое имя. Нажмите Готово. В свойствах ярлыка можно задать сочетание клавиш для его запуск. Например CTRL+ ALT + A.
Драйверы
Драйверы – особый тип ПО Windows, их процессы также могут некорректно работать и провоцировать долгое выключение компьютера. Но, друзья, к драйверам нельзя применить методы, как к обычным программам. С драйверами можно попробовать для начала обновить их. Обновить можно комплексно, с использованием менеджеров автоматической установки драйверов, как, например, бесплатная программа Snappy Driver Installer. Если не поможет, тогда можно сделать сброс всех драйверов с помощью системной утилиты Sysprep. Что это за утилита, какие операции в Windows она производит, как с её помощью сбросить, т.е. удалить драйверы из системы, смотрим в статье сайта «Сброс привязки к комплектующим компьютера с помощью Sysprep». После сброса Windows по новой установит те драйверы, которые она может сама установить. А недостающие мы потом устанавливаем с помощью той же программы Snappy Driver Installer или любым иным методом. Все методы установки и обновления драйверов описаны в статье сайта «Как установить драйвера».
Но, друзья, Sysprep не удаляет из Windows драйверы, которые устанавливаются как программы, через обычный процесс инсталляции. Сами такие драйверы и их сопутствующий софт. Яркий пример такого драйвера – видеодрайвер. Для переустановки видеодрайвера его нужно удалить, причём нужно сделать это правильно. Как это правильно, смотрим статьи для соответствующей видеокарты — «Как удалить драйвера видеокарты Nvidia» или «Как удалить драйвера видеокарты AMD Radeon». Удаляем и потом устанавливаем видеодрайвер по новой, детали в статье «Как установить драйвер видеокарты».
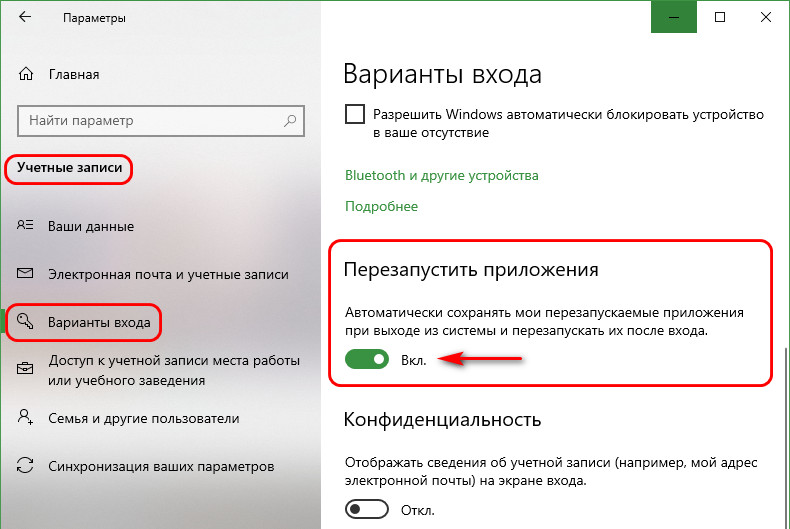
В конце, друзья, хотел бы обратить ваше внимание на одну особенность Windows 10. В сети по теме долгого выключения компьютера часто советуют перед завершением работы Windows выключать все пользовательские программы и приложения. Для Windows 10 это бессмысленный совет, эта система сама закроет что нужно. Более того, Windows 10 предусматривает функцию перезапуска приложений, которая фиксирует перед выключением компьютера открытые программы и файлы и после включения запускает их. Сделано для нашего удобства.












