Игрушка Хаги Ваги: что известно о персонаже, кем приходится Киси Миси, картинки
Рассказываем, что известно о Хаги Ваги, жуткой игрушке, ставшей популярной у детей и объясняем, как это персонаж связан с Киси Миси.
Кто такой Хаги Ваги и что его связывает с Киси Миси? Откуда он взялся и почему стал популярен? «Царьград» расскажет все, что известно об этом монстре.
Компьютер черно белый рисунок
Здесь будет очередь обработки изображений. Добавляйте новые фильтры (снизу)

Чтобы сделать фото черно-белым загрузите необходимые файлы, нажмите кнопку «Скачать» и скачайте обработанные изображения.
Также вы можете добавить дополнительные эффекты (текст, рамка и пр.) в левой части для улучшения фото.
Как фотографию сделать черно-белой
Если каких-то пару десятков лет назад сделать любительскую цветную фотографию было довольно сложно, то теперь все изменилось, и фотографируют, как правило, только в цвете. А вот чтобы «убрать» цвета с уже готового снимка, сделав фото черно-белым, нужно постараться, но совсем немного.

- Как фотографию сделать черно-белой
- Как сделать фото черно-белым в Photoshop
- Как сделать рисунок чёрно-белым
- — компьютер;
- — Microsoft Office.
Не надо думать, что только громоздкий и неповоротливый на маломощных компьютерах Photoshop может справиться с поставленной вами задачей. Есть масса более доступных и простых программ, которые способны выполнить эту операцию не хуже прославленного и «всемогущего» Фотошопа. Одна из них по умолчанию устанавливается вместе с пакетом Microsoft Office и прекрасно подходит для ваших целей. Удобство в том, что вам не нужно ничего скачивать и устанавливать – если на вашем компьютере есть Word и Excel, в большинстве случаев будет и Microsoft Office Picture Manager. Именно эта программа вам и нужна.
Вы можете найти иконку для запуска программы в меню «Пуск» или начать редактировать фото в этой программе другим способом. Для этого кликните правой кнопкой мыши на файле с изображением, которое нужно превратить в черно-белое. В контекстном меню выберите команду «Открыть с помощью…» и щелкните строчку Microsoft Office Picture Manager. Программа запустится, и снимок в нее будет добавлен. Можно переходить к работе над цветностью.
Найдите на панели программы кнопку «Изменить рисунки» и нажмите ее. В правой области окна кликните кнопку «Цвет». Вы увидите три шкалы, перетягивая ползунки по которым вы сможете отрегулировать такие параметры как интенсивность цвета, его оттенок и насыщенность. Все что вам нужно сделать, чтобы превратить фотографию в черно-белый снимок, — это сдвинуть ползунок на шкале «Насыщенность» влево до самого конца. Фото тут же станет черно-белым!
Осталось только нажать кнопку с пиктограммой дискеты, чтобы сохранить изменения. Однако если вы хотите сохранить оригинальный файл с цветным фото, выберите в меню «Файл» команду «Сохранить как», а затем сохраните в любой папке на компьютере полученную черно-белую фотографию под новым именем.
Как сделать цветное изображение
черно-белым
Для Windows 11, 10, 8, 7 и XP. Быстрая установка.
Черно-белая фотография становится все более популярной. Удаляя большинство цветов, монохромность привлекает внимание к другим аспектам. Черно-белый эффект подчеркивает формы и тона объекта, текстуру и светотеневой рисунок. Вам не обязательно делать кадры изначально черно-белыми, обработайте цветной снимок в программе для редактирования фото. В этой статье мы рассмотрим несколько способов, как сделать изображение черно-белым.


В программе ФотоМАСТЕР
Фоторедактор ФотоМАСТЕР имеет простой интерфейс на русском языке и подходит даже начинающим пользователям. С его помощью можно настраивать освещение кадра, производить ретушь и цветокоррекцию, заменять фон и накладывать готовые эффекты. Чтобы приступить к редактированию, скачайте софт и установите его на компьютер.
1. Быстрый перевод в ч/б
Вы сможете создать монохромную картинку из цветной одним нажатием мышки. Для этого:
Если дальнейшая обработка не требуется, экспортируйте результат на ПК
2. Использование фильтров
В редакторе для создания черно-белого фото есть коллекция готовых фильтров. Для использования эффектов:
- Загрузите фотоснимков и перейдите в соответствующую вкладку на верхней панели.
- Выберите подходящий фотофильтр в каталоге: базовый чб-стиль, вариант с детализацией, винтажный, пресет, имитирующий пленку, оформление любимого фильма или любой другой.
Оставьте на максимуме или уменьшите силу фотоэффекта
3. Сохранение одного цветного элемента
Вы можете перевести все изображение в чб или сохранить цветные элементы, выполнив несколько простых действий:
- После открытия картинки перейдите в раздел «Ретушь».
- Примените инструмент «Корректор».
- Понизьте насыщенность до -100.
- Измените размер, растушевку и прозрачность кисти. Выделите кистью участки.
Затем примените изменения
В Adobe Photoshop
Вы можете использовать профессиональный фоторедактор от компании Adobe. В Photoshop доступны функции для коррекции экспозиции, ручной ретуши, удаления объектов, повышения резкости. Но у приложения есть минусы:
- Фотошоп не подходит начинающим пользователям.
- Высокая цена лицензионной подписки: 1622 рубля в месяц.
Photoshop предлагает как деструктивные, так и неразрушающие методы преобразования цветного изображения в черно-белое. Первый вариант впоследствии нельзя изменить, второй использует корректирующие слои. То есть, изменения сохраняются в них, а исходная фотография остается неизменной.
1. Перевод в градацию серого
Самый простой метод. Он удаляет всю цветовую информацию из файла. Этот вариант самый простой, но он не дает контролировать процесс. Для редактирования откройте картинку и выполните следующие действия:
Если необходимо, до сохранения можно вернуть режим RGB
2. «Цветовой тон/насыщенность»
Этот метод дает точно такой же результат, что и перевод в оттенки серого. Но его преимущество заключается в том, что он доступен как отдельный элемент и его можно изменять в определенной степени:
- Кликните на «Слой» —> «Новый корректирующий слой» —> «Цветовой тон/Насыщенность».
- Переместите ползунок «Насыщенность» до -100 и экспортируйте материал.
Также можно увеличить или снизить яркость
3. Опция «Карта градиента»
«Карта градиента» сопоставляет черно-белый градиент со значениями яркости. Темные области становятся черными, а светлые участки — белыми, диапозон серого кореллирует с яркостью разных участков изображения:
- Зажмите «D» на клавиатуре, чтобы сбросить цвета на черный и белый.
- Выберите в верхней части «Новый корректирующий слой» — «Карта градиента».
Измените цвета градиента: черный можно сделать более светлым, а белый — темнее
4. Применение черно-белого корректирующего слоя
Этот вариант дает полный контроль: сделайте светлее или темнее тона на фотографии.
- Создайте новый корректирующий слой «Черно-белое».
- На панели перемещайте ползунки, чтобы увеличить или уменьшить яркость соответствующего тона.
Вы также можете выбрать одну из предустановок в раскрывающемся меню
В Adobe Lightroom
Если вам требуется часто обрабатывать снимки и производить цветокоррекцию, скачайте Adobe Lightroom. Он включает в себя функции для изменения освещения, а также готовые пресеты. Недостатками являются:
- Отсутствие инструментов для ретуши.
- Высокая цена подписки: 772 рубля в месяц.
1. Перевод в оттенки серого
В разделе коррекции, расположенном в правой части интерфейса, представлен самый простой и быстрый вариант преобразования в чб. Он позволяет переключаться с цветного на монохромный, просто нажимая на строки «Цвет» или «Черно-белый». В этом случае создается черно-белое изображение с градациями серого.
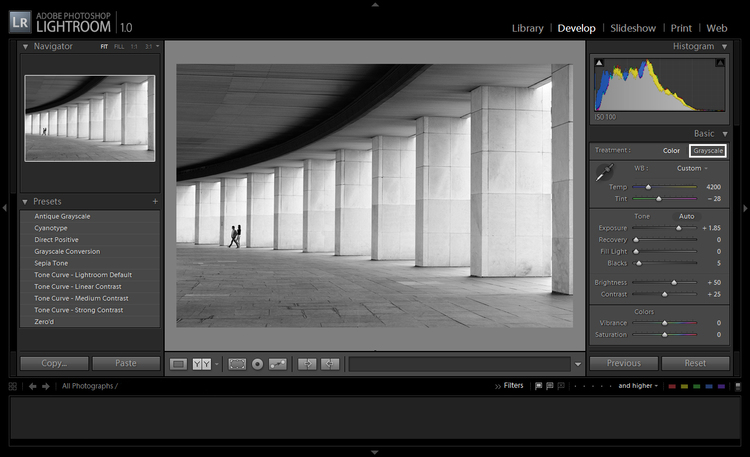
Также настройте освещение в этом разделе
2. Пресеты
Вы можете использовать предустановки. Они находятся в левой части экрана под окном навигатором:
- Нажмите на «Пресеты». Вы увидите заголовки Color, Creative и B&W. ПО включает в себя несколько предустановок, которые можно использовать для добавления яркости, приближения вида инфракрасной фотографии или даже добавления выборочных цветов к черно-белому.
- При наведении мыши на название пресета вы сможете предварительно посмотреть воздействие фильтра.
- После выбор пресета кликните по нему.
Настройте эффект, используя ползунки в правой части меню
3. Ручная настройка
Также у вас есть возможность скорректировать снимок вручную. Эта настройка позволяет сделать фото черно-белым и дает полный контроль. Сперва переведите фотоснимок в оттенки серого. Затем выполните следующие шаги:
- В правой части меню представлена панель настройки. Вам нужна та, которая помечена как «Ч/Б».
- Поскольку информация о цвете все еще существует в файле, можно выборочно изменять оттенки на основе исходных данных. Есть возможность сделать их светлее или темнее, передвигая ползунки.
- Также в Black & White есть кнопка Auto. При щелчке по ней ПО автоматически обработает материал.
Ползунки — это быстрый и эффективный способ полностью изменить оттенки
Онлайн
Если вам нужно быстро преобразовать картинку, то воспользуйтесь онлайн-сервисами. Они позволят выполнить задачу в браузере и сохранить итог на ПК. Главными недостатками веб-ресурсов является отсутствие комплексных решений для коррекции фотоизображений, а также невозможность ввести параметры экспорта.
1. IMGonline
Удобный сайт, который включает в себя различные фотоэффекты. С его помощью можно установить новый размер, конвертировать файл в другой формат и улучшить исходное качество.
Перейдите на сайт IMGonline и следуйте инструкции:
- Нажмите «Эффекты» на верхней панели.
- Среди предложенных решений кликните на «Черно-белое фото».
- Загрузите файл и подберите формат вывода.
- После завершения сохраните фотоматериал на устройство.
2. Canva
Сервис предлагает инструменты для разработки печатной продукции. Вы сможете не только применить фотофильтры, но и добавить текст, рамки, стикеры, создать коллаж и инфографику. Однако Canva не позволяет настроить размер материала и качество экспорта. Также в бесплатной версии вам доступно только три формата вывода: PNG, JPEG, PDF.
Для использования ресурса необходимо пройти регистрацию. Затем:
- Кликните «Создать дизайн» и загрузите медиафайл.
- После завершения загрузки выберите функцию редактирования.
- Выделите фото и на верхней панели укажите «Фильтр».
- Подберите чб-вариант и примените его к фотоматериалу.
- Выберите «Скачать» и укажите формат вывода.
3. Croper
Простой онлайн-редактор, который позволит сделать картинку черно-белой. Для обработки:
На смартфоне
Также можно изменить кадр на смартфоне. Для этого существуют приложения, предназначенные для преобразования снимка в чб. Мы выбрали два лучших редактора, на которые стоит обратить внимание:
1. Hypocam
Приложение для Android и iOS, которое позволяет создать монохромные фотографии с помощью фильтров. Одна из особенностей — возможность контролировать экспозицию и цветовой тон в режиме реального времени.
Hypocam можно скачать бесплатно, но в базовой версии предлагается только три чб-фильтра, что не так уж много. Дополнительные пресеты нужно купить во встроенном магазине. Стоит это того или нет — решать вам.
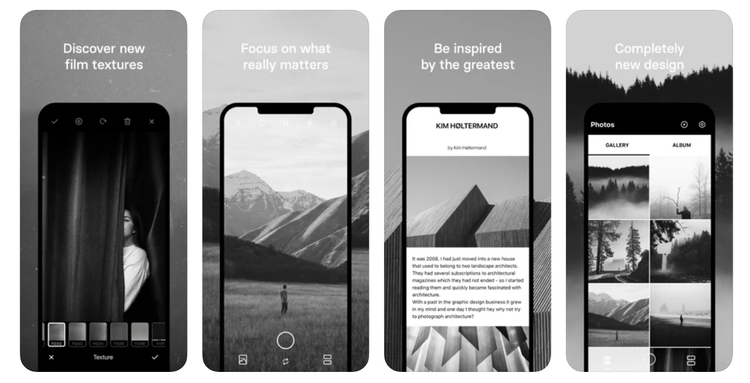
2. Snapseed
Удобное приложение с удобным русскоязычным интерфейсом и с большим количество чб-фильтров для портретов и уличной фотографии. Его можно загрузить бесплатно, поэтому он отлично подходит начинающим пользователям. ПО дает не только применить фильтры, но и настроить освещение, баланс белого, редактировать кривые, создать эффект «двойной экспозиции». Snapseed доступен как для систем Android, так и для iOS.
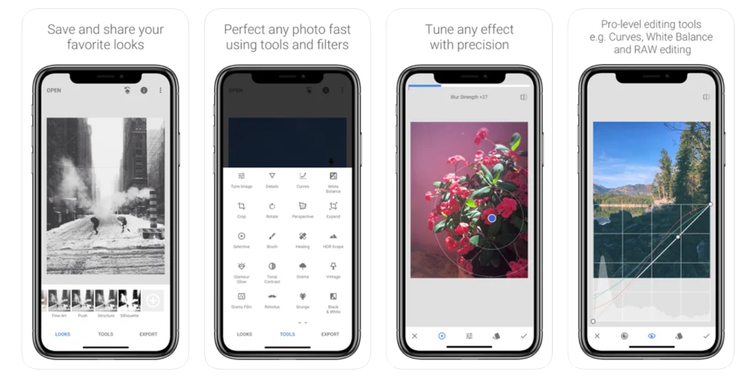
Заключение
Теперь вы знаете, как сделать монохромное изображение различными способами. Для этого подойдут удобные программы на ПК, онлайн-сервисы или ПО на смартфон. Что же из перечисленного в статье выбрать?
Веб-платформы не содержат комплексных решений, снижают исходное качество материала и не позволяют ввести параметры экспорта. Они подходят только для быстрой одноразовой обработки.
Приложения на телефон содержат все необходимые функции, но из-за маленького экрана устройства, трудно точно настроить каждый параметр. И их функционал все же уступает аналогам на ПК.
Программное обеспечение на компьютер — оптимальный вариант для коррекции фотоснимков. Photoshop и Lightroom предлагают множество ручных функций, которые не нужны начинающим пользователям. Интерфейс Photoshop может показаться сложным. Также высокая цена подписки не подходит для личного использования софта.
Лучшим решением будет воспользоваться программой ФотоМАСТЕР. Она содержит удобный интерфейс на русском языке, автоматические функции для обработки и ретуши, готовые фотоэффекты и профессиональные инструменты. Вы можете скачать фоторедактор бесплатно с нашего сайта и исправить любые недостатки!
Как нарисовать компьютер цветными карандашами
Сейчас никого не удивишь компьютером или мобильным телефоном. Ведь такие вещи в современном мире стали не роскошью, а необходимостью. Поэтому давайте научимся рисовать такую замечательную и полезную технику, как компьютер. На поэтапном рисунке он состоит из монитора, клавиатуры, системного блока, колонок и мыши.
- лист бумаги;
- карандаш HB;
- цветные карандаши;
- ластик.

1. Сначала нужно нарисовать монитор, который находится в перспективе. Это легко выполнит и ребенок.

2. После этого внизу прямоугольника необходимо нарисовать подставку в виде объемной фигуры. Также на переднем плане, чуть ниже прямоугольника, добавим клавиатуру. Изобразим её на данном этапе в виде длинного прямоугольника. Углы рисуем не острыми. При рисовании всех элементов не следует забывать об перспективе.

3. С правой стороны нарисуем объемную коробку. Внешне она напоминает две трапеции, которые имеют одну смежную сторону. Однако, данная фигура очень важна, ведь без неё наш компьютер не сможет работать!

4. Добавим вокруг монитора объемную рамочку.

5. Теперь нарисуем с обеих сторон нашего объекта длинные звуковые колонки. Также нам понадобится мышка, с права от клавиатуры. Все объекты рисуем без детализации, но придерживаясь пропорций и перспективы.

6. На клавиатуре схематично нарисуем кнопки при помощи вертикальных и горизонтальных линий.

7. Детально прорабатываем весь компьютер.

8. Далее, начинаем раскрашивать наш компьютер с монитора. Монитор имеет синий экран, поэтому мы берем карандаши голубого и синего цветов. Придаем палитру от краёв к центру. Синий цвет можно заменить на любой другой оттенок и даже нарисовать изображение на экране.

9. Теперь займёмся основными частями изображения и раскрасим полностью все детали темно-коричневыми тонами. Придаём объем штрихами.

10. Другими оттенками коричневого карандаша раскрашиваем все необходимые детали на рисунке.

11. Напоследок сделаем обводку всех элементов.

Вот так, шаг за шагом, мы получили красивый разноцветный рисунок компьютера. Конечно, если у вас под рукой окажется всего лишь простой карандаш, то им можно также раскрасить рисунок, задав ему чёрно-белый тон.


Если вы нашли ошибку, пожалуйста, выделите фрагмент текста и нажмите Ctrl+Enter.
Об авторе: Психолог, специалист в области семейных отношений и воспитания детей. Обожаю рисование, лепку, рукоделие и любое интересное творчество. Мама двоих детей и прекрасная жена!
Примеры работ рисунков выполненных карандашом:
Цветной рисунок карандашом.

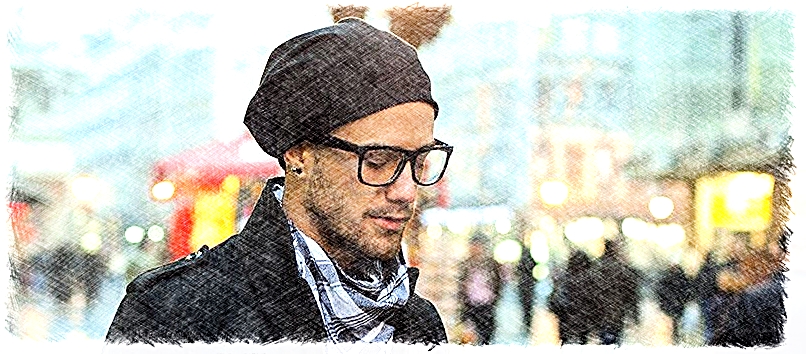
Сепия — Рисунок карандашом в коричневых тонах.


Серый — повторяет предыдущий рисунок но в сером тоне.

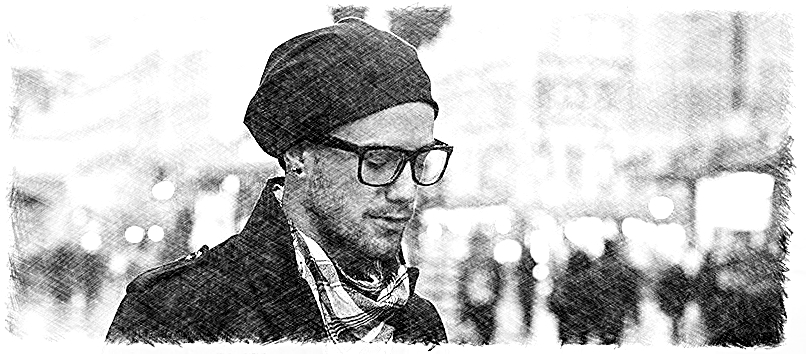
Уголь — рисунок угольным карандашом.


Black&White черно-белый рисунок карандашом.


Рисунок карандашом представлен как в цветном, так и в черно-белом варианте. Сделать из фото рисунок карандашом в несколько простых шагов сможет каждый, для этого нужно:
- Выбрать фото для создания эффекта.
- Выбрать желаемую область на фото.
- Выбрать желаемый стиль фотоэффекта: цветной, монохромный или черно белый рисунок карандашом.
- Нажать кнопку «Создать Рисунок» и уже через мгновение наши художники перерисуют представленный вами образец в красивую картину выполненную карандашом.
Нарисуйте карандашом свою фотографию с помощью бесплатного фоторедактора ProGif онлайн. Пользоваться фото редактором легко, не нужны дополнительные программы и навыки редактирования в Photoshop, долгая и трудоемкая работа с слоями, все интуитивно понятно и просто.












