Компьютер уходит в сон и сразу включается
Вот и у меня такая байда стала приключаться.
Начал думать из-за чего.
Сначала убрал галку у uTorrent’a «Запретить спящий режим во время загрузки» — не помогло.
Изначально была мысль про сетевуху. Она подтвердилась.
Убрал галку в Диспетчере устройств «Разрешить этому устройству выводить компьютер из ждущего режима» — перестал просыпаться, не успев заснуть.
Только вот с чем связано это. Что за прога будит комп? Непонятно.
P.S. Системко — Windows 8.1 x64 с последними обновлениями.
Дело в том, что если в биосе включить режим электросбережения S1, то тогда клавиатурой компьютер включается, но при этом не выключается кулер процессора, потому как этот режим не выключает процессор.
При режиме S3 выключается проц, соответственно и вентилятор гасится, но уже клавиатурой комп не включается.
Решение
Шаг 1. Выявление проблемы

Нажмите кнопку Пуск и введите команду cmd в поле поиска.

Выберите пункт Запуск от имени администратора.

Чтобы узнать, какие устройства имеют разрешение на вывод компьютера из спящего режима, введите следующую команду: powercfg -devicequery wake_armed и нажмите клавишу ВВОД.

Windows выведет названия устройств, которые имеют такое разрешение (в данном случае это мышь и клавиатура).

Кроме того, можно также узнать, какое устройство инициировало последнюю команду на включение. Введите powercfg – lastwake и нажмите клавишу ВВОД.

Будут выведены результаты проверки. В данном примере это была мышь, подключенная USB-кабелем. Причина найдена. Теперь закройте окно.

Шаг 2. Отключение разрешения, позволяющего устройствам включать компьютер

Нажмите кнопку Пуск и введите Диспетчер устройств в поле поиска, а затем щелкните Диспетчер устройств.

В окне диспетчера устройств щелкните узел Мыши и иные указывающие устройства ввода.

Дважды щелкните запись, соответствующую вашей мыши.

В окне свойств перейдите на вкладку Управление электропитанием.

Снимите флажок Разрешить этому устройству выводить компьютер из ждущего режима и нажмите кнопку ОК, чтобы завершить процесс.


Примечание. Возможно, существуют и другие причины, вызывающие автоматическое включение компьютера, находящегося в спящем режиме. Если действия, описанные в этой статье, не принесли результата, ознакомьтесь с другими статьями из этой серии.
Нас интересует ваше мнение! Мы ждем ваших отзывов по данным статьям; их можно ввести в поле для комментариев в нижней части страницы. Ваши отзывы помогают нам повышать качество контента. Заранее спасибо!
Когда Windows 7 просыпается сам
После установки Windows 7 RTM стал сталкиваться с тем, что после того как отправляю его в sleep (hibernate) на ночь, вижу на утро его проснувшимся. Я поборол данную проблему в несколько шагов. Вообще, данное руководство относится не только к Windows 7, а может относиться и к другим версиям Windows.
Первые два этапа, я думаю, хорошо всем знакомы.
Этап 1. Необходимо проверить в BIOS настройки, вроде Wake-on-LAN, так же там бывают включены параметры – просыпаться от мышки и от клавиатуры, рекомендую данные функции тоже отключить.
Этап 2. В Device Manager (Диспетчере устройств) находим устройства, вроде Мышь, Клавиатура, Network adapters и убираем возможность будить компьютер данным устройствам (Allow this device to wake the computer).
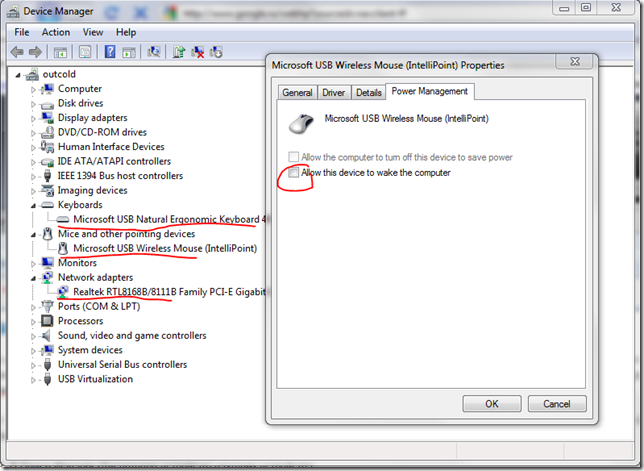
Этап 3. Самый последний этап, если два последних не помогли до конца, заключается в том, что необходимо проверить задачи в Windows Schedule (Диспетчер задач). Вообще, если компьютер проснулся из-за задачи, то в Windows Events будет записано об этом, вот мой вариант:

Как вы видите виновата в этом задача на обновление телепрограммы в Windows Media Center (по правду какая необходима задача, до утра не подождет). Для отключения запускаем Task Schedule, находим необходимую задачу, открываем ее на редактирование, переходим на вкладку Conditions, находим и отключаем галочку Wake the computer to run this task. Можете сразу же проверить и другие задачи.
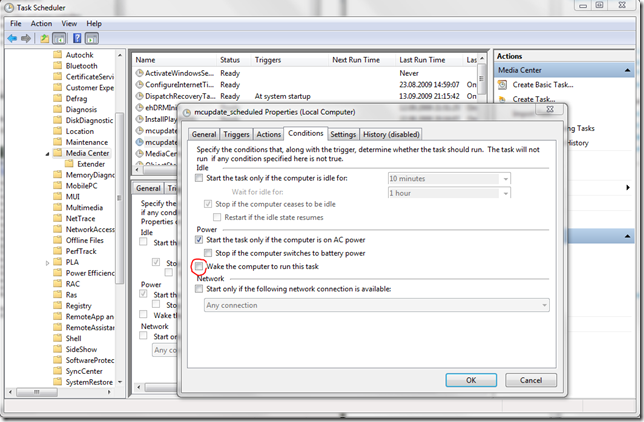
Это пока все мне известные причины, по которым Windows может просыпаться тогда, когда вы этого не хотите.
UPDATE: Добрые люди (постучавшийся в ICQ XelNAG и пользователь paradigm) подсказали, что третий этап можно упростить, зайдя в редактирование параметров плана электропитания (дополнительные параметры) и там в параметрах Сна (Sleep) убрать галочку у allow wake timers. Мне данный вариант не совсем подходит, так как я хочу, чтобы некоторые задачи будили компьютер, как, например, запись тв-тюнером.
Почему компьютер самопроизвольно выходит из режима «Сон»?
Причина 1: настройка таймера пробуждения
Прежде всего, проблема может заключаться в неверной настройке параметров электропитания. Однако данный способ отпадает, если вы регулярно пользуетесь таймерами выключения компьютера, поскольку он позволяет выводить процессу на компьютере из спящего режима.
Для этого откройте меню «Панель управления», для удобства отображения информации установите параметр «Мелкие значки», а затем пройдите к разделу «Электропитание».

Около выбранной схемы электропитания щелкните по кнопке «Настройка схемы электропитания».

Щелкните по кнопке «Изменить дополнительные параметры питания».

В открывшемся окошке вам потребуется развернуть раздел «Сон», а в нем развернуть «Разрешить таймеры пробуждения». Отключите работу данных параметров от сети и от батареи, а затем сохраните настройки.

Причина 2: автоматическое пробуждение компьютера для обслуживания компьютера
Данная причина актуальна для пользователей Windows 8 и выше. Для этого откройте меню «Панель управления», а затем пройдите к разделу «Центр безопасности и обслуживания».

В отобразившемся окне разверните вкладку «Обслуживание», а затем щелкните по кнопке «Изменить параметры обслуживания».

Снимите птичку с пункта «Разрешить задаче обслуживания пробуждать мой компьютер в запланированное время». Сохраните изменения.

Причина 3: неправильная настройка спящего режима для оборудования
Иногда на компьютере могут быть заданы неверные настройки спящего режима для периферийного оборудования, например, когда от простого движения мышью компьютер начинает просыпаться.
Чтобы изменить работу спящего режима в данном случае, вам потребуется открыть меню «Панель управления» и пройти к разделу «Система».

В левой области окна пройдите к разделу «Диспетчер устройств».

В отобразившемся окне разверните вкладку «Мыши и иные указывающие устройства», щелкните по «HID-совместимая мышь» правой кнопкой мыши и в высветившемся окне выберите пункт «Свойства».

В высветившемся окне пройдите ко вкладке «Управление электропитанием» и снимите птичку с параметра «Разрешить этому устройству выводить компьютер из ждущего режима». Сохраните изменения. Подобную процедуру можно выполнить и для подключенной клавиатуры.

Причина 3: неверные настройки в BIOS
Также возможность включения компьютера простым кликом мышки может быть активирована и в BIOS. Чтобы исключить возможность последующего внезапного запуска компьютера, данную настройку также рекомендуется отключить.
Прежде всего, вам потребуется выполнить вод в BIOS. Для этого включите компьютер или отправьте перезагружаться и на самом раннем этапе загрузки начинайте многократно нажимать клавишу, отвечающую за вход в BIOS (как правило, это либо клавиша F2, либо Delete).
Войдя в BIOS, вам потребуется найти раздел вроде «Wake-on-LAN» (наименование может отличаться). Если в нем активирован параметры, разрешающие компьютеру просыпаться от мышки и клавиатуры, рекомендуем их отключить.
Причина 4: начало выполнения задачи
Заключительной причиной выхода компьютера из спящего режима может являться какая-либо задача на компьютере, которая начала внезапно выполняться именно в спящем режиме, тем самым пробудив компьютер.
Чтобы выяснить, какая из задач повлияла на включение компьютера, нам потребуется заглянуть в журнал событий. Для этого откройте строку поиска и введите в нее запрос «Просмотр журналов событий». Откройте найденный результат.

В левой области окна разверните папку «Журналы Windows». Просмотрите журналы и входящие в них события. Около событий ищите источник «Power-Troublehooter». Найдя подобное событие, щелкните по нему левой кнопкой мыши и ниже просмотрите, какое именно приложение вызвало запуск компьютера (поскольку в нашем случае система работает нормально, приложение в пункте 3 не отображается).

Обнаружив, какое приложение вызывает запуск компьютера, у вас два пути решения: удалить его с компьютера или изменение его сценария работы через планировщик заданий.
Если удаление программы с компьютера для вас не выход, откройте на компьютере строку поиска и введите в нее наименование искомого приложения – Планировщик заданий. Выполните открытие появившегося результата.

В левой области окна пройдите к разделу «Библиотека планировщика заданий» и в списке заданий найдите наименование проблемного приложения. Щелкните по нему дважды кнопкой мыши, чтобы открыть меню редактирования.

В отобразившемся окне пройдите ко вкладке «Условия» и снимите птичку с пункта «Пробуждать компьютер для выполнения задачи». Сохраните изменения.

Способ 3: Выключение автоматического запуска дефрагментации диска
Еще одним решением, после которого компьютер переставал самопроизвольно выходить из режима сна, является отключение автоматической дефрагментации диска.
Совместным нажатием Windows + R выведите на экран диалоговое окно «Выполнить». Наберите dfrgui и подтвердите запуск команды на Enter.
Кликните на кнопку «Настроить расписание». В следующем окне снимите флажок «Выполнять по расписанию (рекомендуется)».

Примечание: Эта процедура отключит запланированную задачу. Поэтому, если считаете этот метод эффективным, вам нужно будет время от времени возвращаться на этот экран и выполнять дефрагментацию дисков вручную.
Если этим способом не удалось исправить проблему, ПК продолжает самостоятельно выходить из гибернации, перейдите к следующему способу.
Компьютер включается сразу после перехода в гибернацию
В принципе, все уже написано в теме. Подробнее, буквально через секунду после того, как компьютер переходит в режим гибернации и полностью гаснет, он снова включается и загружается. Тоже самое происходит со сном.
Окна 7 установил недавно, до этого работал в ХРюше и в ней таких проблем не наблюдалось. Рылся в настройках питания (в 7 они конечно значительно расширили возможности), но ничего такого, что вызывало бы эту проблему не нашел . Короче говоря, ХЕЛП .
Если у кого-то есть догадки с чем это может быть связано, дайте пожалуйста совет.

Компьютер не включается после перехода в сон
Всем добрый день, возникла такая проблема: не могу включить компьютер, который этой ночью ещё.
Компьютер включается и сразу перезагружается
Только вчера все было прекрасно, сегодня запускаю компьютер — он грузится 5 сек и сразу же.
После перезагрузки компьютер не включается
Когда нажимаю кнопку перезагрузки гаснет монитор, остаются включенными вентиляторы, подсветка и.
Не включается компьютер после гибернации. Windows 7 x64
Не могу включить компьютер. История такая….с компьютером все было хорошо, работал я значит за.
Сообщение от sanya72k
segajonik, оффтот то начали вы. кому вы написали сообщение ?
не думаю что кто то сидит и 4 месяца ждет ваших советов
найдите на форуме того кто в данный момент решает эту проблему и пишите туда
У меня недавно также возникла такая проблема, то есть компьютер не хотел баиньки идти. Что я только не делала! И всякие там дрова новые ставила, и в системных файлах рылась и в Биосе настройки меняла. В меню Power я Suspend Mode меняла и на S1 и на S3, как советовалось выше, но ничего не помогало. На одном сайте нашла информацию, что нужно обновить Bios. Я боялась это делать. Так как думала, что если у меня не получиться, то сломаю материнскую плату. А мне это надо! Но выхода не было, ведь выключать комп каждый вечер — не выход. Скоро такими темпами и до сервисного центра недалеко! Скажете — зачем, то выключать? Мне просто не заснуть под громкий гул вентиляторов под ухом. Так что я рискнула! С помощью новой Everest нашла название моей материнской платы и Bios, и скачала на сайте производителя более новое обновление. Распаковала его и на флешку и на основной диск. Какой потом использовала — не знаю. Запамятовала! Короче, перезапустила комп и вошла в настройки Bios. Нашла меню Tools и с помощью подменю Asus E2 Flash 2 запустила процедуру обновления. Там все четко написано. Процедура заняла максимум минуты две. Комп перезагрузился. И теперь я могу спокойно спать по ночам, не переживая, как скоро мне понадобятся деньги на новые детали к моему железу.
Та же ерунда, после обновления до Windows 7 просыпается сразу же после ухода в гибернацию.
Подозреваю эта проблема связана с 945-м чипсетом, у меня мат плата Asus P5GZ-MX, чипсет Intel 945GZ.
Для лечения выдернул ВСЁ из встроенного USB-контроллера, использую только PCI-плату USB, теперь засыпаем спокойно .












