Материнская плата компьютера — полная инструкция — часть 2
Мое почтение, дорогие читатели, рад всех вас видеть и слышать в добром здравии!
Сегодня мы восполним еще один пробел наших с Вами компьютерных «недознаний» о железной начинке ПК. И прежде чем начать наше повествование, ответим себе на не совсем компьютерный вопрос: «C чего начинается Родина построение дома?». Это легко, и каждый знает, что начинается оно с закладки прочного фундамента, ведь именно от того, каким он будет, зависит вся дальнейшая начинка будущего жилища, а именно, будет ли это крошечное бунгало или же полноценные, добротные хоромы.
Так вот, в некотором смысле подобным образом дела обстоят и с архитектурой компьютера. Прежде чем начать его собирать, необходимо определиться, на какой площадке/платформе он будет базироваться. Название этой площадки — материнская плата или, по-простому, «мамка». О ней, собственно, мы сегодня и поведем нашу задушевную беседу :-).
Итак, разговор нам предстоит долгий, обстоятельный, в общем, как всегда в наших лучших традициях железных обзоров, т.е. Вы узнаете тонну полезного и ценного. Ну и, конечно же, мы расскажем, как покупать сею железяку с умом (правда, наверное, во второй части статьи).
Усаживайтесь поудобнее, мы начинаем..
- Вводная
- Материнская плата в разрезе
- Разъем для процессора
- Разъем для установки BIOS и батарейка
- Разъем для установки чипсета
- Слоты под оперативную память
- Слоты графической системы
- Слоты расширения
- Разъёмы питания, разъёмы системы охлаждения
- Разъемы для подключения жестких дисков и приводов
- Разъемы для периферии
- Где лучше всего купить мат.плату?
- Послесловие
Состав системного блока
Что же внутри системного блока?
- Материнская плата.
- Процессор.
- Вентиляторы охлаждения.
- Оперативная память (ОЗУ).
- Блок питания.
- Видеокарта.
- Звуковая карта.
- Сетевая карта.
- Жёсткий диск.
- CD/DVD дисковод.
Материнская плата
Материнская плата, это большая печатная плата в которую вставляются компоненты. Размер корпуса зависит от того, какая материнская плата в нём установлена. Чем больше материнская плата, тем большего размера системный блок для неё требуется.

На материнской плате есть разъёмы для подключения внешних устройств. Пример разъёмов:

- USB 2.0 разъёмы. Можно подключить USB мышь и клавиатуру.
- PS/2 порт. Сюда можно подключить старую PS/2 мышь или клавиатуру.
- VGA разъём. Разъём для подключения монитора аналоговым VGA кабелем. Наличие этого разъёма говорит о том, что материнская плата имеет встроенную видеокарту.
- DVI разъём. Разъём для подключения монитора цифровым DVI кабелем. Наличие этого разъёма говорит о том, что материнская плата имеет встроенную видеокарту.
- USB 3.1 Type-C. Скоростной USB разъём для подключения различных устройств.
- USB 3.0 разъёмы. Сюда можно подключать флешки и другие USB 3.0 устройства.
- HDMI разъём. Разъём для подключения монитора или телевизора цифровым HDMI кабелем. Наличие этого разъёма говорит о том, что материнская плата имеет встроенную видеокарту. HDML кабель вместе с видео может передавать звук.
- LAN. Разъём для подключения Интернет. Наличие этого разъёма говорит о том, что материнская плата имеет встроенную сетевую карту.
- Audio разъёмы. Сюда подключаются колонки, наушники, микрофон. Наличие этого разъёма говорит о том, что материнская плата имеет встроенную звуковую карту.
Процессор
Процессор занимается математическими вычислениями. Его могут ещё называть ЦП (центральный процессор), CPU, камень. Он вставляется в специальный разъём на материнской плате — сокет. Процессоры бывают разные, поэтому важно, чтобы материнская плата и процессор подходили друг другу.

Чем мощнее процессор, тем больше он может делать операций вычисления в секунду. И тем дороже стоит. И тем сильнее греется.
Вентиляторы охлаждения
Для охлаждения процессора сверху устанавливается радиатор. Для более плотного прилегания между процессором и радиатором наносят термопасту, она помогает лучше отводить тепло. Обычно в комплекте с процессором есть тюбик с термопастой. На радиатор крепится вентилятор охлаждения. Вентилятор подключается проводом к материнской плате. Материнская плата подаёт электропитание на вентилятор и регулирует скорость его вращения.

Внутри системного блока могут находиться дополнительные вентиляторы, которые выводят горячий воздух из корпуса. Чем больше вентиляторов и чем быстрее они вращаются, тем больше шумит компьютер. В корпусе предусмотрены места креплений для этих вентиляторов и отверстия для движения воздуха.

Оперативная память
Оперативная память или оперативка, ОЗУ, RAM, — это «мозги» компьютера, она устанавливается в специальные разъёмы на материнской плате. Таких разъёмов на материнской плате может быть два, четыре или восемь. В оперативной памяти процессор хранит результаты своих вычислений. При выключении питания оперативная память очищается.

Чем больше в сумме гигабайт оперативной памяти, тем меньше тормозит компьютер, тем более требовательные к ресурсам программы и игры можно на нём запускать.
Оперативная память тоже бывает разная, поэтому важно, чтобы материнская плата и оперативная память подходили друг другу.
Блок питания
Блок питания устанавливается в специальное место внутри системного блока и выглядит как коробка с вентилятором внутри и кучей проводов снаружи. В блок питания подключается кабель — он втыкается в розетку 220 Вольт. Внутри компьютера из блока питания выходит много мелких проводов 12 Вольт, 5 Вольт, 3 Вольта. Они подключаются к материнской плате, жёстким дискам, некоторым вентиляторам.

Видеокарта
Видеокарта нужна для передачи изображения из компьютера на монитор. Есть видеокарты, которые уже встроены в материнскую плату. Такие видеокарты подходят для офисных компьютеров для работы с графиками, текстами, таблицами. Красочные 3D игры на такой видеокарте работать уже не будут. Для игр и специальных инженерных и дизайнерских программ нужна отдельная видеокарта.
Видеокарта вставляется в специальный слот на материнской плате. Часто на видеокарте установлены вентиляторы.

Звуковая карта
Звуковая карта нужна для передачи звука из компьютера в колонки или наушники. Большинство материнских плат уже имеют встроенную звуковую карту, если она есть в вашей материнской плате, то покупать дополнительную звуковую карту обычно не нужно.
Любители качественного звука, музыканты, звукооператоры покупают дополнительные звуковые карты. Они вставляются в специальный слот на материнской плате.
Сетевая карта
Сетевая карта нужна для подключения к компьютеру сети Интернет. Большинство материнских плат уже имеют встроенную сетевую карту, если она есть в вашей материнской плате, то покупать дополнительную сетевую карту обычно не нужно.

Жёсткий диск (HDD)
На жёстком диске хранятся ваши данные — фильмы, музыка, документы. Чем больше объём жёсткого диска, тем больше данных поместится. Обычно устанавливают жёсткий диск размером 3.5 дюйма.

В качестве жёсткого диска может использоваться SSD диск, он меньше, 2.5 дюйма. Работает примерно в 10 раз быстрее, но менее долговечен.

На некоторых материнских платах предусмотрены разъёмы для установки NVMe SSD дисков, например, с интерфейсом M2. Эти диски ещё быстрее и компактнее. Надёжность, однако, на уровне SSD.

CD/DVD дисковод
Дисковод вставляется в передней части системного блока. Дисковод нужен для чтения CD или проигрывания DVD дисков. Есть записывающие дисководы, которые умеют записывать информацию на RW-диски. В общем, разные бывают.

USB флешки сейчас вытесняют дисководы, так что вам решать, нужен он вам или нет.
Установка видеокарты
Ниже, под процессором можно увидеть некоторое количество слотов разной длины. Это разъемы PCI express. Раньше в этой части платы был разъем AGP, но он морально устарел и сейчас практически не используется.
PCI Express на сегодняшний день подразделяется на х1, х4, х16. Видеокарту вставляют в PCI Express x16, остальные сейчас используются достаточно редко, но, тем не менее, присутствуют на многих моделях материнских плат. В них устанавливается дополнительные карты, такие как звуковая, сетевая и т.п.

Разъемы подключения видеокарты
Разъем PCI
Разъем PCI – это старый разъем для подключения плат расширения. Сейчас он практически не используется и устанавливается только в некоторые материнские платы.

Разъем PCI можно найти в нижней части материнской платы, рядом с разъемами PCI Express.
Сокет материнской платы
Сокет – это набор контактов и механизм защиты, которые удерживают процессор на месте и соединяют материнскую плату с доступной вычислительной мощностью. Существуют разные сокеты в зависимости от того, какой процессор поддерживается. Если возникает ситуация, когда процессор и сокет несовместимы, лучший сценарий состоит в том, что компонент физически не сможет соединиться с сокетом, тогда как в худшем случае может быть нанесен непоправимый ущерб любой части системы.

К счастью, легко выяснить и проверить, будет ли рассматриваемый процессор работать с определенной материнской платой. Обычно рекомендуется сначала выбрать процессор, который предоставляет вам необходимый сокет, что делает покупку материнской платы немного проще. Например, для Ryzen 5 3600X потребуется материнская плата AM4 , а для Intel Core i5-9600K – LGA 1151 .
Устройство материнской платы компьютера
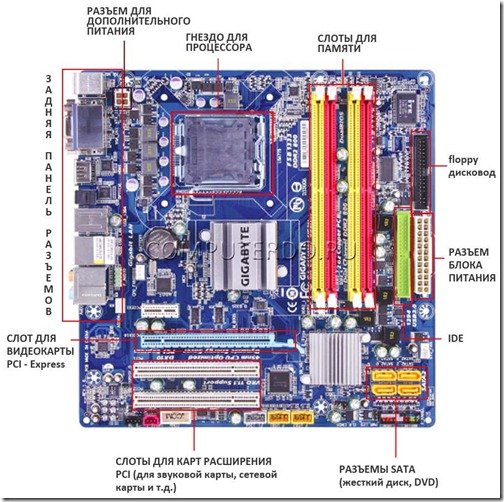
1. Сокет процессора – разъем процессора, самый крупный на материнской плате, найти его не сложно. Если все же есть трудности, то его расположение указывается в схеме к руководству для материнской платы.
Слот различается в зависимости от вида процессора, для которого он предназначен, поэтому установить в гнездо можно лишь совместимую модель. Иначе штырьки, которыми процессор вставляется в слот, могут погнуться, в худшем случае — сломаться. Процессоры разных торговых марок различаются стандартом гнезда, но даже у одного и того же производителя процессоры разных выпусков могут отличаться форматом сокета.
[adsense1]
Самыми последними новейшими сокетами являются у Intel – LGA 1155, у компании AMD – AM3+.
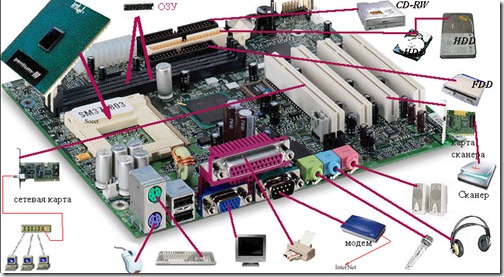
2. Слоты оперативной памяти – основное хранилище временных данных. Представляют собой вытянутые отверстия с замками по краям, кстати, несимметричной формы. Это сделано специально, чтобы пользователь установил планку памяти без ошибок.
Слоты на материнской плате компьютера рассчитаны на конкретный вид памяти, какой именно – можно узнать в руководстве к системной плате. Планки оперативной памяти различаются объемом и типом. Сегодня наиболее популярен стандарт DDR3 SDRAM.
3. Слот для видеокарты и других плат расширения . Современные слоты стандарта PCI Express разделяются на следующие виды:
- высокоскоростные – для видеокарт,
- стандартные – для всех других плат расширения.
Отличить разъем для скоростных видеокарт можно по специальной метке PCI-E x16. Бывает, что он выделен каким-либо цветом. Современный слот PCI-Express x 16 стал своего рода универсальным ввиду того, что представляет собой двунаправленную шину с пропуском 8 Гб/с, а в однонаправленном режиме соответственно 4 Гб/с.
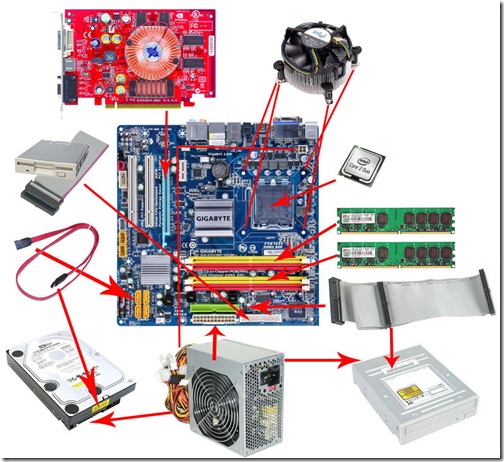
4. Коннекторы для подключение жесткого диска и привода . DVD/BlueRay-дисководы, а также жесткие диски SSD и HDD подключаются, как правило при помощи разъема SATA. Этот формат позволяет производить, так называемое, «горячее подключение», что означает возможность подсоединения/отсоединения при включенном питании. По умолчанию этот параметр не включен, самостоятельно его активировать можно в настройках BIOS.
5. Разъемы для питание материнской платы . Подача питания на системную плату и на процессор осуществляется по разным проводкам. Выводы блока питания имеют разноцветные провода с различным номиналом напряжения (+12В, –12В, +5В, “Земля” и другие). Чтобы не перепутать куда какое напряжение подавать, они объединены в штекеры различной формы.
Слот питания материнской платы бывает разных форматов (в зависимости от форм-фактора системного болка: АТХ или miniATX), и может иметь 20 или 24 контакта. Плата форм-фактора ATX больше по размеру, а соответственно требует большего питания, т.е. ей необходим будет коннектор 24-пиновый.

Эту особенность необходимо учитывать при выборе и покупке блока питания. Разъем для питания процессора вы не перепутайте с другим, он больше никуда не подойдет. У него, такая форма, что подключить его неправильно у вас просто не получится.
6. Внутренние USB-контакты . Если вы на системной плате увидите 9-штыревой разъем, то, скорее всего, это разъем для подключения внешних USB-портов, расположенных на лицевой стороне системного блока. Можно их и не подключать, т.к. всегда есть встроенные USB-порты, расположенные на задней стороне платы, на панели разъемов.
7. Подключение кнопок . Когда пользователь перезагружает ПК или выключает его, он нажимает соответствующие кнопки управления, которые подключены к материнской плате при помощи хрупких двойных контактов. Во избежание поломки, важно не перепутать полярность и обращать внимание на надписи (описание есть в руководстве к системной плате).
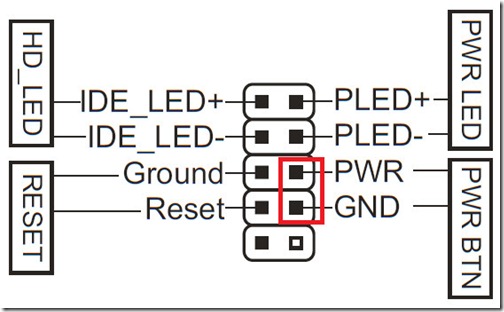
- сначала ищу контакт подключения кнопки пуска, простым перебором (если запустилась, значит она, если нет – переставляю дальше);
- далее во включенном состоянии подбираю индикаторы работы жесткого диска и питания (вставил в свободный и следишь за лампочкой, загорелась угадал, нет – дальше подбираешь);
- и последним вставляю проводок перезагрузки;
- потом все еще раз проверяю.
Стандартные внешние разъемы
На задней стороне платы устанавливаются порты, доступ к которым осуществляется со стороны задней стенки системного блока. Как правило, это следующий набор портов:
- USB-порты (минимум 2 шт.),
- LAN (порт сетевой карты),
- SATA (подключение дополнительного винчестера),
- разъемы для аудио выходов и аудио входов;
- PS/2 (для мышки и клавиатуры);
- HDMI (подключение монитора).
Чипсет или мосты материнской платы
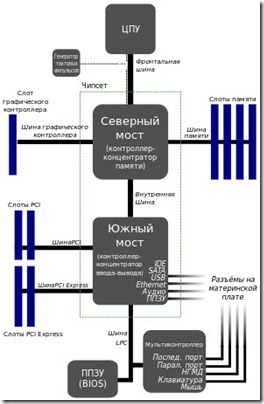
Чипсет представляет собой микросхему или набор микросхем, которые согласуют работу процессора, оперативной памяти, жесткого диска, видео адаптера и других компонентов, подключенных к материнской плате. Раньше в состав чипсета входили северный мост и южный мост. Но сегодня ввиду высокой степени интеграции эти две микросхемы объединены в одну.
Северный мост – это посредник между процессором, памятью и видеокартой, основной функцией которого является организация обмена данными между этими высокопроизводительными устройствами. Производительность компьютера в целом находится в непосредственной зависимости от слаженности работы этих компонентов вместе.
Северный мост получил свое название за то, что находился ближе всего к процессору (вверху). И до не давнего времени являлся преградой для наращивания роста производительности ПК, т.к. имел высокую задержку передачи данных между центральным процессором и другими компонентами северного моста.
Как раз в силу высокой нагрузки северный мост часто перегревался и являлся причиной зависания компьютера.
Производительность процессоров и видео карт сильно выросла, что потребовало от проектировщиков системных плат креативных решений. Именно поэтому было принято решение интегрировать северный мост в процессор.
Южный мост координирует работу BIOS и слотов USB, SATA, винчестера, клавиатуры, мыши. Он представляет собой чип со своим набором микросхем. Свое название получила, т.к. находится “ниже” центрального процессора.
Требование к производительности Южного моста значительно ниже, т.к. к нему подключаются периферийные низкоскоростные устройства. Однако в силу передачи большего объема данных данный чип часто перегревается (кстати, не имеет внешнего охлаждающего устройства) и может выйти из строя.
Новые веяния
1. Аудио звук и видео. На задней стенке процессора располагается разъем для подключения колонок либо наушников. Теперь не надо покупать дискретную карту – современная встроенная аудио карта имеет максимальный набор настроек, позволяющая пользователю качественно воспроизвести звук.
Видеокарты также перешли к интеграции. Сегодня видеоускорители интегрируются непосредственно в системную плату либо центральный процессор, что позволяет уменьшить размеры конечного устройства и снизить его энергопотребление.
2. Сетевой слот. Отдельную сетевую карту сегодня уже никто не покупает. Почти на всех современных материнских платах интегрированы гигабитные порты. В последнее время стали появляться платы с двумя сетевыми портами. Их можно объединить, повысив тем самым скорость обмена данными (об этом я уже писал в одной из статей).
Стали все чаще встречаться варианты встроенного беспроводного WI-FI контроллера. Ерунда, но зато нет лишних проводов, не надо дополнительной розетки для роутера.
3. RAID. Все чаще появляются платы со встроенными RAID-контролерами. Для чего это, я опишу в отдельной статье.
Шины данных и из разновидности
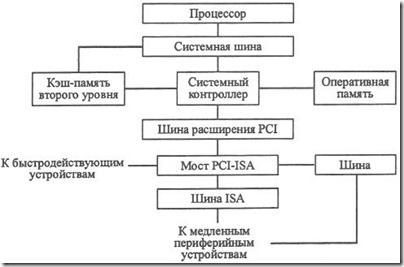
Обмен данными в материнской плате осуществляется при помощи так называемых шин. В зависимости от числа дорожек и свойств самой шины, они имеют различную производительность. Разделяются они по следующим параметрам:
- частота,
- разрядность,
- скорость передачи данных.
По назначению можно выделить следующие шины:
1. процессорная (как правило, самая производительная, обеспечивает обмен данными ЦП с памятью и чипсетом);
2. шина памяти (сейчас в ней нет необходимости, т.к. раньше соединяла северный мост и оперативную память, сейчас обмен происходит по процессорной шине);
3. графическая (шина отвечает за обмен данными с видео картой, от ее типа зависят поддерживаемые графические адаптеры). Сегодня последним стандартом является “PCI Express 3.0”: характеризуется высокой скоростью (1 Гб/с на одну линию) и низкими задержками при передаче данных.
Полезный совет:
На сегодняшний день почти все процессоры поддерживают двухканальный режим обмена данными с оперативной памятью. Поэтому при покупке лучше всего покупать два одинаковых модуля памяти по объему и характеристикам. Установите их в два слота одинакового цвета, и процессор будет обмениваться данными с оперативной памятью с удвоенной скоростью.
Уже выпускаются процессоры, поддерживающие 3-х и 4-х канальный режим работы.
Видеогид по материнской плате для новичков
Ну а на этом все, мы с вами разобрали все виды разъемов на материнской плате компьютера, которые только могут встретиться в ПК, если я что-то вдруг упустил (запись то длинная, сами понимаете) — напишите об этом в комментариях. Удачи вам и до скорых встреч на страницах блога IT-Territoriya.ru!
Внешние порты персонального компьютера

- PS/2 — порт для подключения клавиатуры;
- PS/2 — порт для подключения «мышки«;
- Ethernet — порт для подключения локальной сети и сетевых устройств (роутеров, модемов и др.);
- USB — порт для подключения устройств внешней периферии (принтеров, сканеров, смартфонов и др.);
- LPT — параллельный порт. Служит для подключения ныне устаревших моделей принтеров, сканеров и плотеров;
- COM — последовательный порт RS232. Служит для подключения устройств типа dial-up модемов и старых принтеров. Ныне устарели, практически не используется;
- MIDI — порт для подключения игровых консолей, midi клавиатур, музыкальных инструментов с таким же интерфейсом. В последнее время практически вытеснен USB-портом;
- Audio In — аналоговый вход для линейного выхода звуковых устройств (магнитофонов, плееров и др.);
- Audio Out — выход аналогово звукового сигнала (наушники, калонки и др.);
- Mikrophone — микрофонный выход для подключения микрофона;
- SVGA — порт для подключения устройств видеоотображения: мониторов, современных LED, LCD и плазменных панелей (этот тип разъёма является устаревшим);
- VID Out — порт используется для вывода и ввода низкочастотного видеосигнала;
- DVI — порт для подключения устройств видеоотображения, более современнее чем SVGA.
Последовательный порт (COM-порт)
Один из самых старых портов, устанавливаемых в ПК на протяжении уже более 20 лет. В литературе довольно часто можно встретить его классическое наименование – RS232. Обмен данными при помощи его происходит в последовательном режиме, то есть линии передачи и приёма – однобитные. Таким образом, информация, которая передаётся от компьютера к устройству или наоборот, разделяется на биты, которые последовательно следуют друг за другом.
Скорость передачи данных, обеспечиваемая этим портом не велика, и имеет стандартизованный ряд: 50, 100, 150, 300, 1200, 2400, 4800, 9600, 14400, 38400, 57600, 115200 Кбит/сек.
Использовался последовательный порт для подключения к ПК таких «медленных» устройств, как первые принтеры и плоттеры, dial-up модемы, манипуляторы «мышь» и даже для связи компьютеров между собой. Как бы ни была медленной его скорость, для того, чтобы соединить устройства между собой требовалось всего три провода – настолько простым был протокол обмена данными. Понятно, что для полноценной работы требовалось большее количество проводников в шнуре.
На сегодняшний день последовательный порт практически уже не используется и полностью вытеснен более молодым, но и более скоростным «собратом» — USB-портом. Следует, правда, отметить, что некоторые производители все ещё комплектуют COM-портом свои материнские платы. Однако, само наименование — «последовательный порт» до сих пор используется разработчиками программного обеспечения. Так, например, Bluetooth-устройства, порты сотовых телефонов часто представляются именно, как «последовательный порт». Это, возможно, несколько сбивает с толку, но сделано это по той причине, что передача данных в них тоже осуществляется последовательно, но на более высокой скорости.
Если по какой-то причине вам может потребоваться COM-порт, а на вашем ПК его нет, то для это цели можно воспользоваться переходником, который подключается к современному USB-порту, имеющемуся на всех современных ПК, а с другой стороны у такого переходника имеется разъем последовательного порта. Есть, правда, одно ограничение, если программное обеспечение обращалось напрямую к «железу» настоящего COM-порта, то работать с таким переходником оно не будет. В этом случае необходимо приобретать специальную плату, которая устанавливается внутрь вашего ПК.
Конструктивно, последовательный порт ПК имеет разъем типа «папа» (с торчащими штырьками):
DB9 (9-ти штырьковый)

DB25 (25-ти штырьковый)

На сегодняшний день, 25-ти штырьковый разъем последовательного порта практически вышел из употребления и уже несколько лет не устанавливается на ПК. Если производитель снабжает материнскую плату COM-портом, то это 9-ти контактный разъем типа DB9.
Параллельный порт (LPT-порт)
Представляет собой интерфейс для подключения таких устройств, как принтеры, сканеры и плоттеры.

Позволяет одновременно передавать 8 бит данных, правда в одном направлении – от компьютера к периферии. В дополнении к этому, имеет 4 управляющих бита (так же как и в случае с битами данных, управляющие биты передаются от ПК к внешнему устройству), и 4 бита состояния (эти биты компьютер может «прочитать» из устройства).
В последние годы, LPT-порт усовершенствовали, и он стал двухсторонним, то есть биты данных стало возможным передавать через него в обе стороны. На сегодняшний день устарел и практически не используется, хотя производители материнских плат все ещё включают его в её состав.
Энтузиасты и радиолюбители часто используют этот порт для управления какими-либо нестандартными устройствами (поделки и пр.).
USB-интерфейс
USB – это сокращение полного названия порта – universal serial bus («универсальная последовательная шина»).

На сегодняшний день это один из самых широко используемых портов на персональном компьютере. И это не случайно – его технические характеристики и простота использования действительно впечатляют.
Скорость обмена данными для интерфейса USB 2.0 может достигать — 480 Мбит/сек, а интерфейса USB3.0 – до 5 Гбит/сек (!).
Причём, все версии этого интерфейса совместимы между собой. То есть устройство использующее интерфейс 2.0 может быть подключено к порту USB3.0 (порт в этом случае автоматически понизит скорость до нужного значения). Соответственно, устройство использующее порт USB 3.0 может быть подключено к порту USB 2.0. Единственное условие, если для нормальной работы требуется скорость выше, чем максимальная скорость USB 2.0, то нормальное функционирование периферийного устройства будет в этом случае не возможно.
Кроме этого, популярность данного порта обусловлена ещё и тем, что разработчики заложили в него одну, очень полезную особенность – данный порт может служить источником электропитания, для подключённого к нему внешнего устройства. В этом случае не требуется дополнительный блок для подключения к электрической сети, что очень удобно.
Для версии порта USB 2.0 максимальный потребляемый ток может достигать значения в 0.5A, а в версии USB3.0 – 0.9А. Превышать указанные значения не рекомендуется, так как это приведёт к выходу интерфейса из строя.
Назначение контактов Usb-разъёма:

Разработчики современных цифровых устройств, все время стремятся к минимизации. Поэтому, конструктивно данный порт может иметь кроме стандартного разъёма, ещё и мини-вариант для миниатюрных устройств – mini-USB. Никаких принципиальных отличий от стандартного USB-порта кроме конструкции самого разъёма mini-USB не имеет.

Практически все современные устройства имеют USB-порт для подключения к ПК. Лёгкость установки – подключенное устройство распознаётся операционной системой практически сразу после присоединения, даёт возможность пользоваться таким портом без специальных «компьютерных» знаний. Принтеры, сканеры, цифровые фотоаппараты, смартфоны и планшеты, внешние накопители – это лишь небольшой список периферийного оборудования, которое сейчас использует этот интерфейс. Простой принцип – «воткнул и работай» сделали данный порт поистине бестселлером среди всех имеющихся на сегодняшний день интерфейсов персонального компьютера.
Порт Fire-Wire (Другие названия — IEEE1394, i-Link)
Этот вид интерфейса появился сравнительно недавно – с 1995 года. Представляет собой высокоскоростную шину последовательного типа. Скорость передачи данных может достигать — до 400 Мбит/сек в стандарте IEEE 1394 и IEEE 1394a, 800 Мбит/сек и 1600 Мбит/сек — для стандарта IEEE1394b.
Изначально этот интерфейс был разработан, как порт для подключения внутренних накопителей (типа SATA), но лицензионная политика компании Apple – одного из разработчиков этого стандарта, требовала выплаты за каждый чип контроллера. Поэтому, на сегодняшний день лишь небольшое количество цифровых устройств (некоторые модели фотоаппаратов и видеокамер) снабжены данным видом интерфейса. Широкого распространения этот вид порта так и не получил.


Ethernet порт
Значение этого интерфейса трудно переоценить, как правило, именно он используется для подключения персонального компьютера к локальной сети или для выхода в интернет в большинстве случаев. Практически все современные ПК, ноутбуки и нетбуки оборудованы встроенным в материнскую плату Ethernet-портом. В этом нетрудно убедиться, если осмотреть внешние разъёмы.
Для подключения внешних устройств используется специальный Ethernet–кабель, имеющий с обоих концов одинаковые разъёмы – RJ-45, содержащие восемь контактов.

Кабель симметричен, в связи с чем, порядок подключения устройств значения не имеет – к любому из идентичных разъёмов кабеля можно подключить любое устройство на выбор – ПК, роутер, модем и т. п. Маркируется аббревиатурой — UTP, общепринятое название – «витая пара». В большинстве случаев как для домашнего, так и для офисного использования применяют кабель пятой категории марки UTP-5 или UTP-5E.

Скорость передаваемых по Ethernet-соединению данных зависит от технических возможностей порта и составляет 10 Мбит/сек, 100 Мбит/сек и 1000 Мбит/сек. Следует понимать, что эта пропускная способность является теоретической, и что в реальных сетях она несколько ниже в виду особенностей работы Ethernet-протокола передачи данных.
Также, следует иметь в виду, что далеко не все производители устанавливают в свои Ethernet-контроллеры быстродействующие чипы, так как они весьма дороги. Это приводит к тому, что на практике, реальная скорость передачи данных значительно ниже, указанной на упаковке или в спецификации. Как правило, практически все Ethernet-карты совместимы между собой и сверху вниз. То есть более новые модели, имеющие возможность подключения на скорости в 1000 Мбит/сек (1 Гбит/сек), без проблем будут работать со старыми моделями, на скоростях 10 и 100 Мбит/сек.
Для визуального контроля целостности подключения Ethernet-порт имеет индикаторы Link и Act. Индикатор Link — горит зелёным цветом при правильном и работающем физическом подключении, т. е. кабель между устройствами подключён, он целый, порты рабочие. Второй индикатор Act («активность») имеет, как правило, оранжевое свечение и мигает во время передачи или приёма данных.













