Как выбрать материнскую плату ПК в 2022 году
В этой публикации поговорим о выборе материнской платы. О выборе современнейшей материнской платы, актуальной в конце 2022 года и в 2022 году. Друзья, материнка – это не главный компонент ПК, таковым является процессор, определяющий основной мощностной потенциал компьютера, материнка играет роль второго плана, но является базисом компьютера. И может определять иные аспекты производительности компьютера и в принципе его технические возможности. Как выбрать материнскую плату ПК класса десктопного компьютера, т.е. в обычном пользовательском сегменте? На какие важные компоненты нужно обратить внимание при выборе? Какими в целом принципами следует руководствоваться при выборе? Как максимально эффективно вложить деньги и получить только нужные нам возможности? Давайте разбираться.
Прежде всего, друзья, разрешите представить вам рубрику статей сайта «Комплектуем ПК». Это статьи о комплектации современных сборок ПК разного уровня и на разный бюджет. Там вы найдёте готовые оптимальные решения, как лучше вложить средства в покупку или апгрейд ПК. Однако если вы вникните в принципы выбора материнской платы и будете держать в голове правильные акценты, вы сможете подобрать свою идеальную материнку сами. И сможете сделать это гибко под свои личные потребности и финансовые возможности.
Состав системного блока
Что же внутри системного блока?
- Материнская плата.
- Процессор.
- Вентиляторы охлаждения.
- Оперативная память (ОЗУ).
- Блок питания.
- Видеокарта.
- Звуковая карта.
- Сетевая карта.
- Жёсткий диск.
- CD/DVD дисковод.
Материнская плата
Материнская плата, это большая печатная плата в которую вставляются компоненты. Размер корпуса зависит от того, какая материнская плата в нём установлена. Чем больше материнская плата, тем большего размера системный блок для неё требуется.

На материнской плате есть разъёмы для подключения внешних устройств. Пример разъёмов:

- USB 2.0 разъёмы. Можно подключить USB мышь и клавиатуру.
- PS/2 порт. Сюда можно подключить старую PS/2 мышь или клавиатуру.
- VGA разъём. Разъём для подключения монитора аналоговым VGA кабелем. Наличие этого разъёма говорит о том, что материнская плата имеет встроенную видеокарту.
- DVI разъём. Разъём для подключения монитора цифровым DVI кабелем. Наличие этого разъёма говорит о том, что материнская плата имеет встроенную видеокарту.
- USB 3.1 Type-C. Скоростной USB разъём для подключения различных устройств.
- USB 3.0 разъёмы. Сюда можно подключать флешки и другие USB 3.0 устройства.
- HDMI разъём. Разъём для подключения монитора или телевизора цифровым HDMI кабелем. Наличие этого разъёма говорит о том, что материнская плата имеет встроенную видеокарту. HDML кабель вместе с видео может передавать звук.
- LAN. Разъём для подключения Интернет. Наличие этого разъёма говорит о том, что материнская плата имеет встроенную сетевую карту.
- Audio разъёмы. Сюда подключаются колонки, наушники, микрофон. Наличие этого разъёма говорит о том, что материнская плата имеет встроенную звуковую карту.
Процессор
Процессор занимается математическими вычислениями. Его могут ещё называть ЦП (центральный процессор), CPU, камень. Он вставляется в специальный разъём на материнской плате — сокет. Процессоры бывают разные, поэтому важно, чтобы материнская плата и процессор подходили друг другу.

Чем мощнее процессор, тем больше он может делать операций вычисления в секунду. И тем дороже стоит. И тем сильнее греется.
Вентиляторы охлаждения
Для охлаждения процессора сверху устанавливается радиатор. Для более плотного прилегания между процессором и радиатором наносят термопасту, она помогает лучше отводить тепло. Обычно в комплекте с процессором есть тюбик с термопастой. На радиатор крепится вентилятор охлаждения. Вентилятор подключается проводом к материнской плате. Материнская плата подаёт электропитание на вентилятор и регулирует скорость его вращения.

Внутри системного блока могут находиться дополнительные вентиляторы, которые выводят горячий воздух из корпуса. Чем больше вентиляторов и чем быстрее они вращаются, тем больше шумит компьютер. В корпусе предусмотрены места креплений для этих вентиляторов и отверстия для движения воздуха.

Оперативная память
Оперативная память или оперативка, ОЗУ, RAM, — это «мозги» компьютера, она устанавливается в специальные разъёмы на материнской плате. Таких разъёмов на материнской плате может быть два, четыре или восемь. В оперативной памяти процессор хранит результаты своих вычислений. При выключении питания оперативная память очищается.

Чем больше в сумме гигабайт оперативной памяти, тем меньше тормозит компьютер, тем более требовательные к ресурсам программы и игры можно на нём запускать.
Оперативная память тоже бывает разная, поэтому важно, чтобы материнская плата и оперативная память подходили друг другу.
Блок питания
Блок питания устанавливается в специальное место внутри системного блока и выглядит как коробка с вентилятором внутри и кучей проводов снаружи. В блок питания подключается кабель — он втыкается в розетку 220 Вольт. Внутри компьютера из блока питания выходит много мелких проводов 12 Вольт, 5 Вольт, 3 Вольта. Они подключаются к материнской плате, жёстким дискам, некоторым вентиляторам.

Видеокарта
Видеокарта нужна для передачи изображения из компьютера на монитор. Есть видеокарты, которые уже встроены в материнскую плату. Такие видеокарты подходят для офисных компьютеров для работы с графиками, текстами, таблицами. Красочные 3D игры на такой видеокарте работать уже не будут. Для игр и специальных инженерных и дизайнерских программ нужна отдельная видеокарта.
Видеокарта вставляется в специальный слот на материнской плате. Часто на видеокарте установлены вентиляторы.

Звуковая карта
Звуковая карта нужна для передачи звука из компьютера в колонки или наушники. Большинство материнских плат уже имеют встроенную звуковую карту, если она есть в вашей материнской плате, то покупать дополнительную звуковую карту обычно не нужно.
Любители качественного звука, музыканты, звукооператоры покупают дополнительные звуковые карты. Они вставляются в специальный слот на материнской плате.
Сетевая карта
Сетевая карта нужна для подключения к компьютеру сети Интернет. Большинство материнских плат уже имеют встроенную сетевую карту, если она есть в вашей материнской плате, то покупать дополнительную сетевую карту обычно не нужно.

Жёсткий диск (HDD)
На жёстком диске хранятся ваши данные — фильмы, музыка, документы. Чем больше объём жёсткого диска, тем больше данных поместится. Обычно устанавливают жёсткий диск размером 3.5 дюйма.

В качестве жёсткого диска может использоваться SSD диск, он меньше, 2.5 дюйма. Работает примерно в 10 раз быстрее, но менее долговечен.

На некоторых материнских платах предусмотрены разъёмы для установки NVMe SSD дисков, например, с интерфейсом M2. Эти диски ещё быстрее и компактнее. Надёжность, однако, на уровне SSD.

CD/DVD дисковод
Дисковод вставляется в передней части системного блока. Дисковод нужен для чтения CD или проигрывания DVD дисков. Есть записывающие дисководы, которые умеют записывать информацию на RW-диски. В общем, разные бывают.

USB флешки сейчас вытесняют дисководы, так что вам решать, нужен он вам или нет.
Оперативная память (RAM)

Слоты оперативной памяти — это самые основные части материнской платы. Оперативная память, Random Access Memory или RAM — это чип памяти, в котором временно хранятся определенные данные. Оперативная память работает намного быстрее, чем другие устройства хранения.
Другими словами, это рабочее место вашего компьютера, сюда загружаются все данные и активные программы, а процессор может в любое время получить их и не нужно загружать их с жесткого диска.
Оперативная память энергозависимая, а это значит, что она теряет свое содержимое когда питание отключается. Она отличается от энергозависимой памяти, такой, как жесткие диски, флеш память и не требует источника питания.
Когда компьютер выключается правильно, все данные, находящиеся в оперативной памяти сохраняются на жесткий диск. При следующей загрузке содержимое памяти восстанавливается.
Разъемы на передней панели системного блока
На передней панели любого современного (и не очень) компа для удобства расположены несколько USB разъемов, а также вход для подключения наушников и микрофона — последний, в основном окрашен в розовый цвет. Но, как вы понимаете, эти разъемы сами по себе работать не будут, их необходимо подключить при помощи проводов к материнской плате. Для этого не ней предусмотрены контакты, которые подписаны соответствующим образом.
Те же манипуляции необходимо проделать и с аудио выходами (группа контактов «FP Audio» или «Front Panel Audio»), а так же с картридером — если он установлен на передней панели. Картридер — это крайне удобное устройство для чтения карт памяти и его надо присоединить при помощи проводов к штырькам, предназначенным для подключения USB портов.

А еще на передней панели частенько можно встретить порт IEEE 1394 (FireWire), используемый для подключения цифровых устройств типа фото или видео камеры. И для него на материнке так же предусмотрены контакты, которые подписаны. Вообще, о том, куда что и как подключать — всегда пишут в инструкции к материнской плате, но, как видите, освоиться вполне реально и самому.
Ну вроде все (шучу), есть же еще кнопочки включениявыключения компа и светодиодные индикаторы его работы. Для их подключения на материнке выделена особая область с контактами, расположенная ближе к нижней её части (рядом с батарейкой). Сразу оговорюсь, единого стандарта нет, так что вид и расположение этих контактов на каждой материнке может быть своим.

Что ж, кнопочка включения компа (Power) и кнопочка перезагрузки (Reset) подключаются к материнке при помощи коннекторов Power switch и Reset switch — соответственно. При помощи похожих коннекторов подключается индикатор работы компа (Power Led) и индикатор загрузки харда (HDD Led). Выглядят эти коннекторы как небольшие пластмассовые «колодки» с двумя проводами (2 «пина»), один из них — плюс, другой — минус.


Есть два типа подключения (2 разновидности) контактных площадок на материнской плате, отведенных под кнопочки и индикаторы фронтальной панели:
- Широкое подключение — самый удобный вариант (фото слева);
- Малое подключение (фото справа);
- Вообще без надписей. К примеру, многие платы фирмы MSI вообще не указывают обозначения, и освоиться с подключением там можно лишь при помощи инструкции.
Видео о том, как подключить разъемы передней панели к плате
Жесткий диск
Для подключения этого устройства используют интерфейс SATA. Расположены они в правой части платы. На сегодняшний день существуют три версии: SATA 1.0, SATA 2.0, SATA 3.0. Они совместимы между собой и отличаются только скоростью передачи данных.

Интерфейсы SATA
Интерфейсы IDE и FDD встречаются редко. Старые модели винчестеров работали по IDE, а флоппи дисковод через FDD. В настоящее время практически не используются.

Разъемы IDE
Устройство материнской платы компьютера
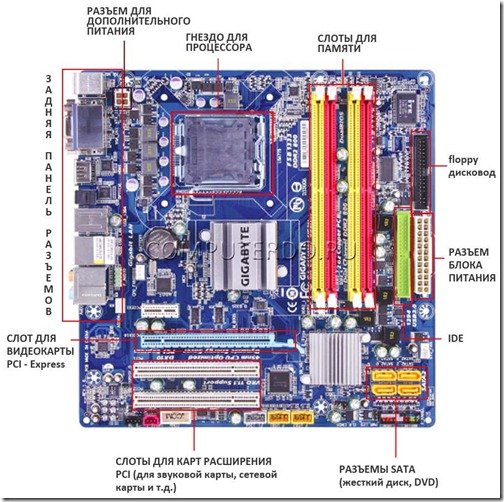
1. Сокет процессора – разъем процессора, самый крупный на материнской плате, найти его не сложно. Если все же есть трудности, то его расположение указывается в схеме к руководству для материнской платы.
Слот различается в зависимости от вида процессора, для которого он предназначен, поэтому установить в гнездо можно лишь совместимую модель. Иначе штырьки, которыми процессор вставляется в слот, могут погнуться, в худшем случае — сломаться. Процессоры разных торговых марок различаются стандартом гнезда, но даже у одного и того же производителя процессоры разных выпусков могут отличаться форматом сокета.
[adsense1]
Самыми последними новейшими сокетами являются у Intel – LGA 1155, у компании AMD – AM3+.
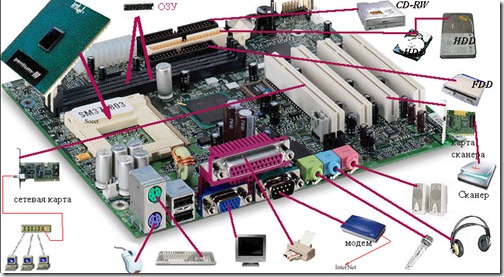
2. Слоты оперативной памяти – основное хранилище временных данных. Представляют собой вытянутые отверстия с замками по краям, кстати, несимметричной формы. Это сделано специально, чтобы пользователь установил планку памяти без ошибок.
Слоты на материнской плате компьютера рассчитаны на конкретный вид памяти, какой именно – можно узнать в руководстве к системной плате. Планки оперативной памяти различаются объемом и типом. Сегодня наиболее популярен стандарт DDR3 SDRAM.
3. Слот для видеокарты и других плат расширения . Современные слоты стандарта PCI Express разделяются на следующие виды:
- высокоскоростные – для видеокарт,
- стандартные – для всех других плат расширения.
Отличить разъем для скоростных видеокарт можно по специальной метке PCI-E x16. Бывает, что он выделен каким-либо цветом. Современный слот PCI-Express x 16 стал своего рода универсальным ввиду того, что представляет собой двунаправленную шину с пропуском 8 Гб/с, а в однонаправленном режиме соответственно 4 Гб/с.
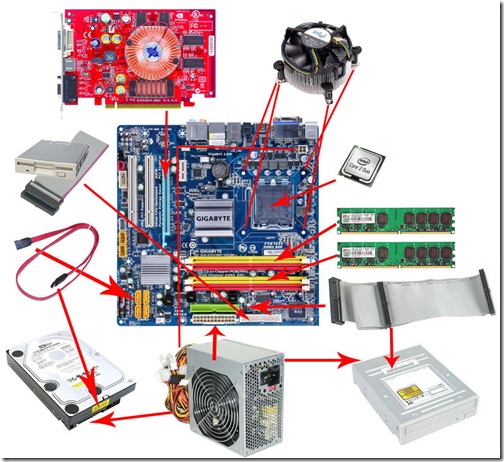
4. Коннекторы для подключение жесткого диска и привода . DVD/BlueRay-дисководы, а также жесткие диски SSD и HDD подключаются, как правило при помощи разъема SATA. Этот формат позволяет производить, так называемое, «горячее подключение», что означает возможность подсоединения/отсоединения при включенном питании. По умолчанию этот параметр не включен, самостоятельно его активировать можно в настройках BIOS.
5. Разъемы для питание материнской платы . Подача питания на системную плату и на процессор осуществляется по разным проводкам. Выводы блока питания имеют разноцветные провода с различным номиналом напряжения (+12В, –12В, +5В, “Земля” и другие). Чтобы не перепутать куда какое напряжение подавать, они объединены в штекеры различной формы.
Слот питания материнской платы бывает разных форматов (в зависимости от форм-фактора системного болка: АТХ или miniATX), и может иметь 20 или 24 контакта. Плата форм-фактора ATX больше по размеру, а соответственно требует большего питания, т.е. ей необходим будет коннектор 24-пиновый.

Эту особенность необходимо учитывать при выборе и покупке блока питания. Разъем для питания процессора вы не перепутайте с другим, он больше никуда не подойдет. У него, такая форма, что подключить его неправильно у вас просто не получится.
6. Внутренние USB-контакты . Если вы на системной плате увидите 9-штыревой разъем, то, скорее всего, это разъем для подключения внешних USB-портов, расположенных на лицевой стороне системного блока. Можно их и не подключать, т.к. всегда есть встроенные USB-порты, расположенные на задней стороне платы, на панели разъемов.
7. Подключение кнопок . Когда пользователь перезагружает ПК или выключает его, он нажимает соответствующие кнопки управления, которые подключены к материнской плате при помощи хрупких двойных контактов. Во избежание поломки, важно не перепутать полярность и обращать внимание на надписи (описание есть в руководстве к системной плате).
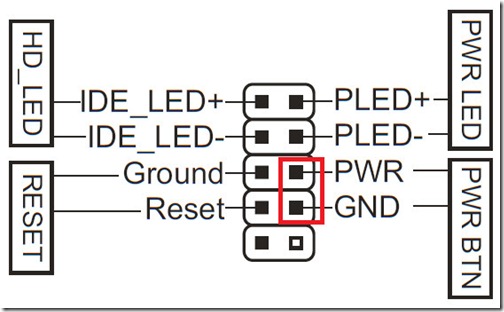
- сначала ищу контакт подключения кнопки пуска, простым перебором (если запустилась, значит она, если нет – переставляю дальше);
- далее во включенном состоянии подбираю индикаторы работы жесткого диска и питания (вставил в свободный и следишь за лампочкой, загорелась угадал, нет – дальше подбираешь);
- и последним вставляю проводок перезагрузки;
- потом все еще раз проверяю.
Стандартные внешние разъемы
На задней стороне платы устанавливаются порты, доступ к которым осуществляется со стороны задней стенки системного блока. Как правило, это следующий набор портов:
- USB-порты (минимум 2 шт.),
- LAN (порт сетевой карты),
- SATA (подключение дополнительного винчестера),
- разъемы для аудио выходов и аудио входов;
- PS/2 (для мышки и клавиатуры);
- HDMI (подключение монитора).
Чипсет или мосты материнской платы
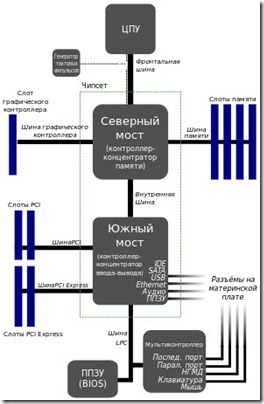
Чипсет представляет собой микросхему или набор микросхем, которые согласуют работу процессора, оперативной памяти, жесткого диска, видео адаптера и других компонентов, подключенных к материнской плате. Раньше в состав чипсета входили северный мост и южный мост. Но сегодня ввиду высокой степени интеграции эти две микросхемы объединены в одну.
Северный мост – это посредник между процессором, памятью и видеокартой, основной функцией которого является организация обмена данными между этими высокопроизводительными устройствами. Производительность компьютера в целом находится в непосредственной зависимости от слаженности работы этих компонентов вместе.
Северный мост получил свое название за то, что находился ближе всего к процессору (вверху). И до не давнего времени являлся преградой для наращивания роста производительности ПК, т.к. имел высокую задержку передачи данных между центральным процессором и другими компонентами северного моста.
Как раз в силу высокой нагрузки северный мост часто перегревался и являлся причиной зависания компьютера.
Производительность процессоров и видео карт сильно выросла, что потребовало от проектировщиков системных плат креативных решений. Именно поэтому было принято решение интегрировать северный мост в процессор.
Южный мост координирует работу BIOS и слотов USB, SATA, винчестера, клавиатуры, мыши. Он представляет собой чип со своим набором микросхем. Свое название получила, т.к. находится “ниже” центрального процессора.
Требование к производительности Южного моста значительно ниже, т.к. к нему подключаются периферийные низкоскоростные устройства. Однако в силу передачи большего объема данных данный чип часто перегревается (кстати, не имеет внешнего охлаждающего устройства) и может выйти из строя.
Новые веяния
1. Аудио звук и видео. На задней стенке процессора располагается разъем для подключения колонок либо наушников. Теперь не надо покупать дискретную карту – современная встроенная аудио карта имеет максимальный набор настроек, позволяющая пользователю качественно воспроизвести звук.
Видеокарты также перешли к интеграции. Сегодня видеоускорители интегрируются непосредственно в системную плату либо центральный процессор, что позволяет уменьшить размеры конечного устройства и снизить его энергопотребление.
2. Сетевой слот. Отдельную сетевую карту сегодня уже никто не покупает. Почти на всех современных материнских платах интегрированы гигабитные порты. В последнее время стали появляться платы с двумя сетевыми портами. Их можно объединить, повысив тем самым скорость обмена данными (об этом я уже писал в одной из статей).
Стали все чаще встречаться варианты встроенного беспроводного WI-FI контроллера. Ерунда, но зато нет лишних проводов, не надо дополнительной розетки для роутера.
3. RAID. Все чаще появляются платы со встроенными RAID-контролерами. Для чего это, я опишу в отдельной статье.
Шины данных и из разновидности
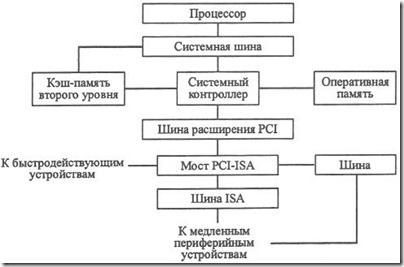
Обмен данными в материнской плате осуществляется при помощи так называемых шин. В зависимости от числа дорожек и свойств самой шины, они имеют различную производительность. Разделяются они по следующим параметрам:
- частота,
- разрядность,
- скорость передачи данных.
По назначению можно выделить следующие шины:
1. процессорная (как правило, самая производительная, обеспечивает обмен данными ЦП с памятью и чипсетом);
2. шина памяти (сейчас в ней нет необходимости, т.к. раньше соединяла северный мост и оперативную память, сейчас обмен происходит по процессорной шине);
3. графическая (шина отвечает за обмен данными с видео картой, от ее типа зависят поддерживаемые графические адаптеры). Сегодня последним стандартом является “PCI Express 3.0”: характеризуется высокой скоростью (1 Гб/с на одну линию) и низкими задержками при передаче данных.
Полезный совет:
На сегодняшний день почти все процессоры поддерживают двухканальный режим обмена данными с оперативной памятью. Поэтому при покупке лучше всего покупать два одинаковых модуля памяти по объему и характеристикам. Установите их в два слота одинакового цвета, и процессор будет обмениваться данными с оперативной памятью с удвоенной скоростью.
Уже выпускаются процессоры, поддерживающие 3-х и 4-х канальный режим работы.
Display Port
Display Port (DP) — это интерфейс цифрового дисплея с дополнительным многоканальным звуком и другими формами данных. Display Port разработан с целью замены портов VGA и DVI в качестве основного интерфейса между компьютером и монитором. Последняя версия DisplayPort 1.3 поддерживает разрешение до 7680 X 4320.

Порт дисплея имеет 20-контактный разъем, что намного меньше по сравнению с портом DVI и обеспечивает лучшее разрешение. Схема выводов порта дисплея показана ниже.














