Рейтинг ТОП-16 графических планшетов (интерактивных дисплеев) с экраном для рисования 2022 года: обзор и характеристики лучших моделей
Графические планшеты с экраном — рейтинг и обзор лучших моделей. Особенности, бренды, технические параметры, преимущества и недостатки таких устройств. На что обратить внимание при выборе интерактивного дисплея.
Графический планшет с экраном, или интерактивный дисплей, — невероятно удобное цифровое устройство, нужное каждому современному художнику или дизайнеру.
Работать с таким девайсом понравится и обычным пользователям, в той или иной степени увлеченных рисованием.
Данный рейтинг-обзор представляет лучшие графические планшеты с экраном на сегодняшний день с рассмотрением их основных характеристик, особенностей, преимуществ и недостатков.
Характеристики
- Тип оборудования: Комплект колёсиков
- Совместимость: Mac Pro (2019 г.)
Технические характеристики товара могут отличаться от указанных на сайте, уточняйте технические характеристики товара на момент покупки и оплаты. Вся информация на сайте о товарах носит справочный характер и не является публичной офертой в соответствии с пунктом 2 статьи 437 ГК РФ. Убедительно просим Вас при покупке проверять наличие желаемых функций и характеристик.
На Комплект колёсиков для Mac Pro Apple Mac Pro Wheels Kit (MX572ZM/A) действует официальная гарантия APPLE сроком 1 год .
Все товары, реализуемые интернет-магазином, являются абсолютно новыми и имеют срок гарантийного обслуживания в сервисных центрах производителей или в сервисном центре ОНЛАЙН ТРЕЙД.РУ. Покупатели, приобретающие цифровое фото и видео, периферийные устройства, коммуникаторы или другую технику в нашем магазине, вместе с товаром получают кассовый чек и гарантийный талон с печатью нашего магазина. Перейти в раздел гарантийные обязательства
Установите драйвер Magic Mouse на ПК
Вы должны вручную установить драйвер Apple Wireless Mouse, если хотите прокручивать с помощью Magic Mouse на ПК. Есть два способа получить файлы драйвера.
Загрузите драйвер прямо из Apple
Apple предоставляет пакет программного обеспечения поддержки Boot Camp, который содержит драйвер Magic Mouse, необходимый для прокрутки на ПК. Однако он довольно устарел и может не поддерживать прокрутку на некоторых компьютерах под управлением Windows 10.
- Перейти к Страница загрузок Apple и найдите программное обеспечение для поддержки учебного лагеря. Затем загрузите самую последнюю версию программного обеспечения поддержки Boot Camp на свой компьютер.
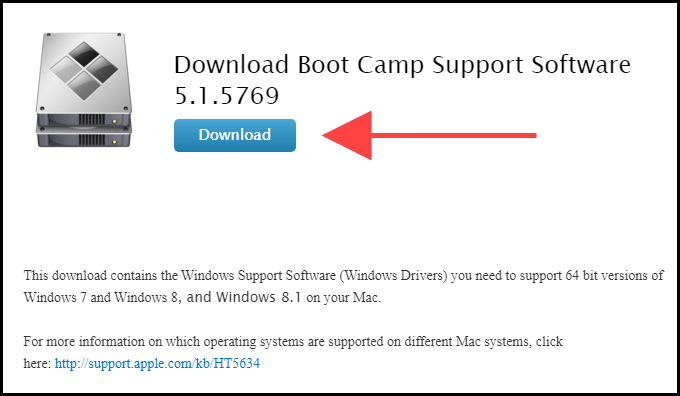
- Извлеките загруженный ZIP-файл.
- Откройте извлеченную папку и перейдите в BootCamp> Драйверы> Apple.
- Дважды кликните файл с надписью AppleWirelessMouse64 и следуйте всем инструкциям на экране, чтобы установить драйверы для беспроводной мыши Apple.
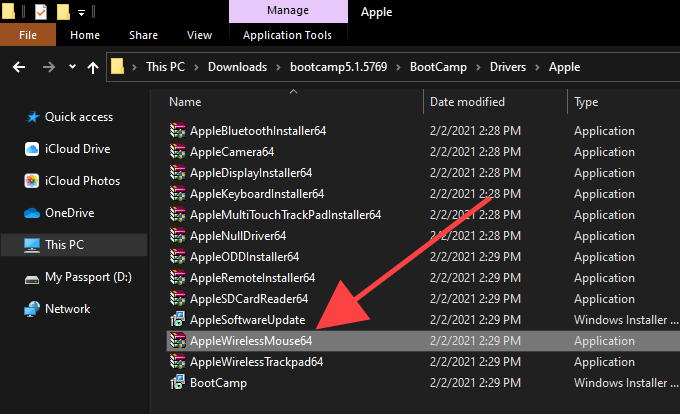
- Перезагрузите компьютер и проверьте, можете ли вы выполнять вертикальную или горизонтальную прокрутку в Windows с помощью Magic Mouse. Если нет, попробуйте следующий метод.
Загрузите драйвер с Apple, используя Brigadier
Brigadier — это скрипт Python, который может получить последнюю версию программного обеспечения поддержки Boot Camp от Apple, идентифицировав ваш компьютер как Mac. Драйвер Apple Wireless Mouse, входящий в комплект поставки, совместим практически со всеми компьютерами под управлением Windows 10.
- Скачать Бригадный генерал из GitHub и скопируйте файл Brigadier.exe на рабочий стол.
- Откройте меню «Пуск», введите cmd и выберите «Открыть».
- Введите приведенную ниже команду в консоль командной строки и нажмите Enter:
cd Desktop
- Введите команду ниже и нажмите Enter:
brigadier.exe -m MacBookPro16,3
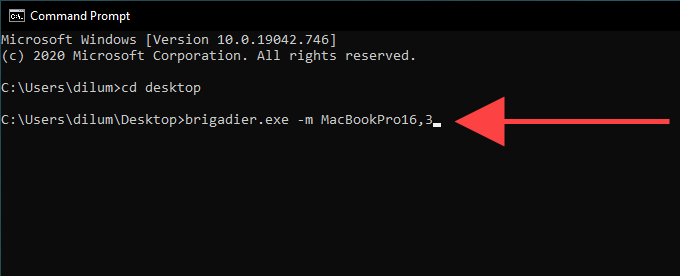
Приведенная выше команда включает идентификатор модели Mac — MacBookPro16,3, который определяет ваш ПК как 13-дюймовый MacBook Pro 2020 года выпуска. Вы можете поменять его местами с другим идентификатором, но рекомендуется использовать один из самых последних моделей Mac, поддерживающих Windows через Boot Camp.
- Подождите, пока Brigadier загрузит и распакует последние версии драйверов с Apple на рабочий стол.
Примечание. Если Brigadier не удается загрузить файлы (или если вы видите пустую папку на рабочем столе), установите 7-молния на вашем ПК и попробуйте еще раз.
- Откройте папку BootCamp на рабочем столе и перейдите в $ WinPEDriver $> AppleWirelessMouse.

- Кликните правой кнопкой мыши файл AppleWirelessMouse64.inf и выберите «Установить».
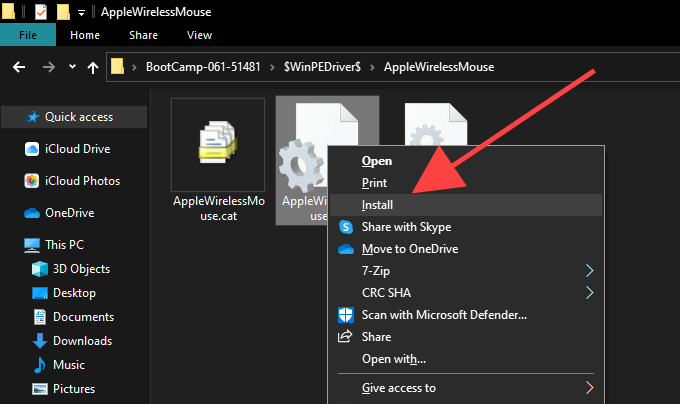
Совет: Если вы не видите расширения файлов в проводнике, откройте меню «Файл» и выберите «Изменить папку и параметры поиска». Затем переключитесь на вкладку «Просмотр» и снимите флажок «Скрыть расширения для известных типов файлов».
- Выберите Да и ОК, чтобы завершить установку драйвера.
- Перезагрузите компьютер. Теперь у вас должна быть возможность прокручивать как по горизонтали, так и по вертикали с помощью Magic Mouse.
Logitech MX Master 3

Принцип работы: оптическая лазерная
Разрешение оптического сенсора: 4000 dpi
Тип подключения: беспроводной (Bluetooth, радиоканал)
Интерфейс подключения: Bluetooth / USB Type-C
Количество клавиш: 7
Дизайн: для правой руки
Источник питания: собственный Li-Ion
Время работы: 70 дней
Вес: 141 г
- Имеет упор для большого пальца
- Колесо MagSpeed
- Много кнопок
- Немного громоздкая
Logitech MX Master 3 — это обновленная версия Logitech MX Anywhere 3. Она оснащена тем же колесом MagSpeed, которое позволяет пользователю незаметно прокручивать 1000 строк за раз. Подобно MX Anywhere 3, она может отслеживать практически любую поверхность, включая стекло. Большая разница в том, что у этой версии широкий упор для большого пальца и совершенно другой захват.
У нее более крутой наклон, чтобы ваша ладонь могла упираться в него, это может быть хорошо или плохо в зависимости от типа дизайна, который вы ищете. А с помощью Logitech Options вы можете запрограммировать две боковые кнопки, кнопку упора для большого пальца и кнопку CPI для выполнения любых действий, которые вам нужны.
Имейте в виду, что Logitech MX Master 3 — самая тяжелая мышь в этом списке. Это не лучшая покупка, если вам нужно что-то удобное для путешествий, хотя она вполне может поместиться в рюкзаке.
Другие функции трекпада Force Touch
QuickTime и iMovie. В этих приложениях можно силой нажатия регулировать скорость перемотки, нажимая на кнопки вперед и назад.
iMovie. При растягивании видеоклипа до максимальной длины трекпад вибрированием сообщит пользователю о достижении конца клипа. При добавлении титров вы получите тактильный отклик, когда титры окажутся привязаны к началу или концу клипа. А слабые отклики будут сопровождать направляющие, появляющиеся в окне просмотра при обрезке клипов.
Масштабирование карты. Увеличивая давление на кнопку масштаба, можно ускорить приближение или отдаление выбранного фрагмента карты.
Поворот карты. Вы сможете почувствовать небольшой толчок при вращении компаса в программе «Карты» в сторону севера.
Spotlight. Толчок будет ощущаться при перемещении панели поиска Spotlight в стандартное горизонтальное или вертикальное положение.
Просмотр. При выравнивании форм, текста и других элементов разметки друг с другом вы почувствуете толчок.
Просмотр фотографий. При пролистывании фотографии какого-либо альбома или момента времени для более быстрой смены фотографий можно прикладывать к стрелкам дополнительное усилие в виде нажатия.
Поворот фотографий. При повороте фотографии после обрезки в программе «Фото» вы почувствуете толчок при достижении углом поворота нуля градусов.
GarageBand. Выполнение следующих действий позволит ощутить отдачу от трекпада Force Touch:
- Перемещение ползунка регулировки громкости дорожки в положение «0 дБ».
- Перемещение ручки панорамирования дорожки в центральное положение.
- Перетягивание дорожек в новое положение для изменения порядка их следования.
- Перемещение границ окон в точку исчезновения или появления окон.
- Перемещение границ заголовка дорожки в точку исчезновения или появления элементов заголовка.
- Перемещение главного окна программы в точку исчезновения или появления кнопок элементов управления.
Как изменить настройки трекпада в MacBook или на внешнем Magic Trackpad
Необходимое давление на трекпад можно отрегулировать, для этого выполните следующие действия:
1. Перейдите в меню Apple → Системные настройки.
2. Щелкните по пункту «Трекпад».
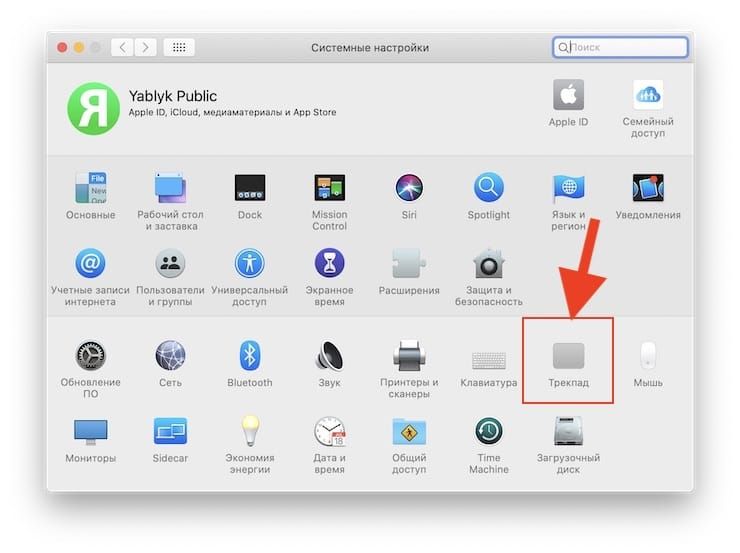
3. Щелкните по вкладке «Выбор и нажатие».
4. Найдите параметр «Усилие нажатия» и передвиньте ползунок в нужное вам место. Обратите внимание, что вместе с параметром усилия нажатия меняется и звук щелчка.
Можно и вовсе отключить нажатие с усилием. Для этого уберите флажок «Сильное нажатие и тактильный отклик». Такое действие отключит все описанные на панели настроек трекпада функции.
Примеры действий, выполняемых нажатием с усилием, будут работать только при активизированном параметре «Сильное нажатие одним пальцем». Эта настройка находится на вкладке «Выбор и нажатие» в разделе «Поиск и распознание данных».
Если ноутбук с macOS был выпущен ранее 2016 года, то там отключить звук нажатия трекпада можно с помощью параметра «Бесшумное нажатие».
Почему Windows не может читать диски Mac?
Windows и macOS используют разные файловые системы. Windows использует файловую систему NTFS для своих внутренних дисков, тогда как Apple заменила HFS + своей преемницей — файловой системой Apple (APFS) — в начале 2017 года. Сегодня APFS используется на Mac, iPhone, iPad и Apple TV.
Внешние жесткие диски и USB-накопители обычно отформатированы в файловой системе Windows FAT32 для максимальной совместимости. Большинство устройств, включая Mac, могут читать и писать с устройств FAT32.
Все новые Mac будут отформатированы с APFS. Старые диски Mac, вероятно, по-прежнему отформатированы в файловой системе HFS +. По умолчанию Windows не может читать ни одну из файловых систем.
Мы покажем вам, как получить доступ к накопителю APFS или HFS + в формате Mac в Windows.
Perfect Automation

Perfect Automation — это наиболее продвинутый в плане настроек автокликер, с такими функциями как запись мыши и клавиатуры, редактор сценариев, планировщик и т. д. Если сильно захотеть, кроме игр его можно использовать для автоматизации рабочих процессов на компьютере.
Поскольку в этом автокликере там много функций, сначала в нем сложно разобраться.
- Бесплатный
- Много функций
- Гибкие настройки
- Сложноват для новичков.
Как выбрать колесики (ролики) для компьютерного офисного кресла?
При покупке кресла для домашнего или офисного использования обязательно нужно обращать внимание не только на характеристики посадочного места и механизм качания, но и на свойства роликовых опор.
Если у вас мягкое напольное покрытие, например, линолеум, покупка кресла с бюджетными пластиковыми колесиками доставит вам массу неприятностей. В этом случае стоит остановиться на обрезиненных или силиконовых опорах. Либо приобрести в комплекте с креслом защитный напольный коврик.
Кроме того, стоит помнить и о нагрузочных характеристиках роликов. Бюджетные варианты рассчитаны на незначительные нагрузки. Если в кресле будет сидеть человек плотного телосложения, или предполагается интенсивное передвижение, то лучше предпочесть усиленные ролики большого диаметра – от 60 мм.
Для маленьких детей стоит выбрать модель кресла со стационарными опорами – глайдерами. Или остановиться на роликах со стопором. Эти варианты более безопасны, кроме того, стационарное кресло будет меньше отвлекать ребенка во время занятий.
Внешние факторы тоже играют роль при выборе. Для дорогих классических руководительских кресел простые пластиковые ролики будут диссонирующим элементом. В этом случае стоит рассмотреть вариант колесиков с защитным чехлом, они выглядят более дорого и представительно.
Для хромированных крестовин и современных кресел, выполненных в стилистике хай-тек, прекрасно подойдут ролики с хромированными боковинами или чехлами.

В заключение
Колесики для компьютерного кресла – небольшая, но очень важная составляющая комфорта при работе за компьютером в офисе или дома. При этом при покупке кресла далеко не всегда есть возможность подобрать роликовые опоры в соответствии с вашими пожеланиями. Поэтому, если в базовой комплектации кресло оборудовано стандартными бюджетными опорами, стоит подумать о приобретении более подходящих колесиков отдельно. Замена роликовых опор у современных кресел – дело несложное и вполне посильное даже для не специалиста. Зато в итоге вы получите кресло, во всех мелочах отвечающее вашим потребностям.












