Как подключить устройство с Windows 10 Mobile к компьютеру
Уровень сложности: для начинающих. У каждого владельца телефонов на базе Windows возникает необходимость синхронизировать контент между телефоном и компьютером. Часто эта задача кажется совершенно простой и не требующей никаких навыков в работе с устройством, но при этом многие пользователи всё равно сталкиваются с некоторыми проблемами, которые мы и поможем решить. Передавать файлы можно через встроенное в ОС Windows приложение «Проводник», через приложение Windows Phone для рабочего стола и плиточное приложение «Диспетчер» в телефонах с ОС Windows 8 и выше.
Самый простой и надежный способ передачи данных между Windows Mobile и компьютером. Плюсом данного метода является то, что «Проводник» является стандартным приложением Windows, поэтому установка дополнительных программ не требуется. «Проводник» позволяет вручную копировать файлы с телефона на компьютер и наоборот. Поддерживается трансфер музыки, рингтонов, видео и документов.

Неоспоримым плюсом является также возможность работы с SD-картой телефона.

Для подключения Windows Phone к компьютеру этим способом достаточно просто взять совместимый USB-кабель и соединить USB-порт компьютера и micro-USB телефона. Необходимые драйверы будут автоматически загружены системой.
Совет: старайтесь использовать оригинальные или высококачественные кабели micro-USB. Это сведет к минимуму риск потери файлов при копировании.
Если устройство не отображается в «Проводнике», следует снять блокировку экрана паролем. При возникновении дальнейших проблем, необходимо проверить подключение устройства в «Диспетчере устройств». Правильно подключенное устройство выглядит так:

При правильном подключении телефона вы сможете передавать файлы, как на обычный съёмный носитель. При возникновении возможных неполадок с подключением, необходимо попробовать использовать другой кабель и USB-порт компьютера.
Плюсы:
- прост ота использования;
- доступность.
Минусы:
- относительно маленькая функциональность.
Установка
Инсталляция программы происходит в обычном режиме. В стандартный пакет входит поддержка многих локализованных языков, включая и русский. Требуемый язык интерфейса необходимо указать в начале инсталляции. Весь процесс занимает около 10 минут, после завершения программы соответствующая иконка появляется в системном трее. Удалять ранее установленные версии перед обновлением не требуется. Сохраняются также все настройки, сделанные ранее.
Для обеспечения связи с настольным компьютером по беспроводному протоколу необходимо наличие на обоих устройствах инфракрасных портов или поддержка Bluetooth. Для обеспечения коммуникации через Bluetooth-протокол необходимо наличие на ПК системы Microsoft Windows XP Bluetooth (входит во второй пакет обновления). Альтернативными решениями являются Toshiba Bluetooth Stack версии 4.0, WIDCOMM Bluetooth для Windows (версии 1.4, 3.0, 4.0 и 5.0), IVT BlueSolei Bluetooth Stack с драйвером версии 1.6.1.4. Последний драйвер не поддерживает модели на основе Symbian 3rd Edition.
Программа поддерживает кабельное соединение. В число совместимых входят кабели с маркировкой СА-53, DKU-2 и DKE-5. Драйверы для кабеля рекомендуется устанавливать предварительно, до подключения телефона. Данные о совместимости моделей телефонов с версией программы доступны на сайте производителя.
Пакет поддерживает синхронизацию данных с программами Microsoft Outlook 2000/2002/2003, Outlook Express, Lotus Notes 5.x/6.x/7.0, Lotus Organizer 5.x/6.x.
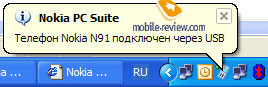
Описание интерфейса
После процесса установки, программа сразу же спросит пользователя о способах подключения телефона к компьютеру. Это может быть:
- проводное соединение;
- ИК-порт;
- блютус-канал.
Выбирая нужный тип подключения нужно заранее подготовить провод, активировать ИК-порт или включить видимость блютуса на телефоне. Интерфейс программы разделен на два поля. В левом секторе отображаются подключенные устройства. Если таковых нет, то на нем выводится надпись «подключить телефон» с изображением мобильного аппарата на заднем фоне.
В правом секторе в виде плитки отображены основные компоненты программы, точнее подпрограммы:

- PC Sync. Отвечает за синхронизацию компьютера и телефона.
- Content Copier. Работает с резервными копиями телефона.
- Phone Browser. Встроенные браузер. Позволяет работать с файлами на телефоне.
- Communication Centre. Редактор телефонной книги.
- Application Installer. Подпрограмма для установки приложений на Ява.
- Communication Centre. Просмотр и удаление SMS и MMS сообщений.
- One Touch Access. Позволяет выйти с компьютера в сеть, используя телефон как модем. Если данная функция поддерживается мобильным телефоном.
- Image Store. Подпрограмма для резервного копирования всех изображений и видеозаписей с телефона.
- Video Manager. Отвечает за передачу видеофайлов между компьютером и телефоном.
- NCommunication Centre. Программа-календарь.
При переходе по каждому пункту открывается отдельное окно для работы с приложением. В верхней части основного окна расположено сервисное меню с вкладками:
- «file»;
- «web»;
- «settings»;
- «help».
Беспроводная синхронизация
Постоянно подключать смартфон через шнур к ПК не всегда удобно и возможно. Поэтому, если у вас есть WiFi можно сделать синхронизацию, которая значительно сэкономит время. Для этого нужно:
- Подключаем телефон к ПК через кабель.
- Заходим в Zune и открываем настройки.
- Находим пункт «Телефон» дальше «Беспроводная синхронизация».
- Выбираем, как часто должна проводиться операция.
- Подтверждаем действие.
После подтверждения всех действий не нужно их повторять. Такая операция полезная тем пользователям, кто не хочет заниматься с USB-шнуром и программой Zune. Подключать смартфон можно к любой операционной системе.
Однако, чтобы работала синхронизация, у владельца должна быть учётная запись на Windows Live. Только в этом случае операция возможна.
Если вы не можете создать учетную запись, тогда воспользуйтесь просто кабелем. Передавать файлы через USB-шнуром на компьютер можно и без учётной записи. Главное, чтобы софт был установлен и работал.
Соединение смартфона и компьютера
Итак, для подключения смартфона к ПК можно использовать два способа: стандартный Проводник настольной версии Windows и приложение Диспетчер телефонов, которое можно установить из магазина Windows Store (понадобится настольная Windows не ниже версии 8.1). Современные операционные системы делают процесс соединения смартфона с компьютером максимально простым и удобным, без установки драйверов и выполнения операций на мобильном устройстве.
Способ №1. Проводник
Чтобы подключить Windows Phone к компьютеру с помощью Проводника, необходимо вставить соединительный кабель в USB-порт компьютера и соответствующий разъем (в основном – micro-USB) смартфона. После этого в окне «Мой компьютер» появится новое устройство (если подключение выполняется в первый раз, может потребоваться некоторое время, пока компьютер распознает гаджет).

Дважды щелкнув по значку смартфона, пользователь сможет выполнять различные действия: загружать и удалять файлы, просматривать содержимое внутреннего хранилища и SD-карты – в общем, работать с мобильным устройством, как с обычной флешкой.

Также смартфон появится в Диспетчере устройств компьютера:

Способ №2. Приложение Диспетчер телефонов
Установить его можно из Магазина Windows (на Windows 10 оно инсталлируется вместе с ОС) по ссылке
При подключении смартфона к компьютеру программа запустится автоматически. Если этого не произойдет, необходимо запустить ее из меню Пуск. Главное окно Диспетчера телефонов выглядит следующим образом:

Перемещаясь по вкладкам, можно синхронизировать Windows Phone с компьютером, копировать данные с одного устройства на другое, работать с медиафайлами, контактами, документами и заметками. Приложение дает подробные подсказки о применении различных функций смартфона, что будет полезно пользователям, только начинающим работать с ОС Windows Mobile.
Установка Zune
Для синхронизации Nokia Lumia 710 с компьютером (как и любого другого устройства на мобильной Windows) потребуется специальная программа — мультимедийный центр Zune. Распространяемая бесплатно, Zune предназначена для упорядочивания медиа-файлов и объединения их в библиотеки, альбомы, плейлисты и сборники.
Скачать и установить Zune очень просто:
- Подключить телефон к компьютеру с помощью кабеля;
- Дождаться уведомления системы о подключении нового устройства;
- Подождать, пока Windows выполнит поиск нужных драйверов на компьютере и, определив, что подключен Windows Phone, предложит скачать нужное программное обеспечение;
- В появившемся окне останется подтвердить скачивание и дождаться завершение процесса.
По окончанию установки, на рабочем столе компьютера появится ярлык Zune, который сразу же можно запустить и приступить к синхронизации.
Скачать Zune можно и вручную с официального сайта (windowsphone.com/ru-ru/how-to/wp7/zune-software/, либо microsoft.com/ru-ru/search/DownloadResults.aspx?q=zune).
Содержание
– телефон Nokia Lumia 810 (или любой другой);
– персональный компьютер с ОС Windows;
– доступ в Интернет.

1. Скачаем и установим на ПК программу Zune, которую можно разыскать на официальном сайте Zune.Net:

2. Нажмем на ПК комбинацию клавиш Windows + R, после чего появится окно «Выполнить», где в строке «Открыть» впишем «regedit» или нажмем на кнопку «Пуск» – «Выполнить» и после этого наберем слово «regedit»:

3. В появившемся окне «Редактор реестра» (в левой колонке) найдем и нажмем на HKEY_LOCAL_MACHINE, после чего появится перечень подразделов. Далее идем по пути SYSTEM -> CURRENT CONTROL SET -> Enum ->USB. Остановимся на USB, нажимаем на CTRL + F и в появившемся поисковом окне вписываем ZuneDriver, после чего нажимаем на «Найти» или на Enter. xannonce.ch .

4. В проводнике слева появится папка Device Parameters, при нажатии на которую возникнет солидный список файлов:

5. Найдем в правой колонке файл Enable Lecacy Support, нажимаем на него, затем правой клавишей мышки кликаем на «Изменить» – поменяем значение «0» на «1»;
– затем найдем файл Portable Device NameSpaceExcludeFromShell, нажимаем на «Изменить» и поменяем значение «1» на «0»;
– в третьем файле Show In Shell изменим значение «0» на «1»:


6. Переподключим телефон, и теперь он будет определяться, как обычный флеш – накопитель. Теперь вы сможете быстро копировать видео-материалы и фотографии:
Скачайте и установите драйвер самостоятельно
Этот способ с огромной долей вероятности решит проблему. Недавно автор этих строк успешно переустанавливал драйвер для Люмиа 920 выполнив следующие действия:
Удалите старый драйвер, после чего перейдите по ссылке http://catalog.update.microsoft.com, соглашаясь попутно с установкой надстройки для браузера. В окне поиска введите
Windows Phone Winusb
Вы увидите страницу с драйвером, который надо сначала добавить в корзину, а уже из нее скачать на компьютер.
Зайдите в «Диспетчер устройств», щелкните правой кнопкой мыши по своему смартфону и в свойствах нажмите «Обновить драйвер». Укажите путь к только что скачанному файлу.












